érezte már valaha annak szükségességét, hogy megtiltsa egy másik felhasználónak, hogy bizonyos szoftvereket telepítsen a gépére? Ha a válasz erre a kérdésre igen, ez a cikk csak neked szól. Ma megmutatjuk, hogyan blokkolhatja a felhasználót egy adott szoftver telepítésében/frissítésében az Ön engedélye nélkül. Egyszerűen kövesse az ebben a cikkben említett utasításokat,és nézze meg a hatást.
Tartalomjegyzék
1. módszer-szabványos felhasználói fiók létrehozása
ennek legegyszerűbb módja egy szabványos (nem adminisztratív) felhasználói fiók létrehozása, és megosztása azokkal a felhasználókkal, akiknek nem szeretné, hogy telepítési jogokkal rendelkezzenek.
vegye figyelembe, hogy a Windows operációs rendszer szabványos fiókja nem rendelkezik a telepítéshez.
1-csak keressen hozzá, szerkesszen vagy távolítson el más felhasználókat a keresőmezőben, majd kattintson az első megjelenő keresési eredményre.
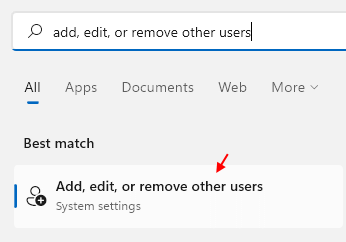
2 -Most kattintson a Fiók hozzáadása gombra a felhasználók hozzáadásához a számítógéphez.
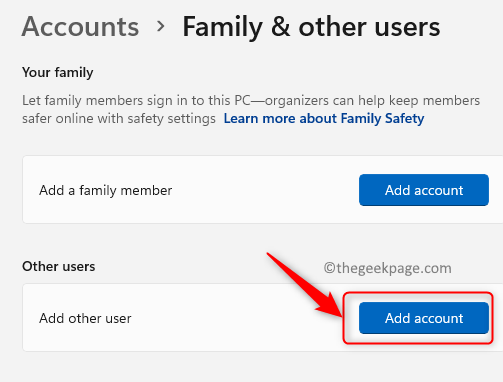
2.módszer – a Csoportházirend-szerkesztő használata
a felhasználók szoftvertelepítésének legegyszerűbb módja az egyes házirend-beállítások módosítása.
1. A Windows billentyűt+R billentyűket együtt kell megnyomnia.
2. Ezután írja be a ” gpedit.msc”, majd kattintson az “OK”gombra.

3. Miután megnyílik a Csoportházirend-szerkesztő, menjen erre a helyre–
Computer Configurations > Administrative templates > Windows Components > Windows Installer
4. Most több házirend-beállítást észlel a jobb oldali ablaktáblán.
5. Ezután kattintson a jobb gombbal a” felhasználói ellenőrzés engedélyezése a telepítések felett “elemre, majd kattintson a”Szerkesztés” gombra.
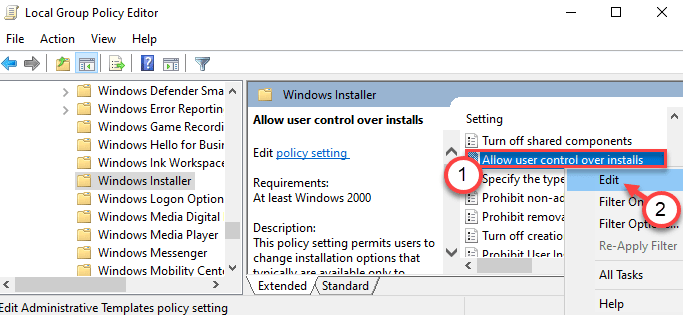
6. Állítsa a házirend-beállításokat “letiltva” értékre a házirend-beállítások beállításához.
7. Végül kattintson az ” Alkalmaz “és az” OK ” gombra a beállítások mentéséhez.
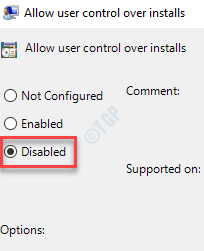
ez a házirend-beállítás blokkolja a Windows Installer biztonsági funkcióit, megakadályozva a felhasználókat a telepítési lehetőség megváltoztatásában, végül pedig a felhasználó számára a szoftverek rendszergazdai engedélyek nélküli telepítésében.
3. módszer-a Rendszerleíróadatbázis-szerkesztő használata
Ha Windows 10 Home rendszert használ, ez a módszer különösen az Ön számára készült.
1. Először nyomja meg együtt a Windows + R billentyűket.
2. Ezután írja be a “regedit” parancsot, és nyomja meg az Enter billentyűt.

Rendszerleíróadatbázis-szerkesztő képernyő másodperceken belül megjelenik.
3. Most menjen erre a helyre a Rendszerleíróadatbázis-szerkesztőben–
Computer\HKEY_LOCAL_MACHINE\SOFTWARE\Classes\Msi.Package\DefaultIcon
4. Ezután kattintson duplán a jobb oldalon található” (alapértelmezett) ” gombra annak módosításához.

5. Most másolja be ezt az értéket a mezőbe, majd kattintson az “OK”gombra.
C:\Windows\System32\msiexec.exe,1
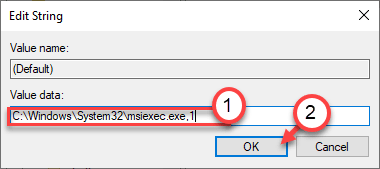
zárja be a Beállításszerkesztőt. Ne felejtse el újraindítani a számítógépet.
ez az egyszerű csípés letiltja a Windows Installer a rendszer, és a felhasználók nem tudják telepíteni az új, harmadik féltől származó szoftverek.
megjegyzés –
a javítás végrehajtása után nem telepíthet semmilyen szoftvert a csomagtelepítőktől. Tehát, ha meg akarja fordítani ezt a változást, tegye ezt –
1. Nyissa meg újra a Beállításszerkesztőt.
2. Ezután ismét menjen ugyanarra a helyre–
Computer\HKEY_LOCAL_MACHINE\SOFTWARE\Classes\Msi.Package\DefaultIcon
3. Ezután kattintson duplán az” (alapértelmezett) ” értékre annak eléréséhez.

4. Csak állítsa be az értéket erre–
C:\Windows\System32\msiexec.exe,0
5. Ezután kattintson az” OK ” gombra a mentéshez.
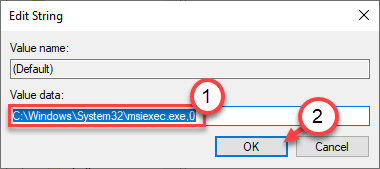
ez az! Most telepíthet bármilyen szoftvert, mint korábban.
4.módszer – az Applocker használata
a biztonsági házirend beállításaiban található Applocker segítségével blokkolási házirendet hozhat létre.
1. Először meg kell nyomnia a Windows billentyűt+R gombokat.
2. Írja ide ezt a Futtatás parancsot. Kattintson az ” OK ” gombra.
secpol.msc
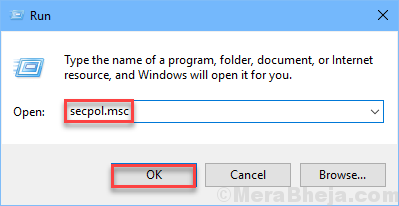
megnyílik a helyi biztonsági házirend-beállítások.
3. Miután a helyi biztonsági házirend ablak érvényesül, menjen erre–
Application Control Policies > Applocker > Packaged app Rules
4. A jobb oldalon kattintson a jobb gombbal a” csomagolt alkalmazásszabályok “házirendre, majd kattintson az” új szabály létrehozása… ” elemre a szerkesztéshez.
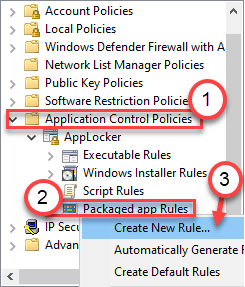
5. Kattintson a” Tovább “gombra az” engedélyek ” oldalra lépéshez.
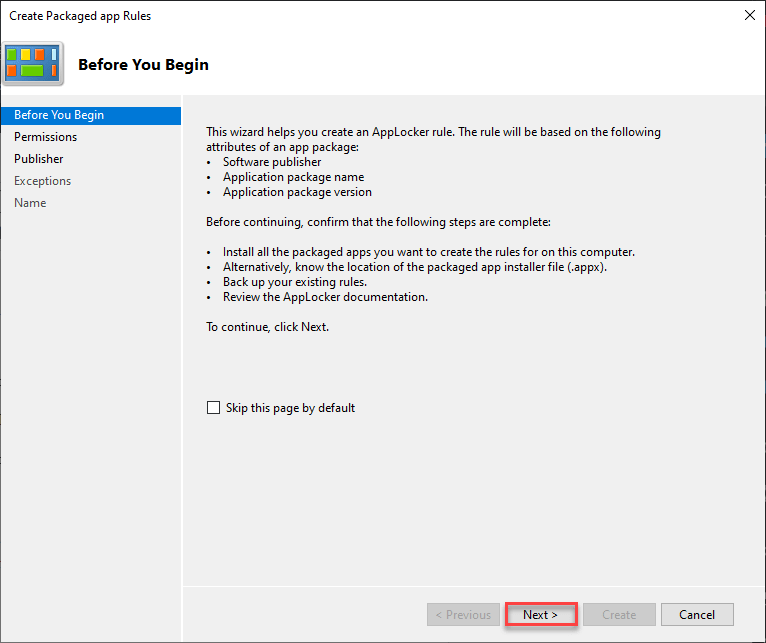
6. Az engedélyek oldalon kattintson a “megtagadás” melletti választógombra az alkalmazás telepítésének megtagadásához.
7. Ezután kattintson a” Tovább ” gombra a következő lépéshez.
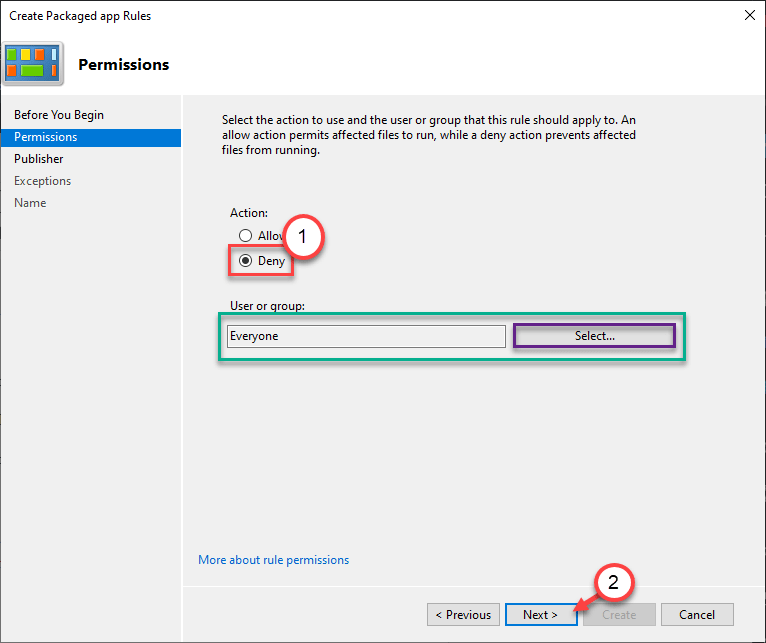
8. Itt két lehetősége van –
A opció –
‘telepített csomagolt alkalmazás használata referenciaként’- ez az opció akkor alkalmazható, ha meg akarja tiltani a felhasználókat egy meglévő alkalmazás telepítésében/frissítésében, amely már telepítve van erre a rendszerre.
példa – Tegyük fel, hogy a VLC player telepítve van a számítógépére. Ha meg akarja akadályozni a felhasználót az alkalmazás másik verziójának frissítésében vagy telepítésében, válassza ezt a lehetőséget.
a. Válassza ezt az opciót, majd kattintson a “Kiválasztás”gombra.
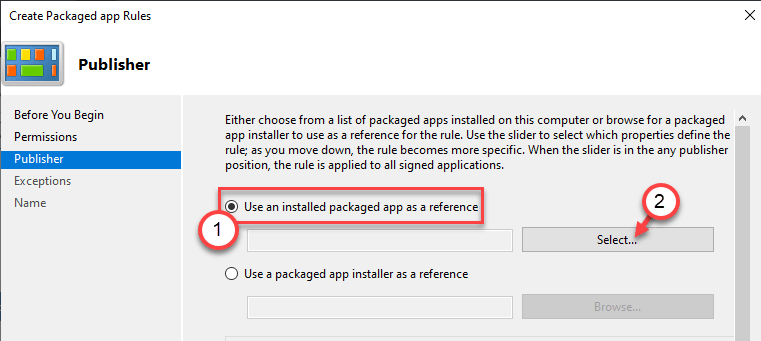
b. Formázza a telepített alkalmazások listáját, ellenőrizze azt az alkalmazást, amelynek blokkolni szeretné a telepítést.
c. kattintson az “OK” gombra a kiválasztásához.
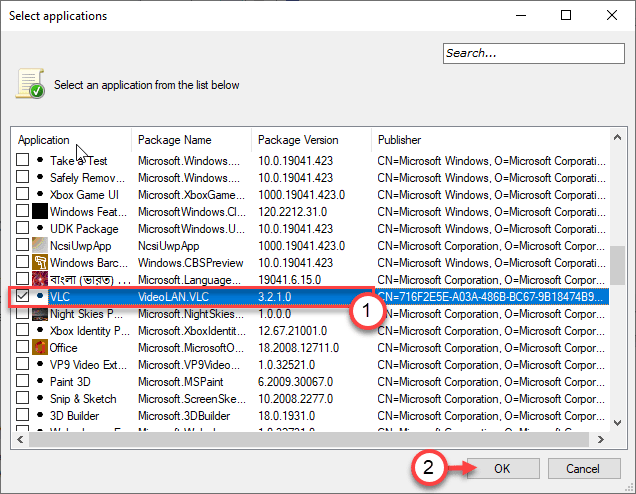
B opció –
‘csomagolt alkalmazástelepítő használata referenciaként’- ha meg szeretné tiltani a felhasználóknak, hogy telepítőtől telepítsenek új alkalmazást (.appx) már letöltött a rendszeren.
a. Válassza ezt a lehetőséget, majd kattintson a “Tallózás”gombra.
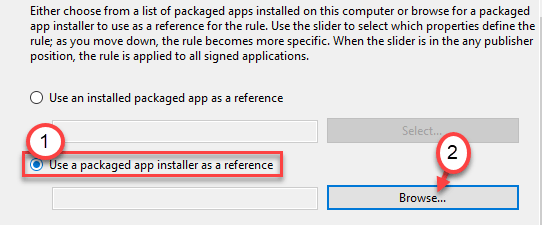
b. menjen arra a helyre, ahol az alkalmazáscsomag található.
c. Válassza ki a telepítőcsomagot (*.appx vagy *.msix), amelynek blokkolni szeretné a telepítést.
d. kattintson a “Megnyitás”gombra.
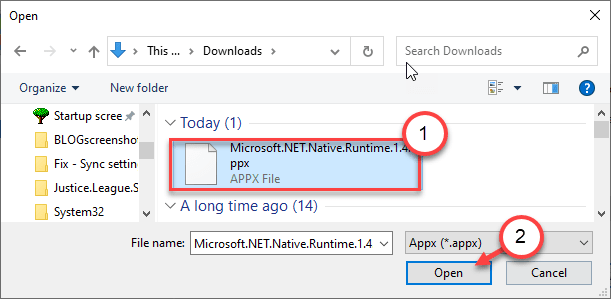
9. Miután kiválasztotta az alkalmazást vagy a csomagtelepítőt, most három feltétele vagy paramétere van a blokkolási házirend bekapcsolásához.
- kiadó – ez a szabály korlátozza az adott kiadó összes szoftvertelepítését.
- Csomagnév – ez a paraméter lehetővé teszi a telepítések korlátozását a Csomagnév alapján.
- Package version – ez utóbbi az Ön számára, ha azt szeretné, hogy korlátozza bárki frissíti a meglévő alkalmazás telepítve van a számítógépen.
10. Állítsa be a csúszkát az adott házirend kiválasztásához az Ön igényei szerint.
(példa – a “Csomagverzió” szabályt választottuk. )
11. Kattintson a “Tovább” gombra a következő lépéshez.
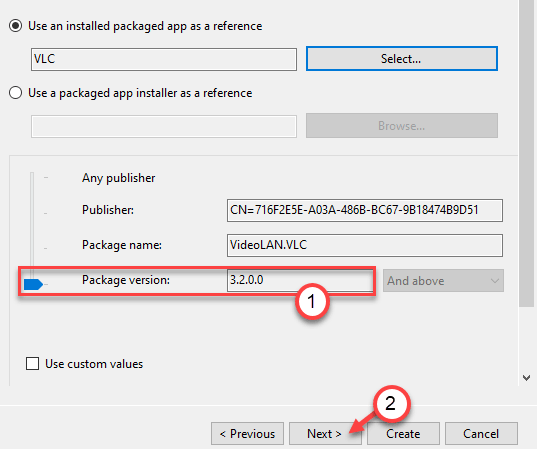
12. Most a ‘kivételek’ oldalra kerül. Kihagyhatja, ha nem akar kivételt hozzáadni, kattintson a “Tovább” gombra a következő oldalra lépéshez.
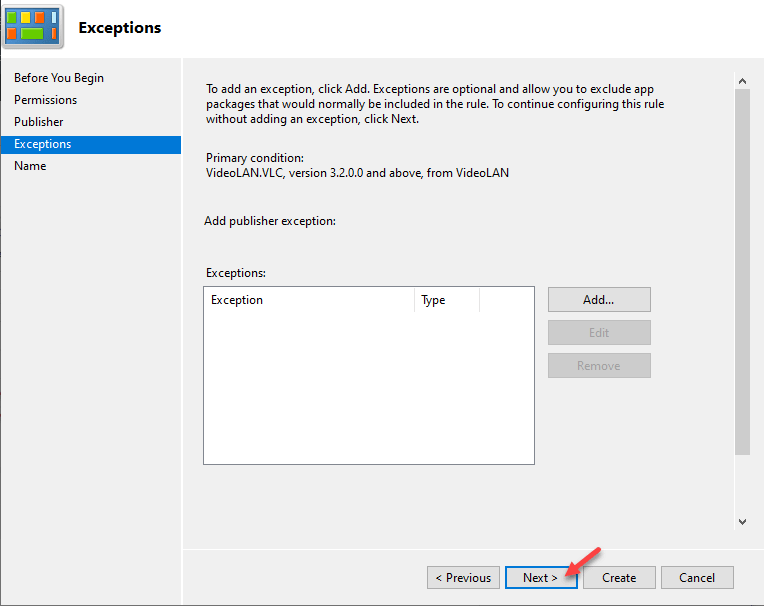
ha kivételeket szeretne hozzáadni, kövesse az alábbi lépéseket –
a. először kattintson a “Hozzáadás…”gombra.
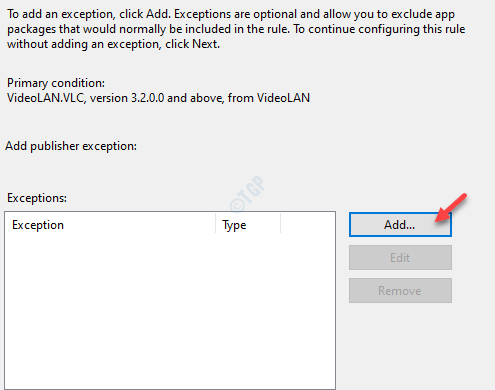
b. A Publisher Exception oldalon a korábbiakhoz hasonló lehetőségek láthatók –
telepített csomagolt alkalmazás használata referenciaként’- válassza ezt a lehetőséget a frissítés vagy egy telepített alkalmazás másik telepítésének blokkolásához.
‘csomagolt alkalmazástelepítő használata referenciaként’- a felhasználó nem tudja telepíteni a szoftvert az adott csomagtelepítővel.
miután beállította a kivételszabályt, kattintson az “OK”gombra.
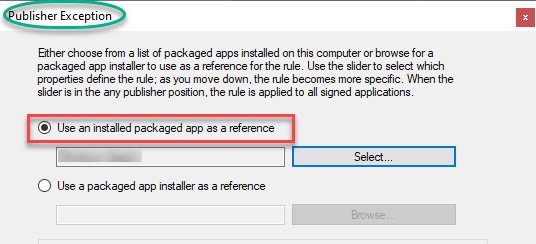
C. a kivétel paraméter beállítása után kattintson a “Tovább”gombra.
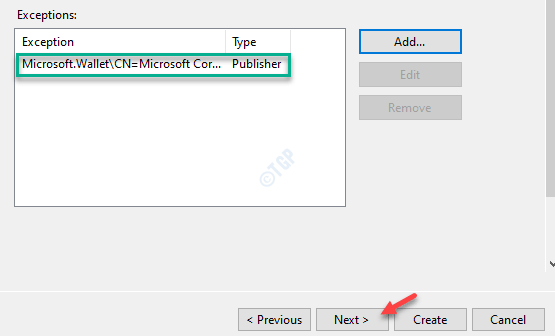
13. Végül kattintson a “Létrehozás” gombra a házirend-beállítások létrehozásához a számítógépen.
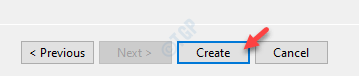
ez az! Így korlátozhatja egy adott felhasználót a meglévő szoftverek telepítésében/frissítésében a számítógépére.
zárja be az összes megnyitott ablakot, és jelentkezzen ki a számítógépről. Most jelentkezzen be a rendszerbe a letiltott felhasználó hitelesítő adataival. Most próbálja meg telepíteni az adott szoftvert.

Sambit képesítéssel rendelkező gépészmérnök, aki szeret írni a Windows 10-ről és a lehető legfurcsább problémák megoldásairól.