összefoglaló

sok felhasználó panaszkodik az egér ugrásáról A Windows 10 körül. Téged is zavar ez a kérdés? Most, akkor jön a megfelelő helyre. A MiniTool ezen bejegyzése számos tesztelt megoldást tár fel az Ön számára.
mi okozza az egér ugrását a Windows 10 körül? Egy felmérés szerint az egér ugrálása gyakran hibás hardverhez kapcsolódik, beleértve az egeret, az USB portot és a kábelt. Ezenkívül egy elavult eszközillesztő, a nem megfelelő érintőpad-beállítások, az egérmutató, sőt a rosszindulatú programok is felelősek a kurzor ugrásáért.
most nézzük meg, hogyan lehet javítani az egér görgetését ugrik a Windows 10.
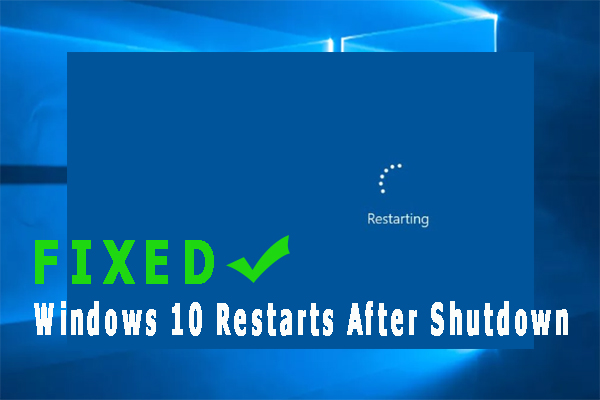
sok felhasználó arról számolt be, hogy a Windows 10 újraindul a leállítás után. Ön is aggódik a kérdés miatt? Most több hatékony javítást fog kapni a bejegyzésből.
Fix 1. Hardver és eszközök hibaelhárító futtatása
mint fentebb említettük, a hardverprobléma az egyik leggyakoribb oka annak, hogy az egér ugrál a Windows 10 körül. Annak ellenőrzéséhez, hogy vannak-e hardverproblémák, futtathatja a hardver és az eszközök hibaelhárítóját. Így van:
1. lépés. Nyomja meg a Win + I billentyűket a Windows Beállítások alkalmazás megnyitásához.
2.lépés. Kattintson frissítések & biztonság > hibaelhárítás egyenként.
3.lépés. Kattintson duplán a hardver és eszközök elemre a jobb oldali ablaktáblán, majd kattintson a hibaelhárító futtatása elemre.
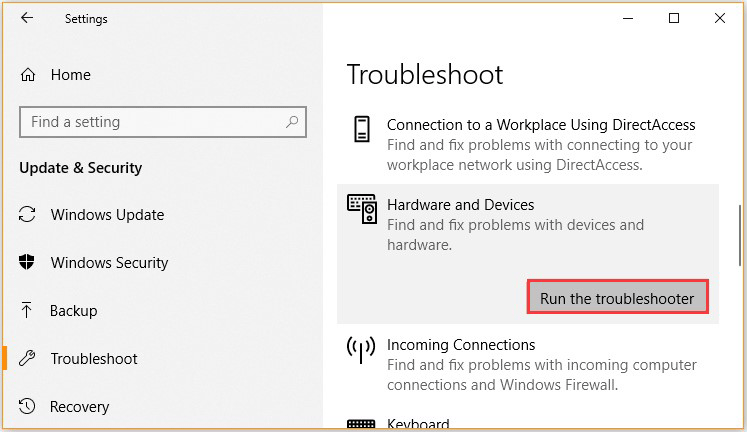
most a hibaelhárító automatikusan felismeri a hardverproblémákat. Miután a folyamat befejeződött, indítsa újra a számítógépet, és ellenőrizze, hogy az egér ugrása továbbra is fennáll-e. Ha igen, javasoljuk, hogy teljes mértékben ellenőrizze a hardvert úgy, hogy az egeret egy másik számítógéphez csatlakoztatja.
2.javítás. Frissítse a kapcsolódó eszközillesztőt
előfordulhat, hogy egy elavult vagy sérült eszközillesztő a kurzor ugrásához vezethet. A probléma megoldásához próbálja meg frissíteni a társított eszközillesztőt a legújabb verzióra.
1.lépés. Kattintson a jobb gombbal a bal alsó sarokban található Start Menüre, majd válassza az Eszközkezelő lehetőséget a felsorolt lehetőségek közül.
2.lépés. Bontsa ki az egerek és egyéb mutatóeszközök kategóriát, majd a frissíteni kívánt Egéreszközt, és válassza az Illesztőprogram frissítése lehetőséget.
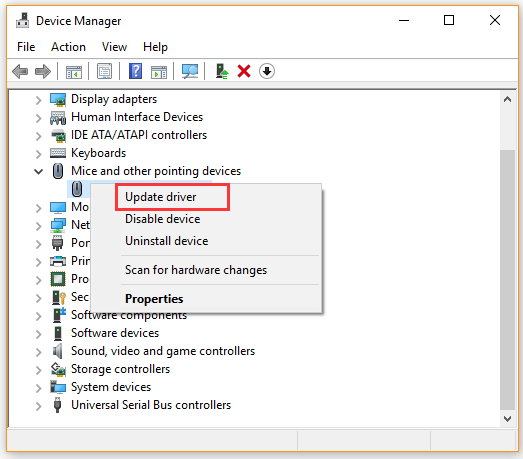
3. lépés. Kattintson a frissített illesztőprogram automatikus keresése lehetőségre, és kövesse a képernyőn megjelenő utasításokat az illesztőprogram frissítéséhez. Alternatív megoldásként letöltheti a legújabb egérillesztőt a gyártó webhelyéről, és telepítheti a számítógépére.
most ellenőrizheti, hogy a Windows 10 körül ugráló egér megoldódott-e.
Fix 3.Tiltsa le az érintőpadot
néhány felhasználó arról számolt be, hogy az egér ugrása a Windows 10 az érintőpad letiltásával javítható. Itt lehet, hogy egy próbát.
1.lépés. Nyissa meg újra az Eszközkezelő ablakot, és bontsa ki az egerek és egyéb mutatóeszközök kategóriát.
2.lépés. Kattintson a jobb gombbal az érintőpadra, majd válassza a Tulajdonságok lehetőséget. Ezután módosítsa az indítási állapotot letiltva értékre, majd kattintson az Alkalmaz gombra a módosítás mentéséhez.
most újraindíthatja a számítógépet, és megnézheti, hogy továbbra is fennáll-e az ugró kurzor problémája.
4.javítás. Tiltsa le a mutató pontosságát
ezenkívül a mutató pontosságának letiltását sok felhasználó bizonyítja, hogy kijavítja az egér ugrását a Windows 10 körül. Itt egy gyors útmutató az Ön számára.
1.lépés. Nyomja meg a Win + R billentyűket a Futtatás párbeszédpanel megnyitásához, majd írja be a main parancsot.cpl benne, és nyomja meg az Enter billentyűt.
2.lépés. A Tulajdonságok ablakban keresse meg a mutató beállításai lapot, és törölje a jelölést a mutató pontosságának növelése jelölőnégyzetből.
3.lépés. Kattintson az Alkalmaz és az OK gombra a módosítás mentéséhez.
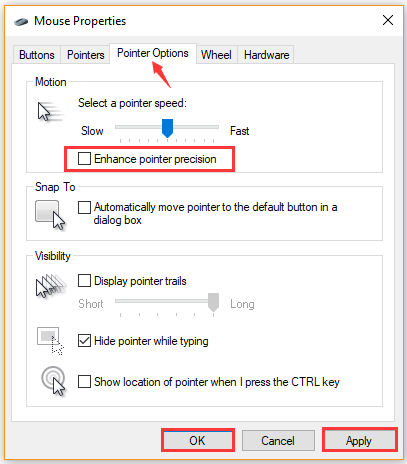
ezután indítsa újra a számítógépet, és ellenőrizze, hogy a kurzor ugrik körül probléma megoldódott.
5.javítás. Vizsgálja meg a számítógépet Malware
ha vannak olyan malware fertőzések a számítógépen, előfordulhat, hogy egy ugró kurzor. Ebben a helyzetben azt javasoljuk, hogy futtasson víruskeresést a számítógépén. A rosszindulatú programokat harmadik féltől származó víruskereső program vagy a Windows Defender segítségével keresheti.
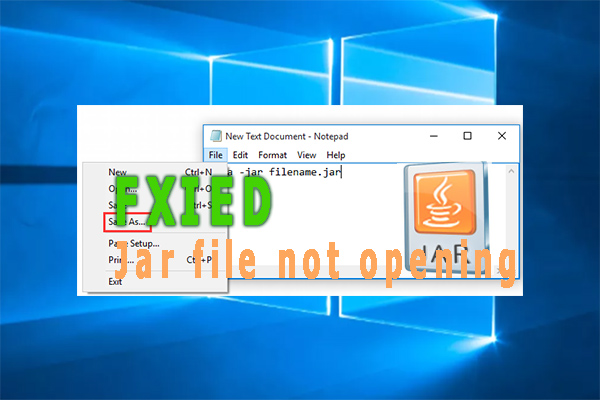
sok felhasználó arról számol be, hogy a Jar fájl nem nyílik meg. Ön is aggódik amiatt, hogy a Jar fájl nem nyílik meg? Ez a bejegyzés számos hatékony javítást nyújt Önnek.