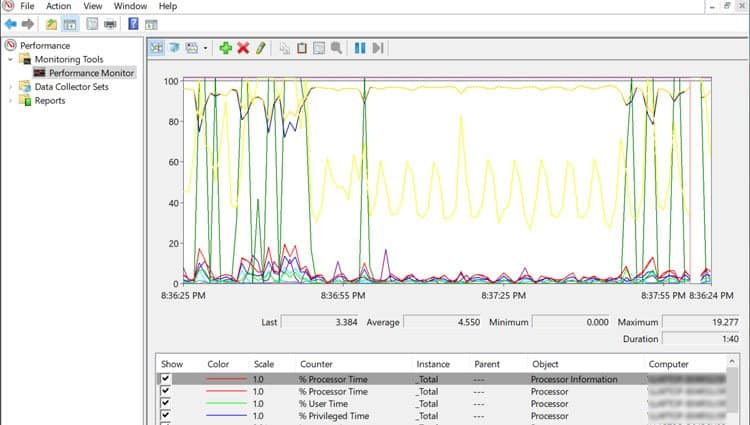a Programok és más folyamatok a CPU sebességét és memóriáját használják a működéshez. Egyes programok igényesebbek, mint mások, de mindegyik a CPU teljesítményének egy százalékát veszi igénybe.
Tartalomjegyzék
- miért olyan magas a CPU-használat?
- normál CPU kihasználtsági tartományok
- a CPU-használat ellenőrzése Windows rendszerben
- hogyan lehet csökkenteni a CPU-használat
- találja ki az okot
- CPU-igényes programok bezárása
- felesleges háttérfolyamatok befejezése
- indítási programok letiltása
- rosszindulatú programok ellenőrzése & vírusok
- fontolja meg a CPU/RAM frissítését
- indítsa újra a számítógépet
- kézi Windows Update futtatása
- az energiatakarékossági beállítások módosítása
- a CPU használatának figyelemmel kísérése Windows 10 rendszeren
- 1. módszer: ellenőrizze a Feladatkezelőt (egyszerű)
- 2.módszer: Nyissa meg az erőforrás-figyelőt (További részletek)
- 3. módszer: Használja a Performance Monitor (legrészletesebb)
miért olyan magas a CPU-használat?
ha a CPU-használat magas és közel 100%, ez azt jelezheti, hogy több CPU-intenzív programot futtat, ami növeli a használt CPU százalékát. Ezen programok némelyikének bezárásával csökkentheti a magas CPU-felhasználást.
normál CPU kihasználtsági tartományok
amikor a számítógép üresjáratban van, vagy alantas feladatokat hajt végre, például amikor az internetet böngészi, a CPU-használatnak 2-5% között kell lennie. Ez gyorsan 14-30% – ra emelkedhet, ha különféle programokat használ. Az AAA játékok és az olyan igényes szoftverek, mint a videószerkesztő programok, gyorsan növelhetik ezt a számot akár 70% – kal vagy annál is többet.
a legjobb, ha szem előtt tartja, hogy a számítógép normális működése valóban attól függ, hogy mit csinál minden nap. Vannak, akik nem használnak sok CPU-igényes szoftvert, így CPU-juk soha nem megy közel a 100% – os felhasználáshoz.
Ha azonban nem fut egyszerre igényes szoftver vagy sok program, akkor a számítógép fertőzött lehet.
a CPU-használat ellenőrzése Windows rendszerben
ha ellenőrizni szeretné, hogy mennyi CPU-t használ, kattintson a ctrl-alt-del gombra, majd válassza a Feladatkezelő lehetőséget. Ha kap egy kis képernyőt apró részletekkel, akkor kattintson a További részletek gombra a jobb áttekintés érdekében.
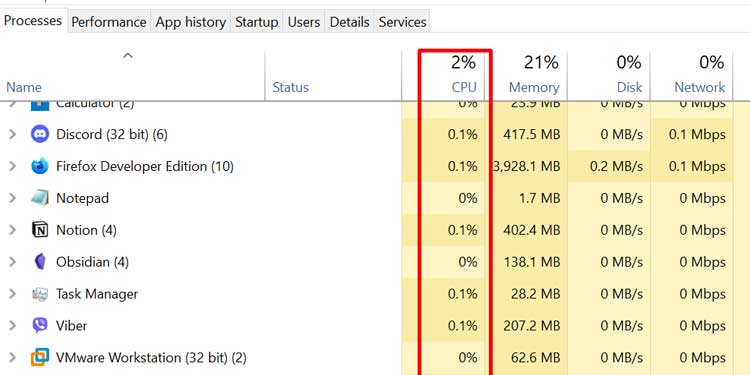
az első megnyíló fül a feldolgozás fül, a legelső oszlop pedig a CPU oszlop. A bal oldalon láthatja a jelenleg futó folyamatokat, a CPU fejléc alatt pedig az adott pillanatban felvett feldolgozási teljesítmény mennyiségét.
ezek a számok folyamatosan változnak. A CPU teljes százaléka melletti tetején található kis nyílra kattintva rendezheti a folyamatokat a legtöbb vagy a legkevesebb CPU-használat szerint.
hogyan lehet csökkenteni a CPU-használat
nem kell letölteni semmilyen divatos szoftver vagy igénybe bonyolult módszereket, hogy csökkentse a CPU-használat. Míg a magas CPU-használat elkerülhetetlen, néhány egyszerű dolgot megtehet a magas százalék csökkentése érdekében.
találja ki az okot
nem tehet semmit a magas CPU-használat ellen, ha nem tudja, mi okozza. Kövesse a fenti módszerek egyikét, hogy képet kapjon arról, hogy mi veheti igénybe az összes feldolgozási energiát. Ez lehet egyetlen program vagy szolgáltatás, vagy több is fut egyszerre.
CPU-igényes programok bezárása
ha jelenleg olyan programot használ, amely sok CPU-energiát igényel, akkor nem sokat tehet ellene. Hacsak nem bánja, hogy már nem használja ezt a programot. Bezárhat minden más CPU-intenzív programot, amely nem feltétlenül szükséges. Például, ha egy játékban van, és nyitva van a böngészője, akkor bezárhatja a böngészőt játék közben.
ne feledje, hogy a 100% – os CPU-használat nem feltétlenül rossz, és a számítógépnek órákig vagy akár napokig képesnek kell lennie arra, hogy kezelje. Csak győződjön meg róla, hogy megfelelő hűtést telepített, hogy a CPU ne kezdjen túlmelegedni.
felesleges háttérfolyamatok befejezése
mivel a számítógép minden programja és szolgáltatása a CPU egy bizonyos százalékát használja, be kell zárnia azokat, amelyek nem szükségesek. Nem kell tartani az összes játék hordozórakéták fut, valamint amelynek böngésző nyitva zenehallgatás közben, és a videó szerkesztő szoftver. Ezek mind összeadódnak, és növelik a CPU használatát.
ezt úgy teheti meg, hogy manuálisan bezárja a programokat, vagy befejezi a folyamatokat a Feladatkezelő segítségével. A folyamat befejezéséhez a Feladatkezelőben egyszerűen kattintson a folyamatra, majd válassza a “feladat befejezése”lehetőséget.
csak győződjön meg róla, hogy tudja, mit zár. Rengeteg kritikus folyamat van, amelyet a Windows és más szükséges szolgáltatások használnak a működéshez. Ezeknek általában nem szabad sok feldolgozási energiát igénybe venniük.
indítási programok letiltása
a Feladatkezelő indítás lapján ellenőrizheti, hogy mely programok nyílnak meg automatikusan a számítógép bekapcsolásakor. Tiltsa le azokat a programokat, amelyeket nem használ minden nap.
ezek nem feltétlenül vesznek fel sok feldolgozási energiát, de mind összeadódnak, és minden ok nélkül eltömítik a CPU-t és a RAM-ot. Ez egy jó módszer a CPU-használat végleges csökkentésére.
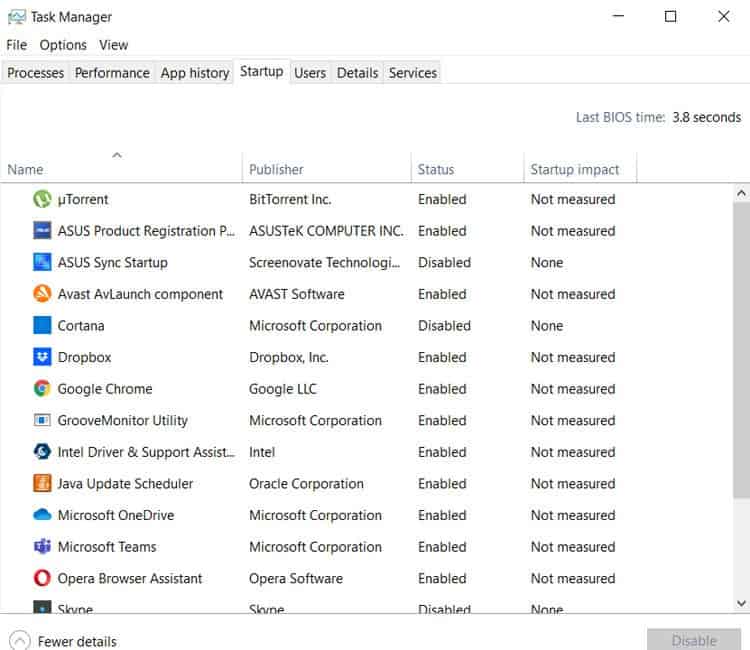
rosszindulatú programok ellenőrzése & vírusok
ha folyamatosan magas CPU-használatot tapasztal, akkor a számítógép rosszindulatú programokkal vagy vírusokkal fertőzött lehet. Győződjön meg róla, hogy van egy jó anti-vírus program telepítve, és fuss egy teljes rendszer scan. A módszer a meglévő víruskereső programtól függően változik, de nem lehet nehéz megtalálni.
csak nyissa meg a víruskereső programot, keresse meg a “Scan options”-hez hasonló opciót, majd válassza a “Full scan”lehetőséget. Így néz ki a Windows Defender. Ez eltarthat egy ideig attól függően, hogy a merevlemezek mennyire vannak tele/hány programot telepített.
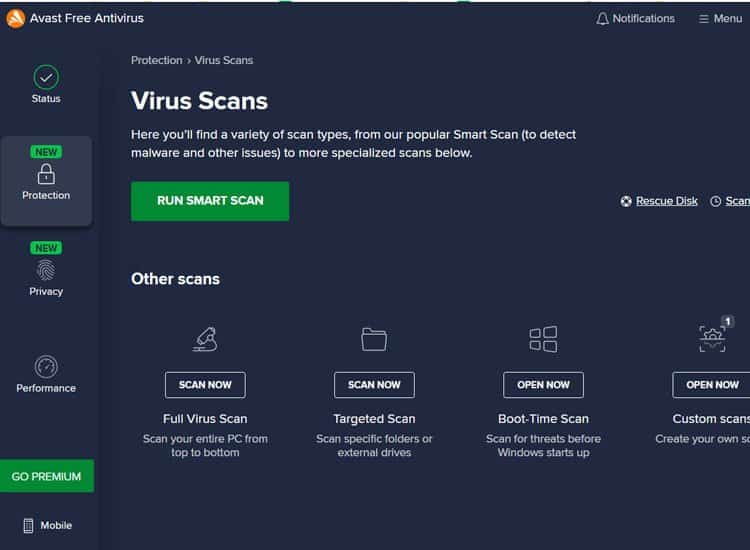
fontolja meg a CPU/RAM frissítését
elvégezte ezeket a lépéseket, és még mindig 100% – os CPU-használatot kap? Akkor előfordulhat, hogy a hardver nem képes lépést tartani azzal, amit meg akar tenni. Ebben az esetben a 100% – os CPU-használat végleges javításának egyetlen módja az, ha abbahagyja a programok használatát, vagy frissíti a CPU-t (és esetleg a RAM-ot is).
amikor a CPU 100% – on fut, megpróbál több memóriát és sebességet használni, mint amennyit vagy az, vagy a RAM képes. Tehát a különbség kompenzálása érdekében a CPU megpróbálja elérni a memóriát közvetlenül a merevlemezekről is. Ezt a folyamatot swap memóriának nevezik.
a memóriacsere problémája az, hogy a merevlemezek sokkal lassabbak, mint a RAM. Tehát ahelyett, hogy gyorsan megtalálná a szükséges információkat, mint általában, a CPU – nak át kell szitálnia a merevlemezeket információért, és alkalmazkodnia kell az adatátviteli sebességükhöz.
indítsa újra a számítógépet
nem számít az ok, van néhány lépés, amit mindig először. Az első, amelyet soha nem szabad kihagynia a számítógépes problémák megoldása során, a számítógép újraindítása.
számos olyan program és folyamat létezik, amelyek mindig a számítógép hátterében futnak. Minél tovább tartja bekapcsolva a számítógépet, annál nagyobb feldolgozási teljesítményt használnak ezek a programok.
a számítógép újraindítása azt is biztosítja, hogy a hibaelhárítás tiszta lappal történjen. A zárt helyett minimalizált játék öntudatlanul magas CPU-felhasználást okozhat.
kézi Windows Update futtatása
bármilyen típusú szoftverhiba a szokásosnál nagyobb CPU-használatot okozhat. Néha operációs rendszer hiba lehet. Ha ez a helyzet, a Windows gyorsan kijön egy megoldással.
a Frissítések telepítése után mindig indítsa újra a számítógépet. Ez akkor is fontos, ha a rendszer nem követeli meg. Ez tiszta lapot ad a hibaelhárítás folytatásához és a CPU-használat javításához.
az energiatakarékossági beállítások módosítása
a laptop beállításai az energiatakarékosság érdekében magasabb CPU-felhasználást is okozhatnak. Ha ezeket a beállításokat nem energiatakarékos opcióra változtatja, drasztikusan csökkentheti a CPU-felhasználást.
a beállítások módosításához kattintson a jobb gombbal a tálca jobb alsó sarkában található akkumulátor ikonra. Válassza az “energiatakarékos lehetőségek” lehetőséget, majd kattintson a legördülő menüre a további tervek megtekintéséhez. Válassza ki az egyik nem energiatakarékos opciót, és ellenőrizze, hogy a CPU leállt-e.
a CPU használatának figyelemmel kísérése Windows 10 rendszeren
van néhány módja annak, hogy figyelemmel kísérje, hogy mennyi CPU-t használnak, mind élőben, mind történelmileg. Válasszon egyet ezen lehetőségek közül attól függően, hogy mennyi részletes információra van szüksége.
1. módszer: ellenőrizze a Feladatkezelőt (egyszerű)
könnyen áttekintheti a CPU használatát a Feladatkezelőn keresztül. Egyszerűen kattintson a jobb gombbal a Windows tálcára, nyissa meg a Feladatkezelőt, majd kattintson a CPU-ra a legmagasabb és a legalacsonyabb használat rendezéséhez. A folyamatok a tetején azok eszik fel az összes CPU teljesítmény (százalékos bölcs).
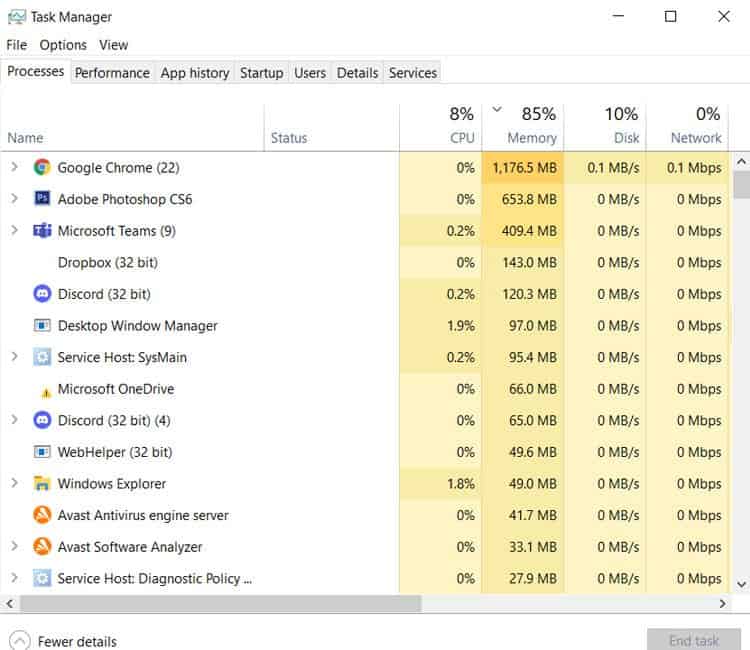
2.módszer: Nyissa meg az erőforrás-figyelőt (További részletek)
a Feladatkezelőben lépjen a Teljesítmény fülre. Itt lát néhány információt a processzoráról, de a részletesebb nézet érdekében egy lépéssel tovább kell lépnie.
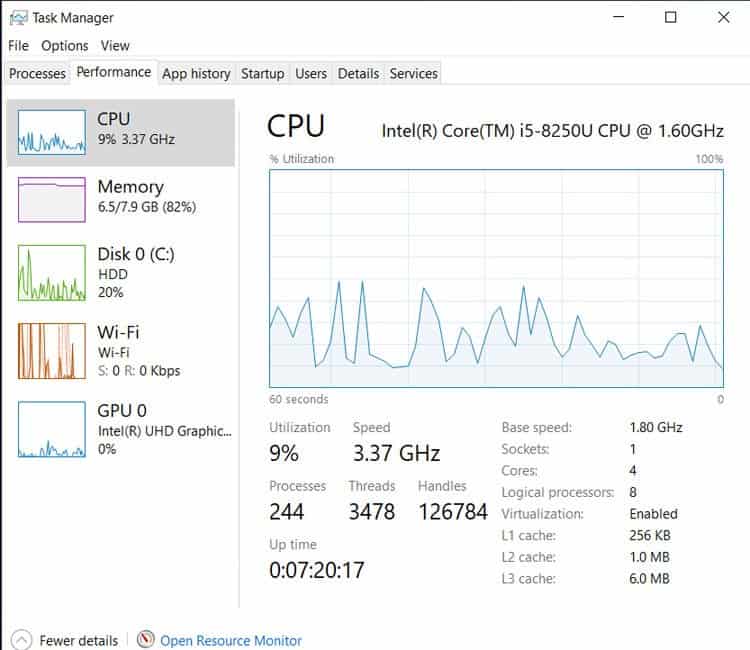
Ezután kattintson az Open Resource Monitor elemre, majd kattintson a CPU elemre.
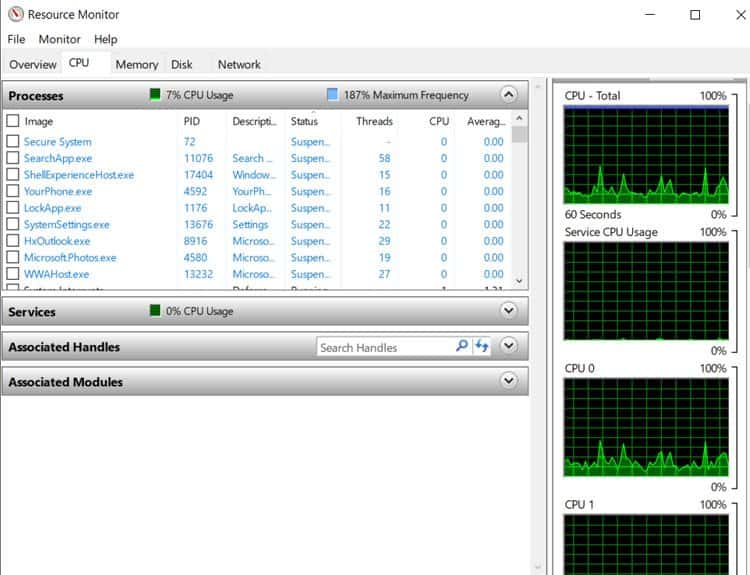
ez egy részletes áttekintés arról, hogy mely programok használják a legtöbb feldolgozási teljesítményt élőben és idővel. A CPU sor mutatja az egyes szolgáltatások vagy programok százalékos arányát ebben a pillanatban, míg az átlagos CPU sor az utolsó perc átlagos használatát mutatja.
észreveheti, hogy néhány magja nagyobb százalékban fut, mint a teljes CPU-használat. Ez normális, mivel egyes programok csak egy magot használnak, míg mások több magot használnak. Még akkor is, ha egy mag 100% – át használják, ez csak a teljes CPU-használat egy százalékát jelenti.
3. módszer: Használja a Performance Monitor (legrészletesebb)
Performance monitor ad részletes információkat a CPU használat idővel. Ha képet szeretne kapni arról, hogyan változik a CPU-használat, ha különböző programokat használ, akkor ez egy jó hely a kezdéshez.
a kezdéshez írja be a “performance monitor” szót a Windows tálcájának keresősávjába, és nyissa meg az alkalmazást. Kattintson Teljesítményfigyelő a bal oldali menüben, majd kattintson a zöld pluszjelre a felső tálcán. Az új menüben válassza a “processzor” lehetőséget, majd kattintson az “Add>>” elemre, majd kattintson az OK gombra.
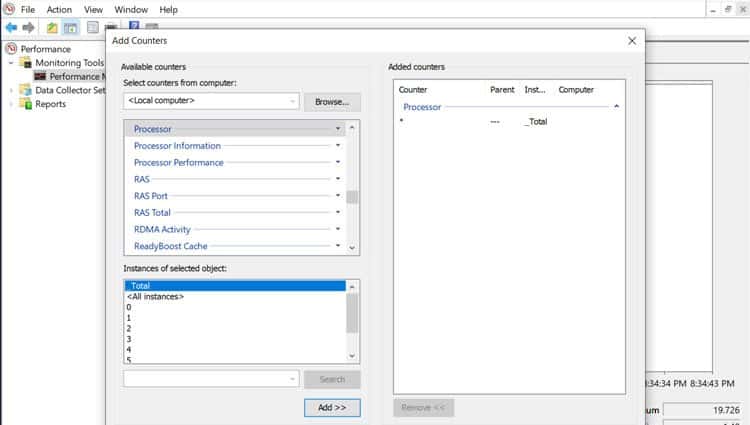
az alkalmazás ettől a pillanattól kezdve elkezdi figyelni a CPU használatát. Nem fogja megmutatni, hogy mely alkalmazások használják a CPU-t.