vannak esetek, amikor csak az egész SharePoint-webhelyet kell törölnie. Lehet, hogy a projekt véget ért, és már nincs szüksége a tartalmára. Vagy talán csak bolondozott a SharePoint segítségével, és tesztelte annak funkcióit. Bármi legyen is az eset, az alábbi utasítások a legjobb gyakorlatokat és útmutatást nyújtanak a SharePoint-webhely törléséhez.
a webhely törlésére vonatkozó utasítások attól függően változnak, hogy milyen típusú webhely van (klasszikus alwebhely vagy modern webhely).
- Általános lépések a webhely törlése előtt
- győződjön meg arról, hogy senki más nem használja.
- győződjön meg arról, hogy nincsenek alwebhelyek
- hogyan kell helyesen használni webhely törlése a SharePointban
- klasszikus SharePoint-Alwebhely törlése
- kommunikációs Oldal törlése
- Csoportwebhely törlése (Microsoft 365 Csoportwebhely)
- hogyan lehet visszaállítani a törölt oldalakat
- klasszikus Alwebhelyek
- Modern webhelyek (Microsoft 365 Csoportwebhelyek és kommunikációs webhelyek)
Általános lépések a webhely törlése előtt
győződjön meg arról, hogy senki más nem használja.
mielőtt megnyomná a Törlés gombot, először győződjön meg arról, hogy már nincs szüksége a webhelyre. Igaz, ha a legrosszabb a legrosszabb, akkor mindig visszaállíthatja a Lomtárból, de valószínűleg nem akarja elmagyarázni ezt a vezérigazgatónak.
- először ellenőrizze a webhelyhasználati jelentést, hogy megnézte-e webhelyét az utóbbi időben.
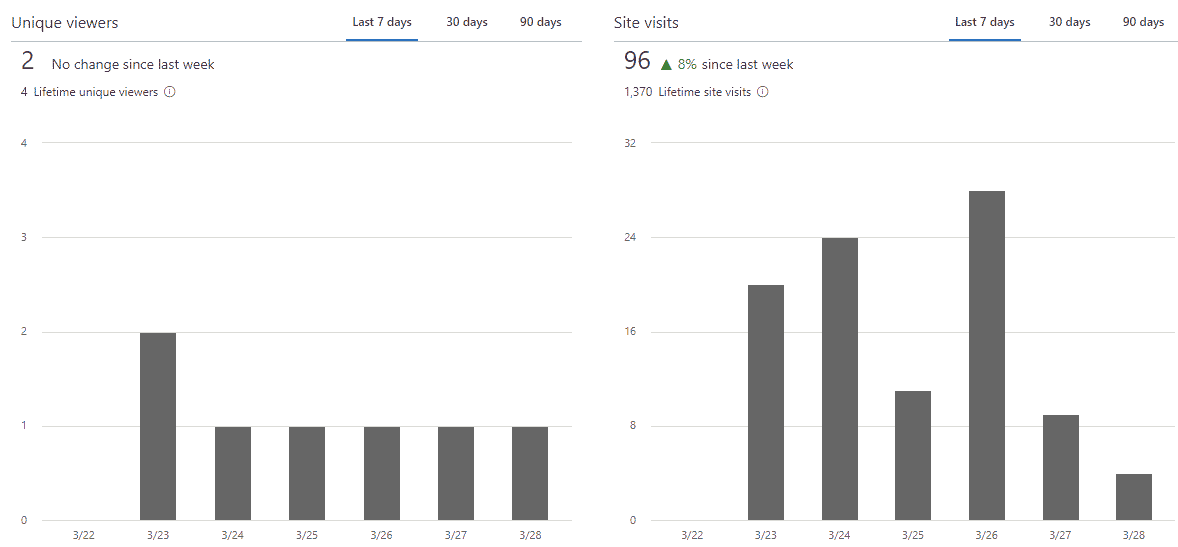
- a Microsoft 365 csoport webhelyei esetében a fenti webhelyhasználati jelentés félrevezető lehet. Mivel ezek a webhelyek csapatokhoz, tervezőhöz, Outlookhoz kapcsolódnak, az a tény, hogy a webhelyeken nincs tevékenység, nem jelent semmit. Például a felhasználók használhatják a csoport csapatok részét csevegésekhez és értekezletekhez, vagy a tervezőt a feladatkezeléshez, és nem igazán férhetnek hozzá vagy használhatják magát a webhelyet. Tehát az ilyen típusú webhelyeknél érdemes kapcsolatba lépni a csoport tulajdonosával, vagy ellenőrizni a Microsoft 365 csoport egyéb eszközeinek tevékenységeit.

győződjön meg arról, hogy nincsenek alwebhelyek
a törlési mechanizmus elég okos ahhoz, hogy megakadályozza a webhely törlését abban az esetben, ha a webhelynek vannak alwebhelyei. Hibaüzenetet kap: “az alwebhelyekkel vagy bizonyos alkalmazásokkal rendelkező webhelyeket nem lehet törölni. Kérjük, próbálkozzon újra az összes aloldal törlése és az alkalmazások eltávolítása után.”

ennek ellenére végezzen el néhány házi feladatot előre, és nézze meg, hogy a szülőwebhelyén vannak-e alwebhelyek. A szülő webhely törlése előtt először törölnie kell őket. A webhely tartalma vagy a Webhelyhierarchia funkció segítségével láthatja, hogy a webhely rendelkezik-e alwebhelyekkel.
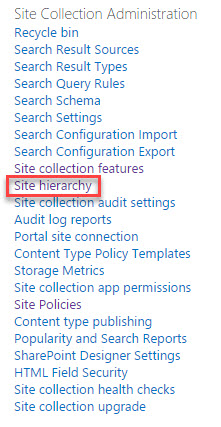
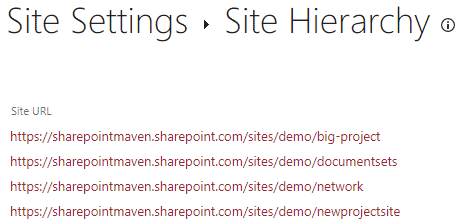
példa egy Webhelygyűjteményre Webhelyhierarchia funkció
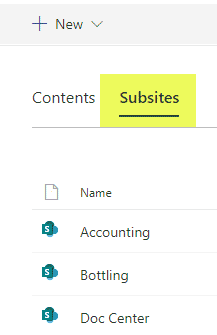
példa egy webhely tartalmának funkciójára
klasszikus Alwebhely törléséhez kövesse az alábbi lépéseket:
- fogaskerék ikon > Webhelybeállítások
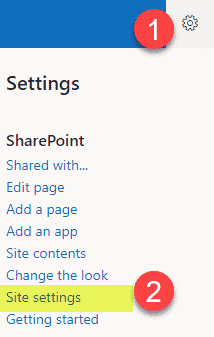
- a Webhelyműveletek alatt kattintson a webhely törlése
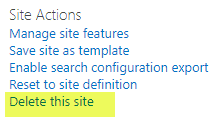
- a következő “figyelmeztetés” képernyőn kattintson a Törlés
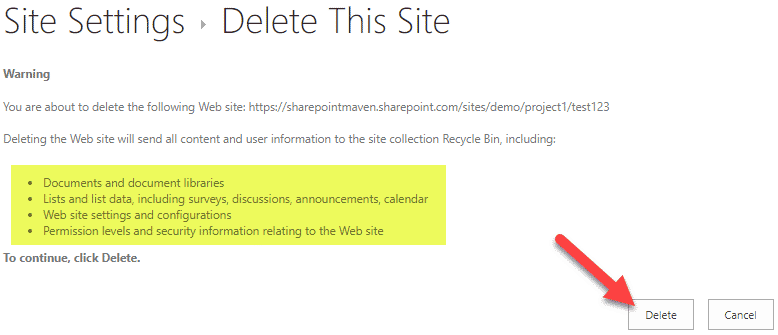
- újabb figyelmeztető előugró ablak jelenik meg, kattintson az Ok gombra
- és most egy megerősítő üzenetet kap arról, hogy az Alwebhely törölve lett
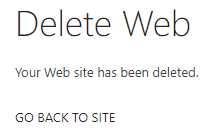
kommunikációs Oldal törlése
megjegyzés: A kommunikációs és Csoportwebhelyek a SharePoint felügyeleti központból is törölhetők. Az alábbiakban bemutatom a webhelyek törlésének technikáját a kezelőfelületről.
- a webhelyen kattintson a fogaskerék ikonra > Webhelyinformáció

- a következő képernyőn kattintson a webhely törlése
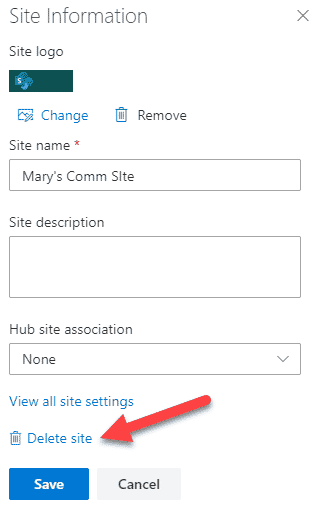
- megjelenik egy felugró ablak, ahol be kell jelölnie a négyzetet, majd kattintson a Törlés gombra
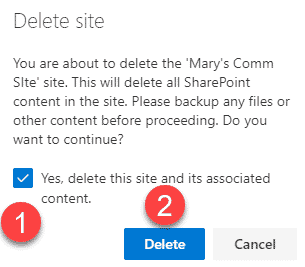
- a webhely most törlődik!
Csoportwebhely törlése (Microsoft 365 Csoportwebhely)
- a webhelyen kattintson a fogaskerék ikonra > Webhelyinformáció

- a következő képernyőn kattintson a gombra webhely törlése
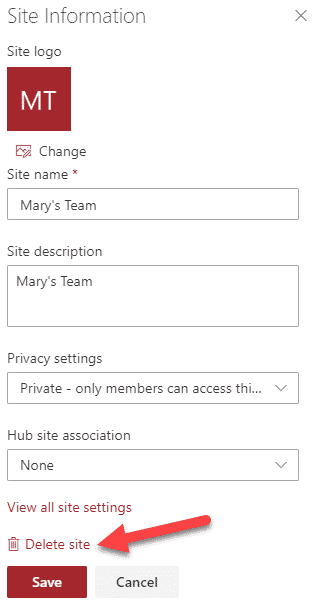
- hasonló figyelmeztető üzenetet fog kapni, mint a fenti kommunikációs webhelyen, de egy dolgot meg kell jegyezni, hogy egy webhely törlése az egész Microsoft 365 csoportot is törli a csapatok, Outlook, tervező stb., ahogy állítja. Jelölje be a négyzetet, majd kattintson a Törlés
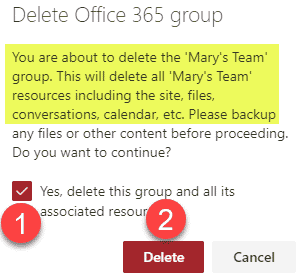
- a webhely törlésre került!
hogyan lehet visszaállítani a törölt oldalakat
klasszikus Alwebhelyek
a törölt alwebhelyek a webhelycsoport Lomtárába kerülnek. És nem egy szokásos Lomtár, hanem egy második fokozatú Lomtár. Itt leírtam mindkettőt. Csakúgy, mint a törölt dokumentumok, 93 napig maradnak ott, ezt követően véglegesen megtisztítják őket. A törölt alwebhelyek visszaállítása:
- keresse meg a webhelycsoport gyökerét (a webhelycsoport legfelső szintű webhelyét)
- keresse meg a Lomtárat
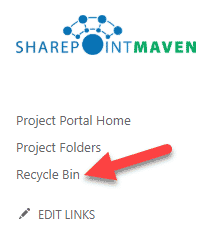
- kattintson a második szakasz Lomtárára

- jelölje be a visszaállítani kívánt webhely melletti négyzetet, majd kattintson a visszaállítás
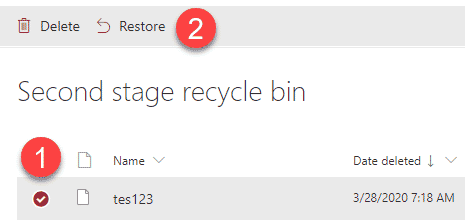
- az Alwebhely most helyreállt!
Modern webhelyek (Microsoft 365 Csoportwebhelyek és kommunikációs webhelyek)
a Microsoft szerint törölt, csoporton kívüli webhelyek (pl., Kommunikációs webhelyek) 93 napig őrzik meg az Adminisztrációs Központ Lomtárában, míg a törölt Csoportwebhelyek (Microfot 365 csoportok) csak 30 napig maradnak meg.
a törölt Csoportwebhelyek és kommunikációs webhelyek visszaállításához át kell lépnie a SharePoint felügyeleti központba.
- az Office 365 alkalmazásindítójában kattintson a rendszergazda elemre.
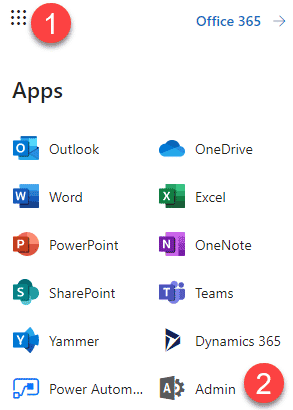
- alatt felügyeleti központok, kattintson a SharePoint felügyeleti központ
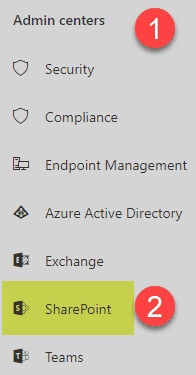
- egyszer a SharePoint felügyeleti központ alatt helyek, kattintson a törölt helyek
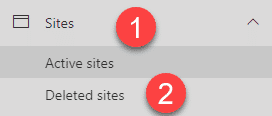
- jelölje be a visszaállítani kívánt webhely melletti négyzetet, majd kattintson a Visszaállítás
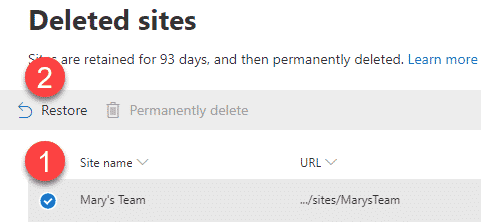
- Csoportos webhelyek esetén azt is tanácsolja, hogy a webhely visszaállítása visszaállítja a teljes Microsoft 365 csoportot az összes eszközével együtt. Kattintson a Visszaállítás
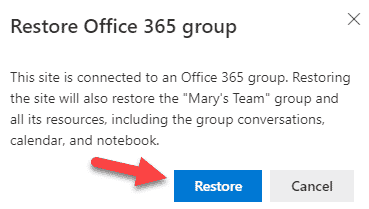
- Gratulálunk! Most elmehet és elmondhatja a főnökének, hogyan mentette meg a világot!