Minden böngésző tartalmaz egy alapértelmezett kereső és egy sor keresőmotorok, amelyek alapértelmezés szerint támogatott. Keres, Ha beír valamit a címsorba, hogy nem egy címet, és mindig használja az alapértelmezett kereső, hogy.
a böngészők tartalmazzák az alapértelmezett keresőmotor megváltoztatásának lehetőségeit, hogy egy másikat használjanak, amikor beírja a címsorba, de mi van, ha különböző keresőmotorokat szeretne használni a lekérdezések alapján? Megnyithatja a NEM alapértelmezett keresőmotorok honlapjait, és elindíthatja a kereséseket onnan, de van egy könnyebb lehetőség, és minden Chromium-alapú webböngészőben megtalálható, beleértve a Google Chrome-ot, a Microsoft Edge-t, a Vivaldi-t, az Opera-t vagy a Brave-t.
ezek a böngészők támogatják az ősi kulcsszavak funkciót. Alapvetően az, hogy egy parancsikont társít egy keresőmotor URL-jéhez, hogy a parancsikon segítségével futtassa a kereséseket.
egyes böngészők egybetűs parancsikonokat térképeznek fel a keresőmotorokhoz, pl.A Vivaldi használatával a B-billentyűvel, majd a Tab-billentyűvel a Bing használatával, a D-billentyűvel pedig a Tab-billentyűvel a DuckDuckGo használatával lehet keresni.
a Google Chrome, a Microsoft Edge és a Brave is támogatja a kulcsszavakat, de a vállalatok beállították a kulcsszavakat a domain névre. Ez kellemetlen, mivel be kell írnia a Bing-et.com majd Tab-gombot, hogy futtasson egy keresést a Bing, vagy ecosia.org ezután Tab-kulcs a keresőmotor használatához.
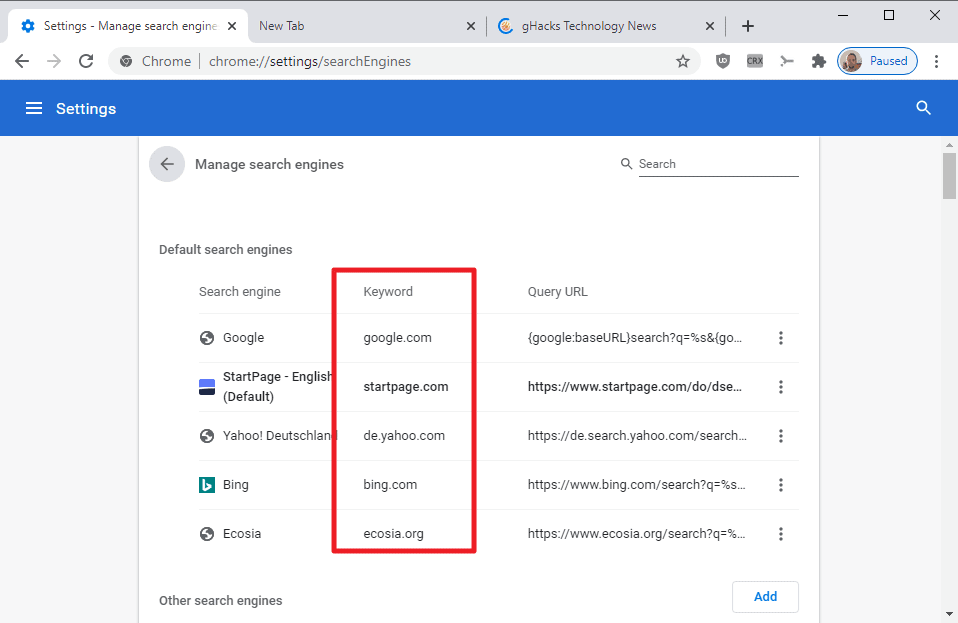
azok a felhasználók, akik szeretnék használni a kulcsszavak funkciót a Chromium-alapú böngészőkben, a következő két elsődleges problémába ütközhetnek:
- a webböngészőbe alapértelmezés szerint nem integrált keresőmotorok hozzáadása.
- hogyan lehet megbizonyosodni arról, hogy a “józan” kulcsszavak a keresőmotorokhoz kapcsolódnak-e a folyamat felgyorsítása érdekében.
keresőmotorok hozzáadása a Chrome-hoz és más Chromium-alapú böngészőkhöz
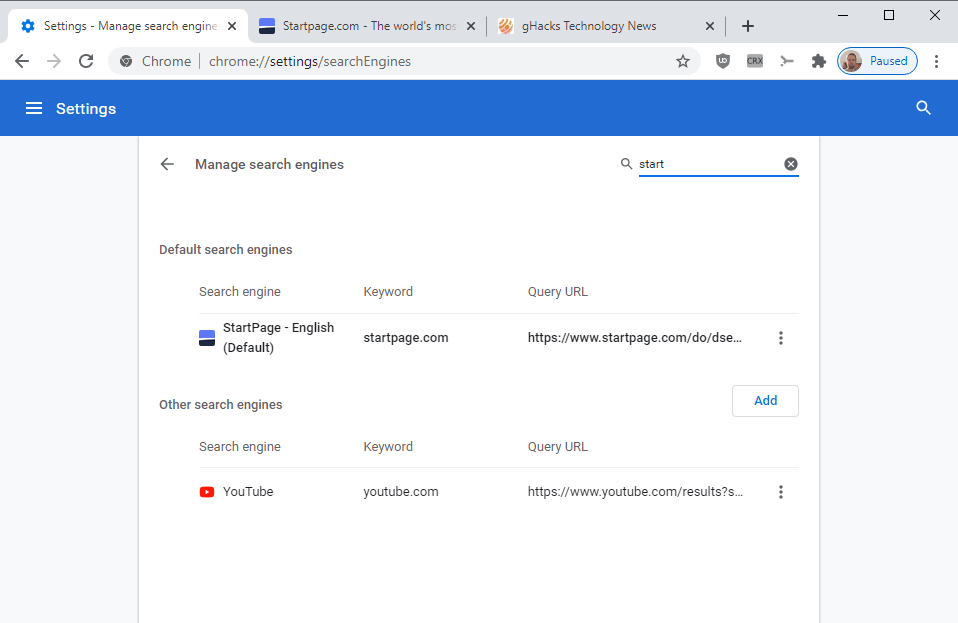
a Chrome és más Chromium-alapú böngészők automatikusan felveszik a keresőmotorokat. A legjobb megoldás az, hogy látogassa meg a kereső honlapján, például a Startpage, és fuss egy keresés. Ezen a ponton automatikusan hozzá kell adni a böngésző keresőmotorjainak kiválasztásához.
chrome betöltése:// settings / searchEngines (vegye figyelembe, hogy a cím a böngészőtől függően eltérő lehet) annak ellenőrzésére, hogy a keresőmotor elérhető-e. Az oldalon található keresés segítségével gyorsan megtalálhatja a keresőmotort, ha a tételek szerepelnek az oldalon.
az oldal kézi eléréséhez válassza a Menü > Beállítások > keresőmotorok (vagy Keresőmotorok) kezelése lehetőséget.
kulcsszavas parancsikonok testreszabása keresőmotorokhoz

a böngésző felsorolja a kulcsszavakat a keresőmotor kezelő oldalán. Megváltoztathatja őket egy kattintással a keresőmotor sorának jobb szélén megjelenő három pontra, majd a megnyíló menüből válassza a “Szerkesztés” lehetőséget.
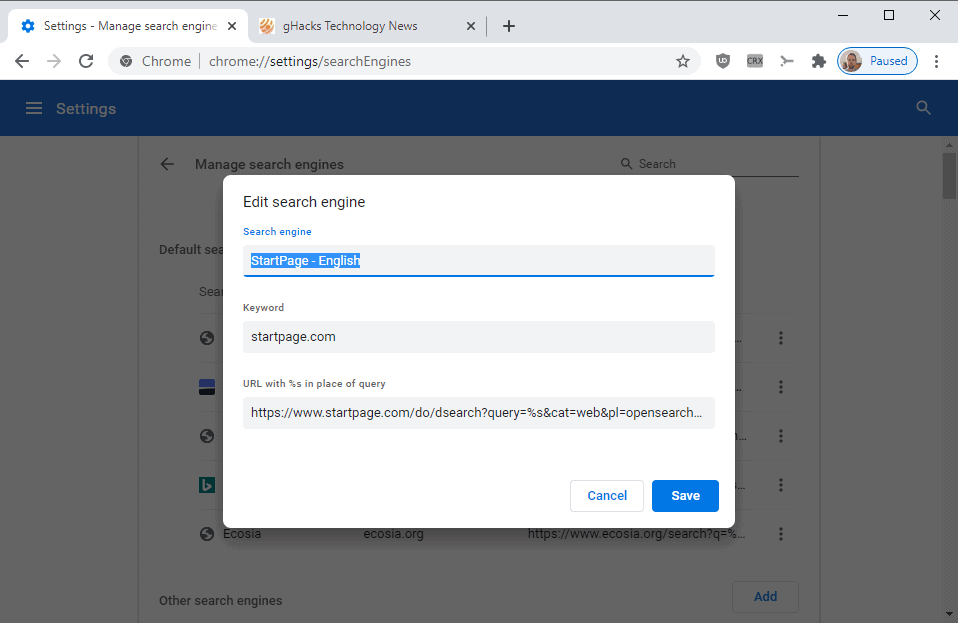
ezután módosíthatja a kulcsszót (és egyéb paramétereket). Az új kulcsszó közvetlenül a listában jelenik meg, és újraindítás nélkül közvetlenül a címsorban is használhatja.
csak írja be az új kulcsszót, majd érintse meg a Tab-billentyűt, egy keresési kifejezést, majd az Enter-billentyűt a keresés futtatásához a társított keresőmotor segítségével.
Most Te: használsz kulcsszavakat a böngésződben? (via Deskmodder)
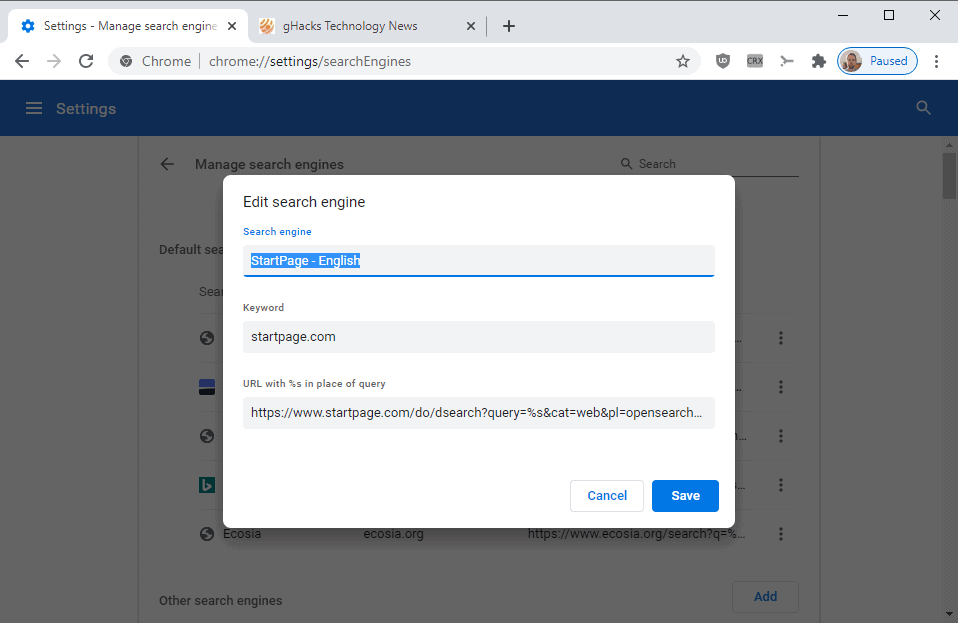

Hirdetés