
![]()

a merevlemez-partíció létrehozása és formázása: áttekintés
a merevlemez-partíció létrehozása és formázása Windows 7, Vista és korábbi Windows operációs rendszerekben valójában meglehetősen egyszerű folyamat.
a formázás és a particionálás megismeréséhez először válaszokat adunk a gyakori merevlemez-particionálási és formázási kérdésekre a Gyakran ismételt kérdések részben, majd lépésről lépésre megmutatjuk, hogyan kell particionálni és formázni a merevlemezt a Windows 7 és Vista rendszerben.
valójában csak néhány alapvető követelménynek kell teljesülnie a merevlemez-partíciók létrehozása és formázása előtt.
először be kell jelentkeznie a számítógépbe rendszergazdai jogosultságokkal rendelkező fiók alatt, másodszor pedig a merevlemeznek egyszerűen fel nem osztott/szabad lemezterületre van szüksége.
Megjegyzés: Windows operációs rendszert tartalmazó lemezpartíció nem formázható.
abban az esetben, ha a merevlemez már kapacitásra van formázva, és nincs rendelkezésre álló szabad hely, akkor ezekben a helyzetekben a meglévő kötetet zsugoríthatja, hogy helyet biztosítson egy új partíciónak.
a Windows Vista és a Windows 7 előtti operációs rendszerekben, mint például a Windows XP vagy a 2000, a kötet csökkentését 3rd party eszközökkel kellett végrehajtani, amelyek általában vásárlást igényeltek, mint például a Partition Magic. Windows 7 és Vista esetén azonban mindkét operációs rendszernek van egy nagyon praktikus zsugorodási funkciója, amely közvetlenül beléjük van integrálva. A shrink volume funkció meglehetősen jól működik a Vistában, de a Windows 7 rendszerben valójában még jobban működik. Kattintson ide, ha meg akarja tanulni, hogyan kell csökkenteni a merevlemez hangerejét.
reméljük, hogy élvezni fogja a formátumú merevlemez-útmutatót!
Windows 7 & Vista formátumú merevlemez és partíció GYIK
mikor és miért kell formázni a merevlemezt/meghajtókat?
általában akkor kell formázni a merevlemezt, amikor egy újat hozzáad a számítógéphez. A formázás akkor is megtörténik, ha a merevlemez nem érhető el, sérült vagy vírussal fertőzött. A használt meghajtó formázása eltávolítja a meglévő adatokat, ami azt jelenti, hogy ha biztonsági mentés nélkül formázza a meghajtót, akkor a használat megkezdése előtt vissza kell állítania az adatokat a formázott merevlemezről. A merevlemez formázása szükséges, mivel fájlrendszerre, például NTFS vagy FAT32 szükséges, mielőtt fájlokat adhat hozzá a meghajtóra. A merevlemez kezdeti formátumának beállítása során a meghajtó formázása előtt ki kell választania egy fájlrendszert, különben egy olyan operációs rendszer, mint a Windows 7 vagy a Linux, nem ismeri fel a meghajtót. Előfordul, hogy a meghajtó jön előre formázott egy fájlrendszer, bár ez nem mindig így van, így a formátum szükséges.
mit kell tennem a merevlemez formázása előtt?
a merevlemez/meghajtók formázása előtt létre kell hoznia legalább egy partíciót a meghajtón. Miután a merevlemez már particionált akkor majd folytassa formázni minden partíció egy fájlrendszer, amelyet választott. A merevlemezek több partíciót/kötetet tartalmazhatnak, és minden kötethez saját meghajtóbetűjelet lehet rendelni.
mi is pontosan egy partíció vagy kötet?
a partíciók egy merevlemezen kiosztott terület, amely formázható és egyedi meghajtóbetűjelet rendelhet hozzá. Például egy számítógép tipikus rendszerpartíciójához általában a C betűjelet rendelik, a hajlékonylemez-meghajtók pedig általában A és B betűt használnak. Mind a partíció, mind a kötet kifejezéseket felcserélhetően használják, ezért tartsa szem előtt, hogy hivatkozást láthat, vagy beszélhet egy informatikai személlyel stb. ki használhatja bármelyik kifejezést.
Hogyan hozhatok létre további partíciókat a merevlemezen?
további partíciókat/köteteket csak akkor hozhat létre, ha a merevlemez nem osztott területet/formázatlan területet tartalmaz, amely nem része egy meglévő partíciónak/kötetnek. Általában egy új merevlemez készen áll a dobozból, hogy több partíciót hozzon létre, azonban ha a rendszer már particionálva és formázva van, és új partíciót/meghajtóbetűjelet szeretne hozzáadni, akkor csökkentenie kell ezt a kötetet, hogy helyet teremtsen a további partíció/kötet számára.
Windows 7 és Windows Vista rendszerben a Lemezkezelés a Számítógép-kezelés alkalmazásban csökkentheti a kötetet, vagy ha szükséges, használhat egy harmadik féltől származó particionáló eszközt, például a Partition Magic vagy a GParted eszközt. Harmadik féltől származó eszközök, például a GParted stb. kell használni, hogy csökken a kötet A Windows XP. Kattintson ide a Microsoft oldal eléréséhez, amely alapvető utasításokat tartalmaz a kötet csökkentéséről a Windows 7 rendszerben.
milyen fájlrendszert használjak a merevlemez formázásakor a Windows rendszerben?
ez a Windows verziójától függ, mivel nem minden Windows verzió támogatja az összes fájlrendszert, azonban a modernebb Windows operációs rendszerekben, mint például a Windows XP, Vista és Windows 7, Az NTFS az előnyben részesített fájlrendszer. A Windows XP előtti Windows verziók nem támogatták az NTFS-t, ezért általában a FAT32 fájlrendszert használták. Kattintson ide a Microsoft webhelyére való ugráshoz, ha meg akarja tanulni, hogyan lehet a merevlemezt FAT32-re konvertálni a Windows 7 rendszerben.
pontosan mi a gyors formátum a szabványos formátumhoz képest?
a gyorsformázás opció csak egy új fájltáblát hoz létre a merevlemezen a merevlemez teljes törlése helyett. A gyors formátum nagyszerű lehetőség, mivel sokkal gyorsabb, mint egy szabványos formátum. Mivel a lemez teljes törlése általában nem szükséges az új partíció/merevlemez használatának megkezdéséhez, a gyors formátum általában a sebesség miatt előnyös.
a merevlemez formázása más, mint a merevlemez formázása?
amikor újraformázza a merevlemezt, lényegében nem tesz többet, mint egy korábban formázott meghajtó formázását. Nincs valódi különbség a meghajtó újraformázásában a meghajtó első formázásához képest. A meghajtó első formázásához hasonlóan az újraformázás is törli az összes adatot a merevlemezen. Gyakran újraformázást végezamikor már nincs szüksége a meghajtón lévő adatokra, vagy az operációs rendszer újratelepítését tervezi a semmiből.
Hogyan adhatok hozzá új merevlemezt a számítógéphez?
a hardver hozzáadása meglehetősen egyszerű folyamat a legtöbb számítógép belső merevlemezeihez, bár mindig olvassa el a merevlemezek telepítési útmutatóját vagy a számítógép dokumentációját, ha nem biztos benne, hogyan. A külső merevlemezek általában könnyebbek és ugyanolyan egyenesen haladnak, ahogy jönnek. Általában csak annyit kell tennie, hogy csatlakoztatja a meghajtót egy rendelkezésre álló USB-porthoz, és a Windows 7 vagy a Vista általában gond nélkül felismeri az új meghajtót.
ha egy új merevlemez nincs particionálva és formázva a dobozból, akkor létre kell hoznia egy partíciót, és formázni kell a meghajtót a Windows Számítógépkezelő segédprogram Lemezkezelő alkalmazásával. Megmutatjuk, hogyan kell particionálni és formázni egy meghajtót.
a merevlemez létrehozása és formázása Windows 7 rendszerben & Vista
a merevlemez formázása lépésről lépésre:
1.lépés: a merevlemez formázása útmutató-1. lépés
nyissa meg a Számítógépkezelést. A Számítógép-kezelés elérésének egyik módja a start menübe épített Windows 7/Vista instant search funkció használata, egyszerűen írja be a “Számítógép-kezelés” szót a keresőmezőbe, majd nyomja meg az enter billentyűt. Egy másik módszer a Számítógép-kezelés elérése A Windows Vezérlőpulton keresztül, vagy a legjobb, ha a jobb egérgombbal kattintunk a start menü vagy az asztal “Számítógép” elemére, majd az opciók listájából válassza a kezelés lehetőséget.
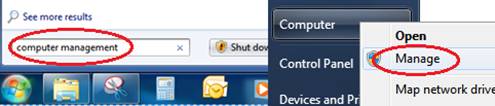
2. lépés: Merevlemez-útmutató formázása-2. lépés
a számítógép-kezelő alkalmazásban válassza a Lemezkezelés lehetőséget a tárolás alatt a bal oldali ablaktáblán.
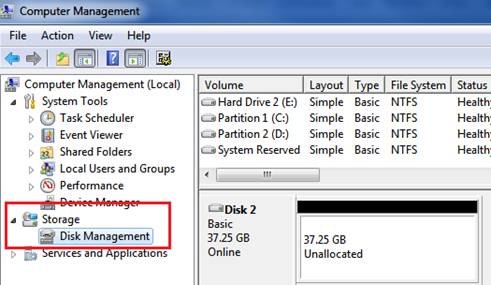
3. lépés: formázza a merevlemez-útmutatót-3. lépés
kattintson a jobb gombbal a merevlemez fel nem osztott szakaszára, és válassza az új egyszerű kötet lehetőséget.
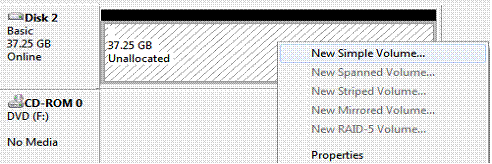
4. lépés: merevlemez-útmutató formázása-4. lépés
miután az új egyszerű kötet varázsló elindul, kattintson a Tovább gombra a folytatáshoz.
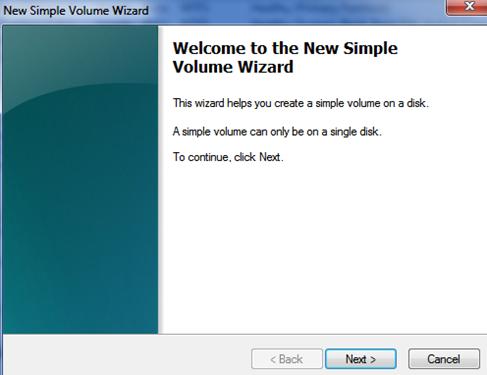
5. lépés: formázza a merevlemez-útmutatót-5. lépés
ha a meghajtó teljes kapacitását szeretné használni, és csak egy partíciót szeretne létrehozni, egyszerűen kattintson a Tovább gombra, mivel ez az alapértelmezett. Ha egyéni méretű partíciót szeretne létrehozni, írja be a létrehozni kívánt partíció méretét megabájtban (MB), majd kattintson a Tovább gombra.
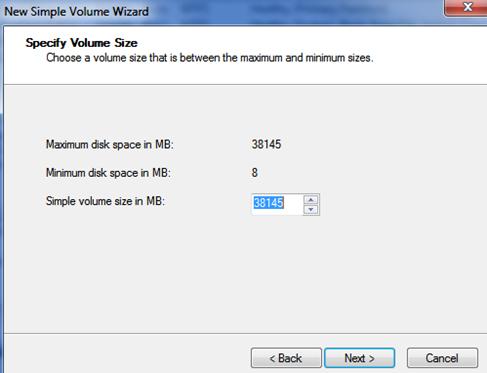
6. lépés: Merevlemez-meghajtó formázása-6. lépés
Most válassza ki a varázsló által kijelölt alapértelmezett meghajtóbetűjelet, vagy ha kívánja, válassza ki a kívánt meghajtóbetűjelet, majd kattintson a Tovább gombra.
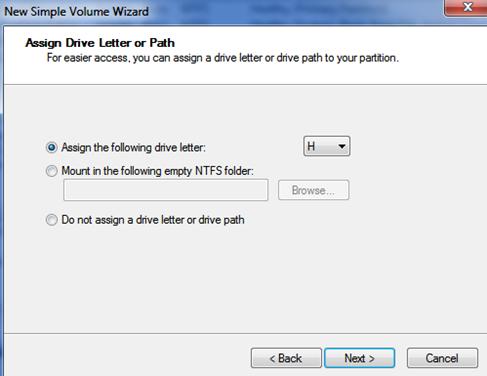
7. lépés: merevlemez formázása útmutató-7. lépés
a merevlemez formázása varázslóban most ki kell választania az újonnan létrehozott partíció formázási beállításait. Legtöbbünk számára a varázslók alapértelmezett fájlrendszere, az elosztási egység mérete és a gyors formátum opció tökéletes lesz. Az egyetlen dolog, amit érdemes megváltoztatni, a kötetcímke, ezért adja meg az új meghajtó nevét.
ha inkább formázni merevlemez később kiválaszthatja a “do note formázza ezt a kötetet”, bár ez általában a legjobb, hogy vigyázzon a formázás most, hogy rajta, plusz nem tudja használni az új meghajtót egyébként formázás nélkül is. Nem fogunk részletekbe menni, bár azt is javasoljuk, hogy ne engedélyezzük a fájl-és mappatömörítést. Miután beállította az összes lehetőséget, egyszerűen kattintson a Tovább gombra.
azoknak azonban, akik esetleg módosítani szeretnék a formázási lehetőségeket, itt vannak az ajánlásaink. Windows 7, Vista és XP esetén az NTFS fájlrendszert javasoljuk új merevlemezek esetén. Itt nem fogunk túl sok részletbe belemenni, bár dióhéjban az NTFS több funkciót kínál a FAT és a FAT32 fájlrendszereken, beleértve a fokozott biztonságot, a fájlok tömörítését, a kvótákat és még a titkosítást is. Természetesen az NTFS fájlrendszerre is szükség van a 32 GB-nál nagyobb kapacitású meghajtókhoz, ami nagyjából minden meghajtó a piacon, így lehet, hogy nincs sok választása.
kisebb cserélhető meghajtók, például USB hüvelykujj/flash meghajtók esetén a FAT fájlrendszer, például a FAT16 vagy a FAT32 néha jobb választás lehet. A FAT16 fájlrendszer például kompatibilis a régebbi Windows operációs rendszerek széles választékával, beleértve a Windows 95/98/Me-t, valamint a Linux régebbi verzióit stb. Feltételezzük, hogy a legtöbben nem fognak belefutni a tegnapi kompatibilitási problémákba, így az NTFS-nek jól kell működnie, és jól, ha nem egyszerűen megy előre, és próbálja ki az egyik kövér ízt, ha rendelkezésre áll.
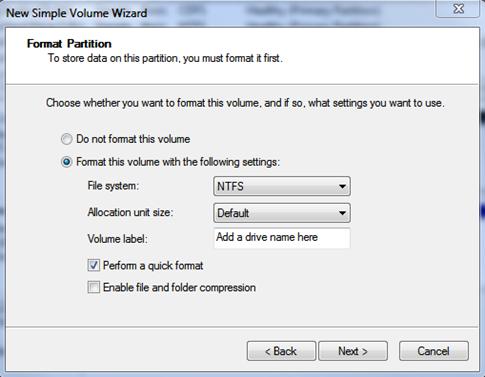
Lépés 8: Format Hard Drive Guide-Step 8
ehhez az utolsó lépéshez menjen előre, és tekintse át az új egyszerű kötet varázsló során kiválasztott formázási merevlemez-beállításokat, és ha elégedett, kattintson a Befejezés gombra a formázás megkezdéséhez.
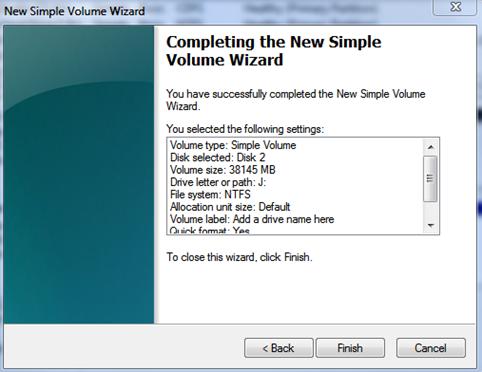
ez minden van hozzá, reméljük, hogy élvezte a formátumú merevlemez-útmutatót és a GYIK-t. Ne felejtse el megkérdezni a számítógépes technológiát, ha kérdése van.