a PC-k hihetetlenül sokoldalú eszközök. Életünk döntő részévé váltak, függetlenül attól, hogy munkára, játékra vagy más tevékenységekre használjuk őket. Gyorsan vállalhatnak nagy kihívást jelentő feladatokat. De mennyi energiát fogyasztanak a számítógépek ezeknek a feladatoknak a végrehajtásához? Ez a cikk csak erre fog válaszolni.
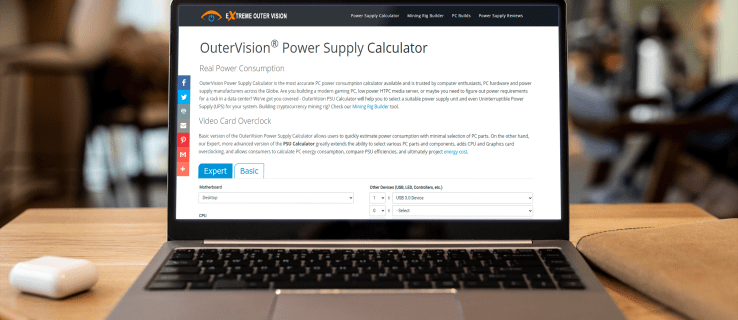
olvassa el a számítógép energiafelhasználásának ellenőrzésére szolgáló különböző módszereket. Két fő technikát fogunk lefedni, amelyek lehetővé teszik, hogy ezt megtudja, hardveren és szoftveren keresztül.
Hogyan ellenőrizhető, hogy mennyi energiát használ a számítógép hardverrel
a számítógép energiafogyasztásának ellenőrzése wattmérővel vitathatatlanul a legjobb módszer erre. Ezek a dedikált villamosenergia-Használati monitorok tökéletesek, ha gyakran tervezi ellenőrizni a számítógép és a laptop energiafelhasználását.
becsült hibahatáruk körülbelül 0,5%, ami a legpontosabb eredményt nyújtja. Ráadásul az energiafogyasztás-mérőket nagyon könnyű használni. Csak be kell csatlakoztatnia számítógépét vagy laptopját a mérőhöz, majd a mérőt a fali aljzatba. A mérés néhány másodpercet vesz igénybe, és látni fogja az energiafogyasztást kilowattórában (KWh).
az internet legmagasabb besorolású egységei közé tartozik a Kuman és a Poniie.
ha még soha nem használt hasonló eszközöket, akkor problémái lehetnek az eredmények elemzésével. De mindig összehasonlíthatja a számítógép energiafogyasztását az átlagos használati számokkal, hogy jó képet kapjon arról, hogy a készülék mennyi vagy kevés energiát költ.
a játékgépek óránként akár 500 wattot is igényelnek a hatékony működéshez, miközben nem nehéz használat (internet böngészés, szövegszerkesztés stb.) akár háromszor kevesebb energiát igényel. A számok azonban a számítógépre telepített szoftvertől és hardvertől, valamint az Ön tartózkodási helyétől függően változnak.
ha számítógépet használ a nehéz kriptobányászathoz, amelyhez a számítógépeknek a nap 24 órájában kell működniük, nyilvánvaló, hogy az áramszámlája az egekbe szökik. Az energiahatékony felszerelés sokat csökkentheti az energiafogyasztást. Például egy 10 TB-os HDD négyszer több wattot fogyaszt, mint az SSD megfelelője. Továbbá, minél nagyobb a RAM és a magok száma, annál kevesebb energiát használ a számítógép. Mint láthatja, itt sok tényező játszik szerepet.
Hogyan ellenőrizhető, hogy a számítógép mennyi energiát használ egy Windows alkalmazással
a legegyszerűbb módja annak, hogy kiderítse, mennyi energiát fogyaszt a számítógép szoftver segítségével. Az Online eszközök gyorsan elvégzik az energiafogyasztás elemzését, és könnyen használhatók. Van azonban egy hátránya. Kevésbé megbízható lehetőség a hardver számológépekhez képest. Csak rövid ideig végzik el az elemzést, és nem biztos, hogy pontosan képviselik a tényleges energiafogyasztást.
a Windows energiafogyasztásának mérésére online eszközöket, például az OuterVision számológépet használhat. Ez az elemzés ingyenes, és adatokat szolgáltat a terhelés teljesítményéről, a becsült költségekről és az ajánlott tápegységről (PSU). Van egy” szakértő ” mód is azok számára, akik ismerik a PC-specifikációkat.
itt van, hogyan kell használni OuterVision:
- látogasson el az OuterVision weboldalára.

- kattintson az” Alap “gombra a standard számításokhoz, vagy a” szakértő ” gombra a haladókhoz.

- írja be az egyes szakaszok adatait a megfelelő mezőkbe.
- kattintson a “Számítás” gombra az eredményekhez.

az elemzés elvégzése után a webhely ajánlásokat fogalmaz meg a különböző kategóriák legjobb tápellátási lehetőségeiről. Összehasonlíthatja az ajánlott tápegységeket, beállíthatja a költségeket az éves energiaköltség-információk megtekintéséhez, és kiválaszthatja az igényeinek megfelelő tápegységet.
egy másik alkalmazás, amelyet Windows PC-jén használhat, a LocalCooling. Ez a freeware mutatja, hogy mennyi energiát használ a számítógép, a konkrét adatokat a merevlemez, monitor, és egyéb elemek. Beállíthatja, hogy állítsa le a monitort, forgassa le a lemezeket, vagy akár alvó állapotba küldje a számítógépet.
ahhoz, hogy a legtöbbet hozza ki ebből az alkalmazásból, a legjobb, ha néhány napig, különböző tevékenységek során használja. Szép dolog a környezetvédők számára, hogy megmutatja, hány fát és üzemanyag gallon energiát takarított meg. Az öko-harcot a következő szintre viheti, és versenyezhet más felhasználókkal!
a fő hátrány azonban az, hogy nem változtathatja meg a mértékegységeket.
itt van, hogyan kell használni LocalCooling:
- töltse le az alkalmazást ezen a weboldalon.

- futtassa az alkalmazást a számítógépén.

- keresse meg a “Beállítások” elemet, majd kattintson a “saját erő fülre.”

- durva becslést fog látni arról, hogy a számítógép mennyi energiát használ fel.

Hogyan ellenőrizhető, hogy a számítógép mennyi energiát használ egy Mac alkalmazással
annak ismerete, hogy a Mac mennyi energiát használ, sok okból hasznos lehet. Megtudhatja, hogy a rendszer melyik része használja a legtöbb energiát, és csökkentheti-e az Általános fogyasztást.
a Mac-ek lehetővé teszik az energiafogyasztás megtekintését Az Activity monitoron. Az “energia” ablaktábla segítségével elemezheti az Általános energiafelhasználást, és további részleteket kaphat arról, hogy az egyes alkalmazások mennyi energiát használnak.
így ellenőrizheti energiafogyasztását az Activity monitoron:
- indítsa el a Tevékenységfigyelő alkalmazást a Mac számítógépen. Csak írja be a” Tevékenységfigyelő ” szót a keresősávba, majd kattintson az alkalmazásra az eredmények között.

- kattintson az” energia ” gombra.

- további oszlopok megjelenítéséhez válassza a “Nézet”, majd az “oszlopok” lehetőséget. Válassza ki a kívánt elemeket a kijelzőn.

az ablak felső részén láthatja az egyes alkalmazások és folyamatok energiafelhasználását a Macen.
itt van néhány alapvető információ keresni:
- energia hatás. Ez az alkalmazás aktuális energiafogyasztásának relatív mértéke. Minél alacsonyabb az energiahatás száma, annál jobb.
- 12 órás teljesítmény. Egy alkalmazás energiahatása az elmúlt 12 órában vagy az eszköz indítása óta. Ne feledje, hogy ez az oszlop csak Mac notebookokhoz érhető el.
- grafikus kártya. Ez megmutatja, hogy az alkalmazásnak szüksége van-e nagy teljesítményű grafikus kártyára. Ez az információ csak egynél több grafikus kártyával rendelkező Mac gépeken érhető el.
van néhány harmadik féltől származó alkalmazás, amellyel megállapíthatja, hogy a Mac mennyi energiát használ.
az egyik leginkább információcsomagolt és leghatékonyabb szoftver az energiafogyasztás ellenőrzésére az OuterVision. Ez az ingyenes alkalmazás információt nyújt a becsült villamosenergia-költségekről, amelyek a Mac energiafelhasználásához, a terhelés teljesítményéhez stb.kapcsolódnak.
csak kövesse az alábbi lépéseket az OuterVision teszt futtatásához a Mac számítógépen:
- nyissa meg az OuterVision webhelyet.

- válassza az” alap “lehetőséget a standard számításhoz, vagy a” szakértő ” lehetőséget a haladó értékhez.

- adja meg az egyes szakaszok adatait.
- kattintson a kék “Számítás” gombra az eredmények megtekintéséhez.

a szoftver tippeket ad a Mac legjobb tápellátási lehetőségeiről. Azt is lehetővé teszi, hogy módosítsa a költségeket, hogy megnézze az éves energiafogyasztási költségeket és így tovább.
maradjon a pályán a PC energiafogyasztásával
az egyes PC-egységek által fogyasztott energia mennyisége nagyon egyedi. Számos tényező befolyásolja a teljesítményt, beleértve a szoftvert, a hardvert, a helyet stb. Az energiafogyasztás kiszámításának legpontosabb módja egy hardvereszköz, például egy áramfogyasztási számológép használata, amelyet egy konnektorba csatlakoztat. Kicsit kevésbé pontosak, de ugyanolyan értékesek az online eszközök, mint például az OuterVision, a LocalCooling vagy a saját Mac Activity Monitor.