ez az oldal cookie-kat használ. A folytatással elfogadja azok használatát. Tudj meg többet, beleértve a cookie-k kezelésének módját is.
tudni, hogyan kell hozzáadni a Yahoo Mail Outlook 2007 / 2010 / 2013 / 2016 / 2019, mindenkinek először tudnia kell ennek szükségességét. Ebben a modern világban mindenkinek több lesz, mint egy e-mail cím, akár ugyanazon, akár különböző e-mail szolgáltatóktól, például a Yahoo, a Gmail stb.
megfigyelhető, hogy minden e-mail alkalmazás technikai jellemzői miatt különbözik a maga módján. Ezért olyan fiókot igényelnek, amelyről a felhasználók több fiókot akarnak elérni. Az MS Outlook egyszerre öt különböző e-mail alkalmazást konfigurálhat.
mindezen követelmények megértésével ez a blog leírja, hogyan lehet egyszerű módon hozzáadni a Yahoo Mail alkalmazást az Outlook 2007 programban. Kezdjük a gyakori felhasználói lekérdezések megoldásával, hogy megértsük a Yahoo mail szinkronizálásának módszereit az Outlook 2016 – ra.
1.lekérdezés:
hosszú ideje használom az MS Outlook programot üzleti e-mailjeim kezelésére. Is, van egy fiókom a Yahoo Mail-ben. Most szeretném beállítani a Yahoo-fiókomat az Outlookba az egyszerű hozzáférhetőség érdekében. Tudna valaki irányítani engem a konfigurációs folyamatban ugyanazért?
az alábbi lépések ismertetik, hogyan lehet hozzáadni a Yahoo mail-t az Outlook 2016 e-mailhez,
- először jelentkezzen be a Yahoo mail fiókjába
- kattintson a Menü (fogaskerék)gombra, válassza a fiókinformáció
- lehetőséget, majd kattintson a Fiókbiztonság elemre, és kapcsolja be a kevésbé biztonságos bejelentkezést használó alkalmazások engedélyezése lehetőséget

megjegyzés: a fenti opció nem érhető el, ha a fiók kétlépcsős ellenőrzése engedélyezve van. Ha engedélyezve van, akkor a folytatás előtt hozzon létre egy alkalmazásjelszót.
- most nyissa meg az Outlook e-mail alkalmazást
- lépjen a fájl >> Info elemre, majd kattintson a Fiók hozzáadása gombra

- innen válassza a kézi beállítás vagy a további kiszolgálótípusok lehetőséget, majd kattintson a Tovább gombra
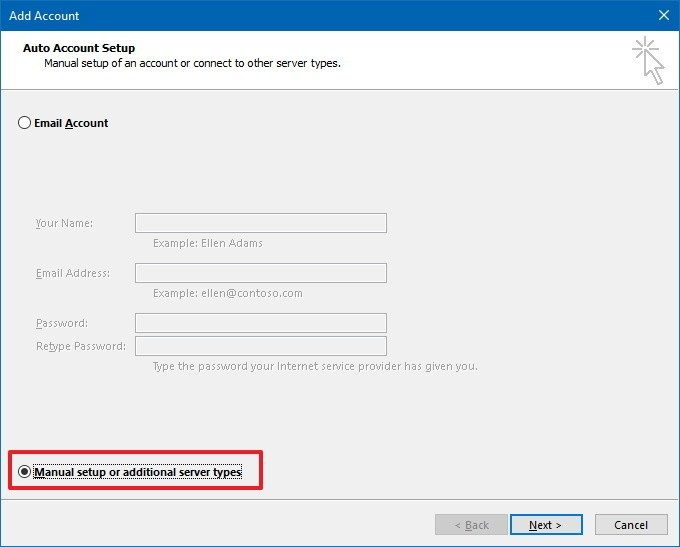
- Ezután válassza a POP vagy az IMAP lehetőséget, majd kattintson a Tovább gombra

- most adja hozzá a fiókot és a Yahoo mail server információkat az alábbiak szerint:
- a felhasználói adatokban említse meg a
- vezeték-és utónevet a Kiszolgálóinformációkhoz, állítsa be a fiók típusát IMAP-ként, a bejövő levelezőszervert pedig imap.mail.yahoo.com kimenő levelek kiszolgálója smtp – ként.Posta.Jehu.com
- a bejelentkezési adatokon említse meg a Yahoo fiók hitelesítő adatait
- Ezután kattintson a További beállítások elemre, majd válassza a kimenő kiszolgáló lapot
- ellenőrizze a kimenő kiszolgáló (SMTP) hitelesítést igényel

- ugyanezen beállítások közül nyissa meg a Speciális lapot, említse meg a következő beállításokat, majd kattintson az OK gombra
- bejövő kiszolgáló (IMAP): 993
- a következő típusú titkosított kapcsolatot használja: SSL
- kimenő kiszolgáló (SMTP): 465
- használja a következő típusú titkosított kapcsolatot: SSL

- Ezután kattintson a Tovább gombra, elindítja a konfigurációs folyamatot, és eltarthat egy ideig
- a sikeres befejezés után megjelenik egy felugró ablak az alábbiak szerint, majd kattintson a Bezárás gombra

- miután a konfiguráció sikeresen befejeződött, kattintson a gombra Befejezés
- most a Yahoo e-mailjei szinkronizálódni kezdenek az Outlookkal, ami végül segít a fiók kezelésében
lekérdezés 2:
még a helyes beállítások alkalmazása után sem tudom, hogyan adhatom hozzá a Yahoo mail alkalmazást az Outlook 2007-hez. Megjelenik egy felugró hibaüzenet, mint ” jelentkezzen be a bejövő levelezőszerverre (POP3): az e-mail szerver elutasította a bejelentkezést. Ellenőrizze felhasználónevét és jelszavát ehhez a fiókhoz a Fiókbeállításokban”. Van-e megoldás a probléma megoldására?
- töltse le, telepítse és futtassa SysTools Yahoo Backup, amely lehetővé teszi az exportáló Yahoo adatelemek PST fájlformátum
- importálja a PST fájlt Outlook fiók
lépések konvertálni Yahoo adatelemek keresztül SysTools Yahoo Backup
Download Tool Vásárlás most
- fuss Yahoo Backup Tool és jelentkezzen be érvényes Yahoo fiókot.

- válassza a PST formátumot a Yahoo e-mailek exportálásához az Outlook formátumba

- keresse meg a rendeltetési helyet a kimeneti fájl elhelyezéséhez

- végül kattintson a Start gombra a Yahoo mail exportálásához az Outlook PST-be

- a sikeres befejezés után a konvertált fájl megtekinthető a rendeltetési helyről

importálja az átalakított PST fájlt az Outlook-fiókjába
miután a Yahoo adatelemeket PST formátumba konvertálta, az alábbi lépések leírják a PST fájl Outlook-ba történő importálásának folyamatát,
- nyissa meg az MS Outlook 2016 programot, menjen a fájlhoz >> nyissa meg a& Exportálás >> Importálás/Exportálás
- megjelenik az Importálás és exportálás varázsló a megjelenített képernyőn válassza az Importálás egy másik programból vagy fájlból lehetőséget, és folytassa a következőt.

- a fájl importálása ablakban válassza az Outlook adatfájl (lehetőséget.
- kattintson a Tallózás gombra az Outlook adatfájl importálása ablakban, majd válassza ki a
- importálandó PST fájlt most válassza ki a kívánt beállításokat, majd kattintson a Tovább gombra

- válassza ki a PST fájl helyét, és ellenőrizze az almappák felvétele opciót
- végül kattintson a Befejezés gombra, amely importálja a PST fájlt az Outlook-fiókba
a Yahoo e-mail fájlokat bármely hozzáadott postafiók almappájaként találhatja meg. Van egy másik módszer a PST fájl tollára az Outlook programban. ehhez kattintson az Outlook Fájl menüjére, majd lépjen a Megnyitás és Exportálás elemre, majd kattintson az Outlook adatfájl megnyitása elemre. Ezután keresse meg a PST fájlt, és nyissa meg a Yahoo mail fájlt az Outlook programban.
következtetés
a felhőalapú e-mail alkalmazásról az asztali számítógépre történő áttérés mindig keresés, mivel fennáll az adatvesztés veszélye. Ezért annak érdekében, hogy megtudja, hogyan kell hozzáadni a Yahoo Mail-t az Outlookhoz, a felhasználó kipróbálhatja a fent tárgyalt kézi módszert. Ha a kézi módszer nem konfigurálja / szinkronizálja,akkor a Yahoo Backup Tool segítségével konvertálhatja a Yahoo e-maileket PST, EML, MSG, MBOX fájlformátumokba. Ez a legjobb megoldás az összes postafiók-elem biztonsági mentésére, beleértve a beérkező leveleket, az elküldött elemeket, a piszkozatokat stb.