ez a WordPress oktatóanyag pontosan lefedi, hogyan lehet A WordPress webhelyet a semmiből felépíteni a kezdők számára.
mert itt van a probléma: WordPress webhelyet szeretne indítani blogja, vállalkozása, portfóliója, üzlete vagy fóruma számára – de a számítógépes kódokkal, adatbázisokkal vagy szoftverekkel való Messiás ötlete kissé ijesztőnek tűnik.
a jó hír az, hogy a WordPress webhely beállítása egyszerű (még akkor is, ha nem olyan “egyszerű”, mint egy közösségi média fiók). Bár van némi tanulási görbe, utána is egyszerű futtatni (lásd ezt az útmutatót, hogy kipróbáld magad). A webhely-készítőkkel ellentétben a webhely tulajdonosa, és a webhely növekedésével nőhet. Így állíthat be egy WordPress webhelyet csak 4 lépésben.
- szerezzen be egy Domain nevet – szüksége lesz valamire, amellyel az emberek beírhatják a webböngészőjüket, hogy eljussanak az Ön webhelyére.
- Get Web Hosting – szükséged lesz valahol az új honlap élni.
- telepítse a WordPress – t-webhelyének szoftverre van szüksége, amely jobban kezeli webhelyét, és a WordPress a legnépszerűbb és legjobb megoldás. Pontosan megtanulja, hogyan kell beállítani a WordPress-t egyetlen 1 kattintással.
- következő lépések – a WordPress megkönnyíti a professzionális megjelenésű weboldal létrehozását-és képes arra, hogy bármi legyen, amit akarsz. Pontosan megtudhatja, hol és hogyan tanulhat meg mindent, amit valaha is tudnia kell a WordPress-ről és a WordPress webhely beállításáról.
a domain név egyszerűen az, amit az emberek beírnak a böngészőjükbe, hogy eljussanak az Ön webhelyére (azaz, www.shivarweb.com). a tárhely-fiók egyszerűen egy számítógépes szerver, ahol a webhely fájljai élnek.
itt van, hogyan kell vásárolni, és állítsa be mind…
- kap egy Domain név
- a legkényelmesebb lehetőségre összpontosított?
- Get Web Hosting
- konkrét lehetőségekre összpontosít?
- 1. lépés. Válassza ki a jelenlegi céljainak megfelelő tárhely-tervet.
- Bluehost tervek
- 2.lépés. Vásárolja meg a tervét & válassza ki a tárhely beállításait.
- 3. Lépés. Hozzáférés fiókjához & technikai részletek.
- 4.lépés. Névszerverek hozzáadása a domain névhez & erősítse meg a kapcsolatot.
- telepítse a WordPress
- a WordPress telepítése a QuickInstall segítségével
- 0.lépés. WordPress Install Background
- 1. lépés. Ismerje meg a meglévő WordPress telepítést.
kap egy Domain név
Megjegyzés – Ha már a saját domain nevet, akkor ugorjon le, hogyan kell beállítani tárhely WordPress.
azt javaslom, hogy a domain-t külön vásárolja meg a tárhelyszolgáltatótól, ha hosszú távon pénzt szeretne megtakarítani,és a jövőben könnyebbé teszi a dolgokat.
a Tárhely és a domain regisztráció két különböző tevékenység – és általában a vállalatok csak egyet csinálnak jól (és jó áron). Ha külön vásárol, akkor nem csak jobb árképzést kap & menedzsment, akkor is megkapja a sokszínűség előnyeit, és nem tartja az összes tojást egy kosárban.
a másik oldalon a hosting cégek általában 1 év domain regisztrációt kínálnak ingyen és maximális kényelmet biztosítanak. Ha pénzt próbál megtakarítani, és nem látja előre, hogy webhelye mozog, mindenképpen tegye meg mindezt egy helyen. Ezt a lehetőséget az útmutatóban is kitérem.
itt ajánlom a domain név megvásárlását:
 olvassa el a felülvizsgálat Értékelés 8.5 / 10 Ár $5.99 – $20.99 havonta promóció kap egy. COM Domain név csak $4.99
olvassa el a felülvizsgálat Értékelés 8.5 / 10 Ár $5.99 – $20.99 havonta promóció kap egy. COM Domain név csak $4.99  olvassa el a felülvizsgálat Értékelés 8.5 / 10 Ár $1.44 – 11.88 havonta promóció kap egy. COM $5.98
olvassa el a felülvizsgálat Értékelés 8.5 / 10 Ár $1.44 – 11.88 havonta promóció kap egy. COM $5.98 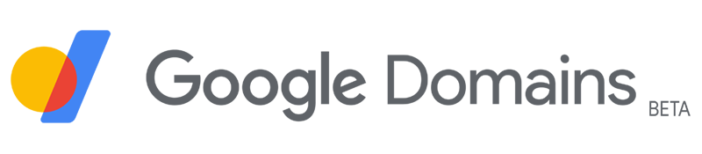 olvassa el a felülvizsgálat Értékelés 8.5 / 10 ár $7 – $500 évente promóció nincs
olvassa el a felülvizsgálat Értékelés 8.5 / 10 ár $7 – $500 évente promóció nincs a legkényelmesebb lehetőségre összpontosított?
ugrás a következő lépésre! Sok vállalat egy évig ingyenes domainnel rendelkezik.
menjen a domain regisztrátorához (vagy az alábbi ajánlott gazdagéphez), keresse meg a kívánt nevet, és folytassa a pénztárnál. Nem kell semmilyen upsells. Mindent megkaphat, amire szüksége lesz a tárhely szolgáltatójától.
miután megkapta a domain nevét, szükségünk van egy hosting szerverre, hogy “mutasson” rá.
(megjegyzés – nem kell magát a domaint átadnia a tárhelyszolgáltatónak. Megmutatom, hogyan kell” mutatni”).
Get Web Hosting
kiválasztása egy jó web hosting cég kritikus a honlapon.
a web hosting cégek hajlamosak túlságosan összezavarni a dolgokat a haszontalan funkciók túlterhelésével, a rövid távú kedvezményekkel (majd drága hosszú távú árakkal) és a túl ígéretes ügyfélszolgálattal. Olyan zavaró ajánlatokat is létrehoznak, mint a “WordPress hosting” – annak ellenére, hogy általában a WordPress hosting nem különbözik a szokásos web hosting* – tól…csak réteges korlátokkal és magasabb árakkal.
* * vannak valódi WordPress tárhely-tervek, amelyek fejlett funkciókkal rendelkeznek, mint például átmeneti környezet, egyedi webszerver-opciók stb. Ebben a cikkben elmagyaráztam a WordPress tárhelyét.
több száz web hosting cégek az Interneten. Nincs olyan dolog, mint egy” összességében legjobb host ” – csak a legjobb az Ön számára & a helyzet. Mivel ezt az útmutatót olvassa, néhány feltételezést teszek (azaz teljesítményigényeket, költségvetési paramétereket stb.) az olvasói e-mailek alapján & szakmai tapasztalat. Ha azt szeretnénk, hogy egy kvíz – meg tudod csinálni, hogy itt.
egyébként itt van a 3 vállalat, amelyet általában a Diyersnek ajánlok. Azt is olvassa el a web hosting vélemények, ha érdekel.
 olvassa el a felülvizsgálat értékelése 9.5 / 10 Ár $2.95 – $13.95 havonta promóció kezdve $2.95 / hó
olvassa el a felülvizsgálat értékelése 9.5 / 10 Ár $2.95 – $13.95 havonta promóció kezdve $2.95 / hó  olvassa el a felülvizsgálat értékelése 9.0/10 Ár $2.29 – $299.99 havonta Promotion fizetni olyan alacsony, mint $2.29/hó.
olvassa el a felülvizsgálat értékelése 9.0/10 Ár $2.29 – $299.99 havonta Promotion fizetni olyan alacsony, mint $2.29/hó.  olvassa el a felülvizsgálat Értékelés 9.0/10 Ár $2.75 – $5.25 havonta Promóciós kezdve csak $2.75 havonta
olvassa el a felülvizsgálat Értékelés 9.0/10 Ár $2.75 – $5.25 havonta Promóciós kezdve csak $2.75 havonta konkrét lehetőségekre összpontosít?
HostGator a legjobb ár-érték az épület sok kis telek (view tervek).
GreenGeeks a leginkább környezetbarát fogadó w/ jó támogatást (view tervek).
1. lépés. Válassza ki a jelenlegi céljainak megfelelő tárhely-tervet.
először is, a legtöbb tárhely-terv 3 szintként van beállítva. Az alacsony szintnek általában van valamilyen sapkája, a magas szintnek pedig valamilyen bónusza. Fontolja meg az értéket magának, nem pedig az Általános értéket. Hacsak nem futtat fényképet vagy utazási blogot, valószínűleg nem lesz szüksége rengeteg tárhelyre.
ugyanaz a tervek több honlapok. Több webhely tárolása egy fiókban valódi érték a weboldal-készítőkhöz képest…de nincs ok a túlzott vásárlásra. Elolvashatja tovább Az én Web Hosting magyarázható post. Az alábbiakban vegye figyelembe, hogy az InMotion tervei hogyan vannak felépítve. Mindegyik nagy értékű… de csak akkor, ha szüksége van a felsoroltakra.
másodszor, vegye figyelembe, hogy a WordPress futtatásához csak megosztott Linux tárhelyre van szükség. Nem feltétlenül kell “WordPress hosting” – sőt, néhány vállalat csak egy termék – megosztott web hosting – és csak hivatkoznak rá másképp attól függően, hogy a hangsúly az értékesítési oldal.
Bluehost tervek
| terv | alap | plusz | választás plusz | Pro |
|---|---|---|---|---|
| Intial Ár* | $2.95/mo. | $5.45/hó. | $5.45/hó. | $18.95/hó. |
| megújítási Ár | $9.99/mo. | $13.99/hó. | $18.99/hó. | $26.99/hó. |
| weboldalak | 1 | korlátlan | korlátlan | korlátlan |
| tárhely | 50 GB | korlátlan | korlátlan | korlátlan |
| sávszélesség / hónap | méretlen | méretlen | méretlen | méretlen |
| ingyenes Domain név | 1 év | 1 év | 1 év | 1 év |
| ingyenes SSL | igen | igen | igen | igen |
| CDN | igen | igen | igen | igen |
| dedikált IP | – | – | – | igen |
| napi biztonsági mentések | – | – | igen | igen |
bármi legyen is a célja vagy erőforrása, azt javaslom, hogy folytassa és kezdje el. Általában nehéz pontosan tudni, hogy mire van szüksége, amíg maga nem tette meg.
minden tárhelyszolgáltató hosszú pénzvisszafizetési garanciával rendelkezik (a Bluehost 30 nap), és mindegyik meglehetősen egyszerűvé teszi a frissítést vagy a leminősítést.
2.lépés. Vásárolja meg a tervét & válassza ki a tárhely beállításait.
az útmutató a Bluehost képernyőképeit fogja használni széles körű vonzerejük, árazásuk és legutóbbi vásárlási folyamatuk miatt & a telepítővarázsló újratervezése, amely a WordPress beállítását még egyszerűbbé teszi, mint általában.
feltételezik, hogy a WordPress-t futtatja, hacsak nem utasítja el.
a Bluehost az iparági szabvány cPanel-t használja a fiókkezeléshez, és automatikusan telepíti a WordPress-t.
látogasson el erre a linkre a Bluehost jelenlegi kedvezményének megkezdéséhez

ezután vagy új domaint kell keresnie, egy már regisztrált domaint kell használnia, vagy később új domaint kell létrehoznia, és ideiglenes címet kell használnia.
válassza ki az Ön számára értelmeset. A Bluehost egy évig ingyenes domaint kínál, mielőtt megújulna a kiskereskedelemben. Ellenkező esetben írja be a korábban megvásárolt tartományt a mezőbe.

ezután létrehozza a Bluehost számlázási fiókját. A kényelem érdekében használhatja Google-fiókját. Ha azonban valaha tanácsadót vagy barátot kell felvennie, vagy egyszerűen meg kell változtatnia a Google-t information…it fejfájást okozhat. Azt javaslom, hogy hozzon létre egy rendszeres fiókot a semmiből.

Ezután válassza ki a csomag hosszát. Minél hosszabb ideig elkötelezi magát, annál jobb a havi árazása.

sem a Bluehost, sem az InMotion vagy A SiteGround nem végez rengeteg eladást. De kínálnak néhányat. Az ajánlatok általában rendben vannak, de nem szükségesek. Valójában később ugyanazokat az ajánlatokat kaphatja meg, vagy jobb lehetőséget találhat a webhely beállítása után. Azt javaslom, hogy törölje az összes jelölést.

végül beírja a hitelkártyáját, és elfogadja a szolgáltatási feltételeket és a vásárlást.

Siker! Most létrehozhatja a Bluehost tárhely-fiókját.

3. Lépés. Hozzáférés fiókjához & technikai részletek.
a Bluehost hosting fiókja eltér a számlázási fiókjától. Az elsődleges domain név a felhasználóneved lesz, és létre kell hoznod egy jelszót. Ügyeljen arra, hogy erős legyen. Ha egy hacker megpróbál jelszót szerezni, az ez lesz.

vegye ki ezt a felhasználónevet és jelszót a bejelentkezéshez.

Ok-most a képernyő igényel egy kis háttér.
először is, a Bluehost feltételezi, hogy WordPress-t szeretne. Az automatikus WordPress telepítés testreszabható, hogy némi beállítási időt takarítson meg. Erre való ez a képernyő. Ez teljesen opcionális.
másodszor, funkciókat adhat hozzá a WordPress-hez a “plugins” segítségével, és tervezési elrendezéseket adhat hozzá egy WordPress témával. Bluehost használja a válaszokat telepíteni plugins & témák népszerű a legtöbb ügyfél.
harmadszor, mint a 3rd party szoftver, valójában egyszerűbb & további lehetőségeket kínál egy WordPress plugin hozzáadására & WordPress téma telepítése után & állítsa be webhelyét.
tehát nyugodtan töltse ki a kérdőívet, de most is hagyja ki. A hibákat később könnyen visszavonhatja, függetlenül attól, hogy milyen útvonalon jár.

a képernyő után a Bluehost hosting irányítópultjára kerül. Ha velük vásárolta meg a domainjét, akkor ugorhat le a & WordPress konfigurálása telepítéséhez.
ha egy 3rd partin vásárolta meg domainjét, akkor a 4.lépésre lépünk, hogy összekapcsoljuk domainjét a webhelyével.
4.lépés. Névszerverek hozzáadása a domain névhez & erősítse meg a kapcsolatot.
mielőtt bármi mást tenne, menjen át az irányítópult Domains szakaszához.

ezután lépjen a kezelés – > DNS elemre. A domain regisztrációt nem kell átvinni a Bluehost oldalra. Ne feledje, hogy a domain máshol történő regisztrációjának lényege az, hogy ha valami történne, gyorsan áthelyezheti webhelyét máshová.

ezután másolja a Bluehost névszervereit. Meg kell ns1.bluehost.com és ns2.bluehost.com -akkor vigye el az anyakönyvvezetőjéhez.

a regisztrátornál illessze be ezeket a névkiszolgálókat a DNS-névkiszolgáló mezőkbe, és mentse el. Így néz ki a Namecheap.

és így néz ki a GoDaddy.


eltarthat néhány percig, amíg a DNS-rekordok “elterjednek” az egész interneten. De ha egyszer megteszik, bármikor, amikor valaki beírja a domain nevét, átirányítják az Ön webhelyére a tárhely-fiókján.
telepítse a WordPress
tehát most, hogy van egy címünk és egy helyünk a weboldalunk számára, hogy éljünk, belemerülhetünk a WordPress webhely beállításába a szerveren. A WordPress lesz az a szoftver, amely működteti webhelyét. De mielőtt a hatalom a honlapon-meg kell telepíteni & konfigurálva a hosting szerver.
a WordPress telepítése a QuickInstall segítségével
bár természetesen manuálisan is telepítheti a WordPress programot, a Bluehostnak van egy egyszerű és gyors módja a WordPress telepítésére az Ön számára.
valójában, amint azt korábban említettem, a Bluehost feltételezi, hogy WordPress-t szeretne, amikor megvásárol egy tervet, hacsak nem mondja meg nekik, hogy nem.
0.lépés. WordPress Install Background
annak ellenére, hogy technikai értelemben már nem kell” telepítenie ” a WordPress-t a tárhely-fiókjára. Az új webhely konfigurálása előtt mindenképpen érdemes röviden megérteni a telepítés módját.
először is, a tárhely fiók egy szép, tiszta Bluehost műszerfal, hogy a fajta él a tetején a hagyományos cPanel szoftver, amely kezeli a tárhely számla. A Speciális fül alatt található. Most nincs rá szüksége, de a jövőben meg kell találnia.

másodszor, a WordPress PHP (számítógépes nyelv) alapú szoftver, amelyhez MySQL adatbázis szükséges. A WordPress telepítése alapvetően szoftverfájlok telepítését jelenti, és a megfelelő adatbázisra mutat. A cPanel-en belül általában van egy “Softaculous” vagy “QuickInstall” alkalmazás, amely gyorsan telepíti mindkettőt az Ön számára, ha a jövőben valaha is a manuálisabb útvonalat szeretné megtenni. Ellenkező esetben a cPanel az, ahol megkeresheti a * tényleges * adatbázis & fájljait (azaz a WordPress mappáját) a jövőben & támogatási problémák (vagy FTP kliens hozzáférés) céljából.
most térjünk vissza a WordPress fő adminisztrációs irányítópultjára, és kezdjük el konfigurálni a WordPress szoftvert, hogy valóban elkészíthesse webhelyét.
1. lépés. Ismerje meg a meglévő WordPress telepítést.
a tárhelyfiók admin irányítópultján valójában van néhány link, amelyek mind ugyanazon WordPress irányítópult különböző részeire mutatnak.
a Launch my Site egyszerűen kikapcsol egy előre telepített karbantartási mód plugint, amely létrehoz egy “építés alatt” céloldalt, amely elrejti az élő webhelyet a látogatók elől, miközben épít.
és az összes “ajánlott” jelölőnégyzet a WordPress telepítésének különböző részeire kerül (például témák, menük, widget opciók stb.). Az óriási kék WordPress gomb pedig egyenesen a WordPress irányítópultjára megy.

lehet, hogy mindez zavaró…de valójában nagyon jó egy hosting cég számára.
a regisztráció ezen a pontján nagyon könnyű túlterhelni, mert *el kell kezdenie a döntéseket. Bluehost és más hosting cégek fel ezeket a linkeket, hogy könnyebb…de ők is hajlamosak létrehozni néhány elborít.
tehát először a WordPress alapbeállításának konfigurálására szeretnék összpontosítani, hogy ismerem a terméket, és saját döntéseket hozhassak.
gondolj rá úgy, mint amikor belépsz egy új szállodai szobába, és csak sétálsz, bekapcsolod a csapokat, kinyitod az ajtókat, visszahúzod a függönyöket stb., hogy megismerkedj a térrel a kicsomagolás előtt.
azt javaslom, hogy kattintson a nagy kék WordPress gombra az irányítópultra lépéshez. Mindaddig, amíg nem “indítja el webhelyét” – a WordPress hamarosan megjelenő céloldalt mutat minden bepillantó anyukának, barátnak vagy Googlebotnak.

az első találkozás a WordPress Irányítópultjával olyan lesz, mintha fekete pénteken lépne be egy bútorüzletbe. Annyira segítőkész…hogy egyáltalán nem segít. De ez rendben van – és nagyon normális minden hosting cég számára. Ez az automagical install eszköz “ára” is.
csak hagyja figyelmen kívül mindent, és menjen a Plugins.

ezután inaktiváljon mindent, kivéve a Bluehost plugint, amely gyors hozzáférést biztosít a Bluehost hosting irányítópulthoz. A WordPress irányítópultja most elcsendesedik, hogy felfedezhesse.

a következő állomás a felhasználók fül. Szerkessze felhasználónevét egy új jelszóval. Másolja a WordPress felhasználónevét & jelszót, hogy közvetlenül bejelentkezhessen webhelyére a következő címen: yourwebsite.com/wp-admin anélkül, hogy átmennénk a Bluehoston.

most, minden szándék & célokra, a WordPress webhelye & készen áll a testreszabásra. Minden, amit & készít, rejtve lesz a nyilvánosság elől, amíg ki nem kapcsolja a karbantartási bővítményt.

ha azonnal kikapcsolta, bárhol nyilvánosan láthatja webhelyét az alapértelmezett WordPress starter témával, pluginek nélkül. Teljesen működőképes és készen áll az indulásra.

most nyilvánvalóan egy olyan webhelyet képzel el, amely jobban felépített, mint egy vadonatúj WordPress telepítés. De ez egy másik útmutató lesz. Van néhány lehetőség, hogy az emberek használják.
az első lehetőség az, hogy egy ingyenes vagy prémium témát használsz, hogy létrehozz egy tetszés szerinti dizájnt és elrendezést. Csak vásárolja meg a témát, és telepítse a téma mappájába. Böngésszen a blogbejegyzésemben prémium téma opciókkal vagy a hivatalos WordPress téma könyvtárral. Ez az út pénzbe kerülhet, de általában a legjobb eredménnyel jár.
a második lehetőség az, hogy bérelhet egy WordPress fejlesztőt egy egyedi WordPress téma létrehozásához. Ennek az eredménynek jó eredményei vannak, ha ellenőrzött WordPress témafejlesztő gyártóktól vásárol egy olyan piacon, mint a Fiverr.
a harmadik lehetőség az, hogy megvásárolhat egy WordPress oldalépítő plugint, amely lehetővé teszi, hogy & húzza el az egyéni téma tervét. Néhányan egyedi oldalsablont vagy egyedi bejegyzéstípust vagy gyermektémát is biztosítanak a WordPress webhelyéhez.
ha ez a zsargon ijesztőnek tűnik, nézze meg a WordPress témák útmutatóját. Megígérem, hogy nem bonyolult, ha egyszer megpróbálod.
és bővítményekkel (azaz kapcsolatfelvételi űrlappal) szeretné hozzáadni a funkciókat. A beépülő modulok zip fájlként érkeznek, de a beépülő modulokat közvetlenül a WordPress irányítópultjára telepítheti. A leggyakoribb plugin típusokról itt írtam .
de mindennél jobban szeretné böngészni az irányítópultot, és megérteni a beállításokat. Ön egy ház digitális változatát birtokolja, nem pedig egy lakás digitális változatát. Annak ellenére, hogy van némi tanulási görbéje, érdemes lesz megadni a & sokoldalúság szabadságát.
a következő útmutató videókkal mutatja be, hogyan értékelheti a WordPress irányítópultját & beállítások mielőtt a témákra, bővítményekre, a blogoldal beállítására stb.
továbbá, fedezze fel útmutatók beállítása bizonyos típusú honlapok:
- WordPress e-kereskedelmi weboldal
- közösségi oldal, mint a Facebook
- aukciós weboldal, mint az eBay
- szépség Blog & smink weboldal
- élelmiszer Blog & recept weboldal
- Hogyan indítsunk Divat blogot
- Egyéb weboldalak sablonokkal