összefoglaló
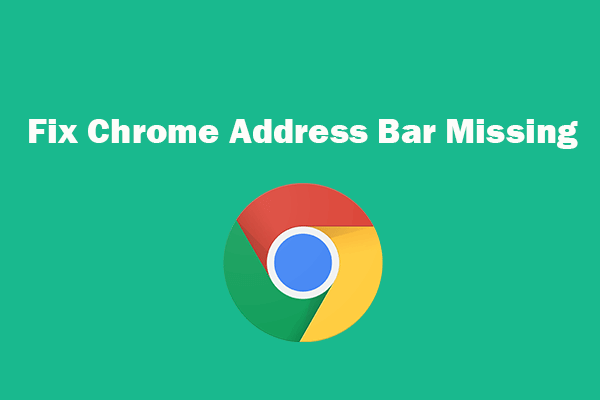
ha nem látja a címsávot a Google Chrome-ban, kipróbálhatja az ebben a bejegyzésben szereplő 5 módot a Chrome címsorának hiányzó problémájának kijavítására, és visszatérhet az eszköztárhoz a Google Chrome-ban. Ha néhány fájl hiányzik a számítógépről vagy más adathordozóról, használhatja a MiniTool ingyenes adat-helyreállítási programját az elveszett fájlok egyszerű visszaállításához.
- Fix Chrome címsor hiányzik-5 módon
- alsó sor
sokan használhatják a Google Chrome-ot webböngészéshez. De néha találkozhat azzal a hibával, hogy hiányzik a Chrome-cím. Ennek oka lehet szoftverhibák vagy rossz böngészőbeállítások. Kipróbálhatja az alábbi lehetséges módszereket a Chrome címsorának hiányzó problémájának kijavítására a Windows 10 rendszeren.
Fix Chrome Címsor Hiányzik – 5 Módon
Fix 1. Kilépés a teljes képernyős módból
ha a Chrome eszköztár eltűnt, először ellenőrizheti, hogy teljes képernyős módban használja-e a Chrome-ot. A teljes képernyős mód a címsor hiányát okozhatja. Windows rendszeren az F11 vagy az Fn + F11 megnyomásával kiléphet a teljes képernyős módból a Chrome-ban. Mac számítógépen az egérmutatót a képernyő tetején mozgathatja, majd a bal felső sarokban található zöld körre kattintva kiléphet a teljes képernyős módból a Chrome-ban.
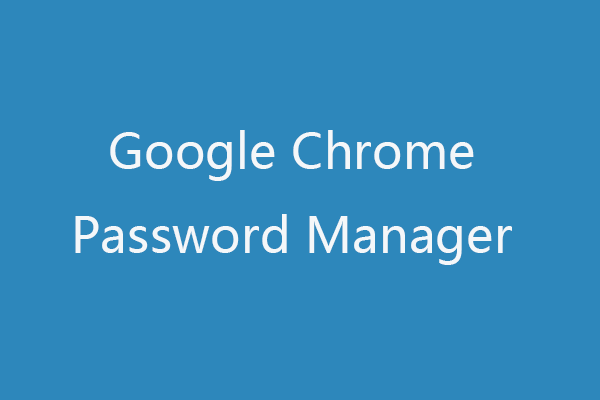
Ismerje meg, hogyan kezelheti jelszavait a Google Password Manager segítségével a Chrome-ban. Top 3 ingyenes Chrome password manager alternatívák (bővítmények) is bevezetésre kerülnek.
javítás 2. A Google keresősáv visszaállítása a Bővítmények menüből
ha a Chrome eszköztár rejtett, akkor az eszköztárat a Google bővítmények menüből kaphatja vissza.
- megnyithatja a Chrome böngészőt PC-jén vagy Mac számítógépén. Kattintson a Chrome jobb felső sarkában található hárompontos ikonra, majd kattintson a További eszközök -> Bővítmények elemre.
- keresse meg a megjeleníteni kívánt kiterjesztést az eszköztáron, kapcsolja be a mellette lévő kapcsolót, hogy újra látható legyen az eszköztáron.
Fix 3. Könyvjelzősáv engedélyezése
megnyithatja a Chrome böngészőt. Kattintson a jobb felső sarokban található hárompontos menüikonra, majd kattintson a könyvjelzők elemre. Válassza a könyvjelzősáv megjelenítése lehetőséget a címsor alatti könyvjelzősáv visszaállításához.
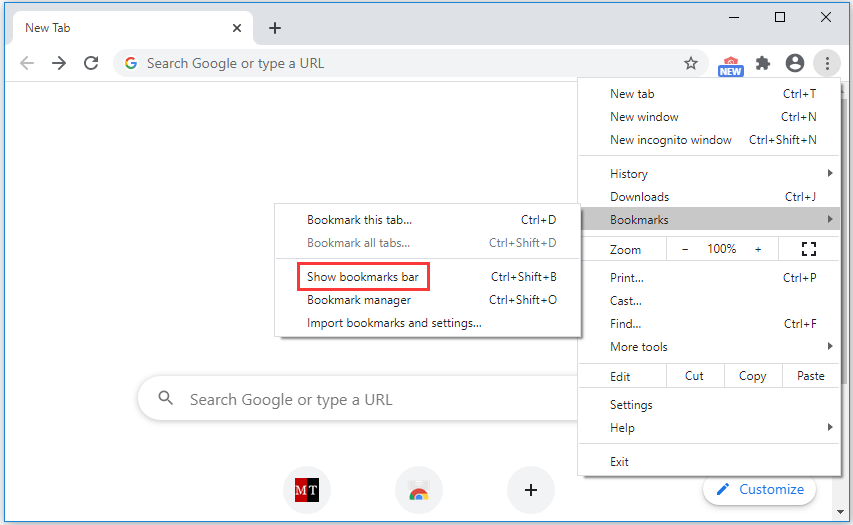
javítás 4. Víruskeresés futtatása
ha hiányzik vagy nem működik megfelelően a Chrome-címsor vagy az eszköztár, akkor víruskeresést is futtathat a számítógépen található lehetséges rosszindulatú programok vagy vírusok átvizsgálására és eltávolítására, hogy meg tudja-e javítani a Chrome-címsor hiányzó problémáját.
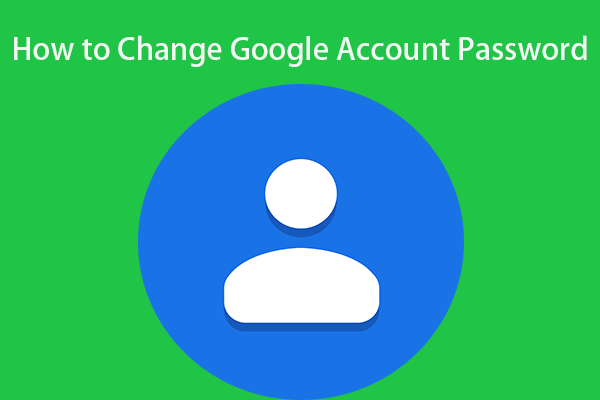
ha meg akarja változtatni a Google-fiók jelszavát, ez a bejegyzés 3 lépéses útmutatót kínál.
Fix 5. Távolítsa el és telepítse újra a Chrome-ot
ennek okai magában a szoftverben lehetnek. Fontolja meg a Chrome böngésző eltávolítását, majd újratelepítését, hogy lássa, megoldódott-e a probléma.
a Chrome eltávolításához nyissa meg a Vezérlőpultot a Windows 10 rendszerben, kattintson a Programok és Szolgáltatások elemre. Keresse meg a Chrome alkalmazást, kattintson rá a jobb gombbal, válassza az Eltávolítás lehetőséget.
a Chrome eltávolítása után újratelepítheti a Chrome legújabb verzióját. Ellenőrizze, hogy a Chrome most normális-e.
a fenti javítások egy része a Google Chrome címsorának/eszköztárának hiányzó javításához használható más böngészők, például a Microsoft Edge, a Firefox stb.

ez a bejegyzés megtanítja, hogyan kell letölteni a Microsoft Edge-t. Chromium-alapú Edge böngésző A Windows 10 vagy Mac számítógépen.
alsó sor
ha hiányzik a Chrome-címsor vagy az eszköztár, a fenti módszerek segíthetnek visszaszerezni.
ha véletlenül törölt egy fájlt, vagy elvesztett néhány adatot az adathordozón, akkor a MiniTool Power Data Recovery segítségével könnyedén helyreállíthatja a törölt/elveszett fájlokat.
a MiniTool Power Data Recovery egy professzionális ingyenes adat-helyreállítási program A Windows számára. Ezzel az eszközzel könnyedén helyreállíthatja a törölt/elveszett fájlokat PC-ről, külső merevlemezről, SSD-ről, USB-ről, SD-kártyáról stb. Különböző adatvesztési helyzetekre terjed ki.
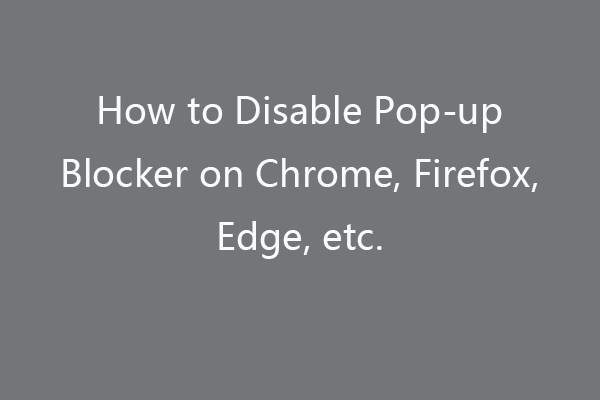
ez a bejegyzés megtanítja, hogyan lehet letiltani az előugró ablakok blokkolását a Chrome-on, Firefox, Microsoft Edge, Safari Mac-en, Internet Explorer böngésző. Ellenőrizze a lépésenkénti útmutatót.