a táblázatok által támogatott sorok, oszlopok, cellák és lapok száma a használt szoftvertől és a táblázat adataitól függ.
- sorok vízszintesen futnak, és számokkal azonosíthatók(1, 2, 3, 4….).
- Oszlopokfüggőlegesen futnak, és betűkkel (a, B, C, D….).
ez a gyakori kérdés, amire számíthat egy interjúban, amely excel készségeket igényel. Sokan még a munkalap utolsó sorát vagy Utolsó oszlopát sem néztük meg, mert soha nem szembesültünk azzal a helyzettel, amelyre az utolsó sorra vagy az utolsó oszlopra kellett mennünk.
ha több éve használja az Excel 2003-at, akkor valószínűleg tisztában lesz azzal, hogy egyre több ember vagy szervezet használja a legújabb Excel-verziókat, például a 2007-es, 2010-es, 2013-as vagy az Excel 2016-ot. Lehet, hogy olyan Excel munkafüzeteket is küldött, amelyeket nem tud megnyitni az Excel saját verziójával.
a főbb változások az Excel 2003 és az Excel 2007 között történtek. Ezért ez az oldal az Excel két verziója közötti főbb változásokat tárgyalja.
| változat | sorok és oszlopok száma |
|---|---|
| Excel 2003 | 65 536 sor és 256 oszlop |
| az Excel 2007 és újabb verziói | 1 048 576 sor és 16 384 oszlop |
az Excel 2007-es és újabb verzióinak egyik fő fejlesztése az, hogy az Excel mostantól több oszlopot és sort engedélyez. Ezért az Excel legújabb verzióinak képessége 1 048 576 sor és 16 384 oszlop kezelésére nagy előnyt jelent a felhasználók számára.
a sorok és az oszlop számának meghatározása
a sorok számának ismerete egyszerű, de az oszlopfejlécnél sokkal bonyolultabb. A következő képlet segítségével gyorsan meghatározhatja, hogy mi a 2000. oszlop fejléce.
1. lépés: Írja be az oszlop számát egy cellába, amelyhez meg szeretné találni az oszlop fejlécét.
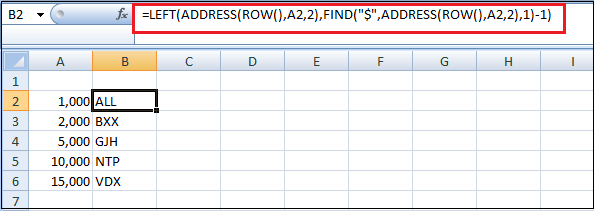
az 1000.oszlop oszlopfejléce minden, a 2000. oszlop oszlopfejlécje BXX, és így tovább.
Íme néhány módszer vagy parancsikon a munkalap több sorának és oszlopának az Excelben történő lekérésére, például:
1. Hogyan juthat el a munkalap utolsó sorához?
tartsa lenyomva a Ctrl billentyűt, majd nyomja meg a lefelé mutató nyíl gombot a billentyűzeten. Az alsó sorba kerül.
az Excel legújabb verzióiban 1 048 576 sor található. Az Excel régebbi verzióiban (2003 és korábbi) 65 536 sor volt.
2. Hogyan juthat el a munkalap utolsó oszlopához?
tartsa lenyomva a Ctrl billentyűt, majd nyomja meg a jobb nyíl gombot a billentyűzeten. A jobb oldali oszlopba kerül.
az Excel legújabb verzióiban ez az xfd oszlop, amely 16 384 oszlop. Az Excel régebbi verzióiban (2003 és korábbi) az utolsó oszlop IV volt, amely 256 oszlop.
3. Hány lap van egy Excel munkafüzetben?
alapértelmezés szerint három lap van az új munkafüzetben az Excel összes verziójában, bár a felhasználók annyit hozhatnak létre, amennyit a számítógép memóriája lehetővé tesz. A három munkalap neve Sheet1, Sheet2 és Sheet3. De lehetősége van további lapok hozzáadására a munkafüzethez.
4. Hány karakter fér el egy cellában?
egy cella összesen 32 767 karaktert tartalmazhat.
5. Hogyan jelölik a sorokat és oszlopokat?
minden táblázatkezelő programban, beleértve a Microsoft Excel programot is, a sorok számokkal vannak címkézve (például 1-től 1 048 576-ig). Minden oszlopot a-tól Z-ig, majd AA-tól ZZ-ig stb.
például A Z betű után a következő oszlop AA, AB, AC, …, AZ, majd növekszik BA, BB, BC stb.
egy cella azonosításához adja meg mind az oszlopot, mind a sort. Például az első cella mindig az A oszlopban, az 1. sorban található, tehát a cella A1 címkével van ellátva.
főbb fejlemények az Excel 2007-ben
íme néhány fontos fejlesztés az Excel 2007-ben és az Excel legújabb verzióiban, például:
1. Feltételes formázás
az Excel 2007 másik jelentős fejlesztése a Feltételes formázás. Az Excel 2003 számos felhasználójának több mint 3 feltételes formátum alkalmazására volt szüksége, de ez az Excel 2003-ban nem volt lehetséges. Az Excel 2007-ben (és az Excel újabb verzióiban) azonban annyi feltételt adhat meg, amennyit csak akar, mindegyik más-más formátummal. Az Excel 2007-es és újabb verzióiban a Feltételes formázás több feltételnek megfelelő celláknál is működhet.
például, ha megadja azokat a cellákat, amelyekben a (Z) 60 értéket félkövér szöveggel, A (Z) 10 értéket tartalmazó cellákat pedig piros szöveggel, akkor azt fogja tapasztalni, hogy a (Z) 10 pontosan egyenlő értékeket tartalmazó cellákban a szöveg félkövér és piros színnel lesz formázva.
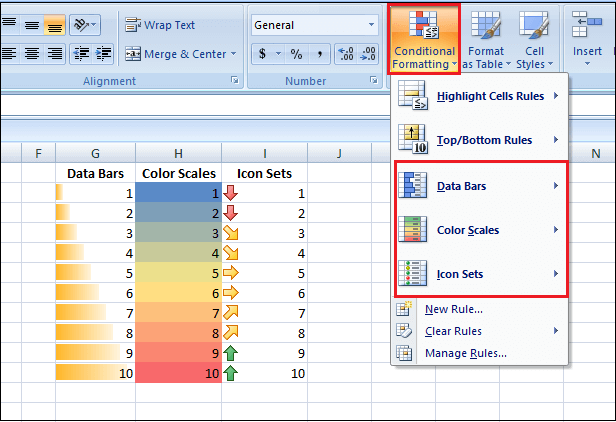
az Excel 2007 további típusú feltételes formázást is kínál. Az adatokat diagramokkal és sok színnel illusztrálhatja. Vonzó és könnyen érthető táblázatokat készítenek az Excel új Adatsávjaival, Színskálákkal & ikonkészletekkel.
ezek a funkciók színt vagy szimbólumokat alkalmaznak egy cellatartományra, az egyes cellák értékétől függően a kiválasztott tartománycellák többi részével.
a fenti példa feltételes formázási Adatsávokat, & Színskálákat mutat 3 oszlopra, amelyek mindegyike 1-10 oszlopot tartalmaz.
végső bónuszként az Excel 2007 bevezette a feltételes formázás használatát a pivot táblákkal.
1. Szűrés és rendezés szín szerint
az Excel 2003 programban a szűrést és rendezést csak cellaértékek alapján lehet elvégezni. Az Excel legújabb verzióiban azonban szűrhet és rendezhet szín szerint. Ez lehet a betűszín vagy a cella háttérszíne.
2. Funkció fészkelési korlátozások
az Excel 2007 másik hasznos fejlesztése a végrehajtható fészkelési szint. Az Excel 2003 csak a függvények 7 szintjét engedélyezi, míg az Excel 2007 legfeljebb 64 szintet engedélyez. Bizonyára még a legelkötelezettebb Excel felhasználónak sem kell több fészkelési szint, mint 64 szint.
3. Átméretezhető képletsáv
az Excel 2003 alkalmazásban, ha egy cella hosszú képletet vagy szöveges karakterláncot tartalmaz, a képletsáv nézete blokkolja a táblázat egy részét, ami kényelmetlen lehet a cella kiválasztásakor.
a Microsoft azonban megoldotta ezt a problémát az Excel 2007 programban egy átméretezhető képletsáv bevezetésével, amely a cellatartalomnak megfelelően terjed ki.
4. Új funkciók
az Excel 2007 számos új beépített funkciót tartalmaz, amelyek segítenek a táblázatkezelő egyszerűsítésében és hatékonyabbá tételében. Ezek közé tartozik az IFERROR függvény, A SUMIFS függvény, valamint az új statisztikai ÁTLAGIF, ÁTLAGIFS és COUNTIFS függvény.
az Excel későbbi verziói tovább kerültek a beépített függvények listájához.
5. Megnövelt memória és gyorsabb számítások
tegyük fel, hogy az Excel 2003-ban végzett munkáját lassú számítások lassítják, amikor függvényeket alkalmaznak nagy adatkészletekre.
ebben az esetben előnyös lehet az Excel újabb verzióiban elérhető fokozott memóriakezelés. Ezt az Excel 2007-ben vezették be, amikor a memóriakezelést 1 gigabájtról 2 gigabájtra növelték.
6. Új felhasználói felület
az Excel 2007-ben a fő felhasználói felületet eredményorientált felületré alakították át.
tegyük fel, hogy évek óta használja az Excel 2003-at, és pontosan tudja, hol találja meg a rendszeresen használt eszközöket és funkciókat.
szinte biztosan tapasztal némi frusztrációt, először is, amikor frissít egy újabb Excel verzióra, és hozzá kell szoknia az új szalag felülethez.
felhasználói műveletek korlátozása minimális sorokra és oszlopokra
általában nem használjuk az összes sort és oszlopot, ezért érdemes lehet A felhasználó műveletét minimális sorokra és oszlopokra korlátozni.
tegyük fel például, hogy csak 5 sort és 10 oszlopot kell megjelenítenünk, tehát minimális sorokat és oszlopokat mutatunk más sorok elrejtésével. Először elrejtjük a sorokat, majd elrejtjük az oszlopokat a következő lépésekben.
1. lépés: válasszon más sorokat az első 5 sor kivételével. A gyors kiválasztáshoz először válassza ki a 6.sort, majd nyomja meg a “Ctrl + Shift + lefelé mutató nyíl”gyorsbillentyűt. Kiválasztja az összes többi sort.
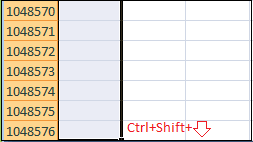
Lépés 2: Kattintson a jobb gombbal a sor fejlécére, és válassza az Elrejtés lehetőséget, vagy megnyomhatja a “Ctrl + 9” gyorsbillentyűt, és elrejti az összes kiválasztott sort.
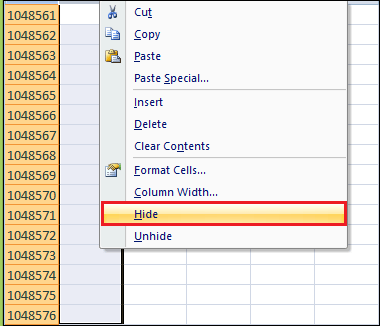
3. lépés: Most a felhasználók csak 5 sorhoz férhetnek hozzá, de az összes 16K + oszlop, hasonló válassza ki az összes oszlopot, kivéve az első 10 oszlopot.
4. lépés: Most kattintson a jobb gombbal az oszlopfejlécre, válassza az Elrejtés lehetőséget, vagy nyomja meg a “Ctrl + 0” gyorsbillentyűt az összes kiválasztott oszlop elrejtéséhez.
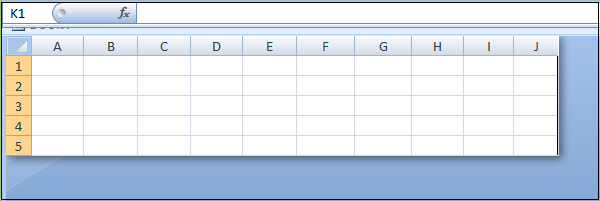
mint fent látható, csak 5 sorhoz és 10 oszlophoz férhetnek hozzá.