ha nem tud hozzáférni az USB-meghajtóhoz vagy az USB-tárolóeszközhöz, akkor valószínű, hogy az USB-meghajtók használata le van tiltva a számítógépen. Az alábbiakban megtalálja az USB-meghajtók engedélyezésének lépéseit a Windows 10 rendszerben.

USB-meghajtók engedélyezése Windows 10 rendszerben
ez az oktatóanyag segít az USB-meghajtók és az USB-tárolóeszközök engedélyezésében olyan Windows-számítógépen, amelyen az USB-meghajtók használata le van tiltva.
ez akkor fordulhat elő, ha használt számítógépet vásárolt egy vállalati aukción, vagy olyan tulajdonostól, aki biztonsági okokból letiltotta az USB-meghajtókat.
fontos: kövesse a munkahelyi szabályokat, és ne próbálja meg engedélyezni az USB-meghajtókat, ha biztonsági okokból letiltották őket.
eszközillesztők Windows általi telepítésének engedélyezése
amikor új USB-eszközt csatlakoztat a számítógéphez, annak automatikusan telepítenie kell az USB-eszköz megfelelő működéséhez szükséges illesztőprogramokat.
1. Indítsa újra a számítógépet.
2. Csatlakoztassa az USB-eszközt a számítógép USB-portjához.
3. Amikor a rendszer kéri, kattintson a Telepítés gombra a szükséges illesztőprogramok telepítéséhez a számítógépre.
USB-meghajtó engedélyezése az Eszközkezelőből
kövesse az alábbi lépéseket az USB-meghajtó engedélyezéséhez a számítógép Eszközkezelő beállításai képernyőjén.
1. Csatlakoztassa az USB-meghajtót a számítógéphez
2. Kattintson a jobb gombbal a Start gombra, majd kattintson a Device Manger elemre.

2. Az Eszközkezelő képernyőn bontsa ki az Univerzális soros buszvezérlők bejegyzését > kattintson a jobb gombbal az USB meghajtóra, majd kattintson az Engedélyezés elemre.
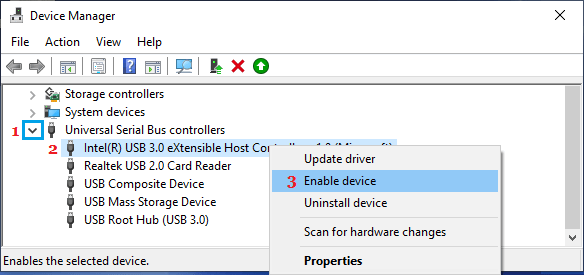
hasonlóképpen használhatja a fenti lépéseket az USB-háttértároló eszköz engedélyezéséhez, ha nem tud hozzáférni külső tárolóeszközhöz a számítógépen.
engedélyezze az USB-meghajtót a Beállításszerkesztővel
a jobb biztonság érdekében az USB-meghajtókat gyakran letiltják a Beállításszerkesztővel. Ezt megfordíthatja, és engedélyezheti az USB-meghajtó használatát az USBSTOR mappában található rendszerleíró érték megváltoztatásával.
1. Nyissa meg a Futtatás parancsot > írja be a regedit parancsot a Futtatás parancs ablakba, majd kattintson az OK gombra.

2. A Beállításszerkesztő képernyőn keresse meg a HKEY_LOCAL_MACHINE \ SYSTEM \ CurrentControlSet \ Services \ USBSTOR
3. Kattintson USBSTOR a bal oldali ablaktáblában. A jobb oldali ablaktáblában kattintson duplán a Start gombra.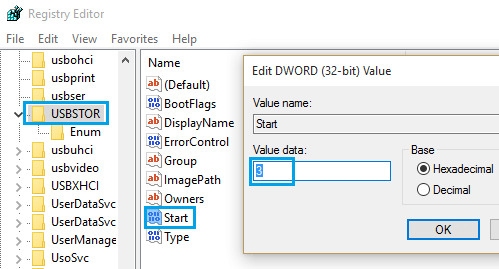
4. Ban ben DWORD szerkesztése előugró ablak, módosítsa az értéket adatok 3-ra, majd kattintson OK.
ez lehetővé teszi az USB-meghajtók használatát a számítógépen.
Rejtett fájlok láthatóvá tétele
ha nem látható a rendszerleíró adatbázis indítása bejegyzés, győződjön meg arról, hogy a rejtett fájlok megtekintése beállítás engedélyezve van a számítógépen.
1. Kattintson a jobb gombbal a Start gombra, majd kattintson a File Explorer elemre.
2. A File Explorer képernyőn kattintson a Nézet fülre, és ellenőrizze rejtett elemek opciót a szalag menüben.
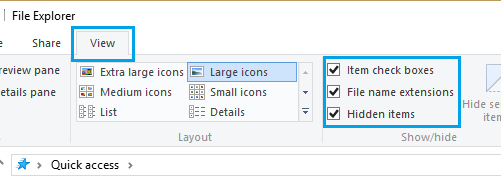
Remélem, ez segített abban, hogy engedélyezze az USB-meghajtókat a Windows 10 számítógépen, ugyanezek a lépések használhatók a Windows 8 számítógépen is.
- hogyan erősít USB eszköz nem működik probléma A Windows 10
- Hogyan hozzunk létre bootolható Windows 10 USB meghajtó