
ha nem biztos a kép minőségében, érdemes ellenőrizni a DPI értéket. Itt van, hogyan.
a digitális képek nem egyformán készülnek. Ha valaha is megpróbált megnyitni egy digitális fényképet egy modern számítógépen, de egy régebbi digitális fényképezőgéppel készült, akkor pontosan látni fogja, mire gondolunk—a minőség valószínűleg gyenge, és pixelezés nélkül nem tud nagyítani.
ez azért van, mert a kép DPI-je alacsony. Mi az a DPI, és hogyan ellenőrizheti a kép DPI-jét a számítógépen? Itt van, amit tudnia kell.
Mi az a DPI?A
DPI A Dots per Inch rövidítést jelenti. Ez egy olyan kifejezés, amely eredetileg a nyomtatásból származik, arra utal, hogy hány nyomtatott pont van a nyomtatott dokumentum egy hüvelykében. Ez most egy olyan kifejezés, amelyet a számítástechnikában használnak, hogy lehetővé tegye egy fénykép vagy kép minőségének és felbontásának meghatározását.
minél magasabb az érték, annál részletesebb és élesebb lesz a kép. A magasabb DPI-értékű képeket sokkal tovább lehet nagyítani, mielőtt a pixelezés megkezdődik.
a DPI fontos a képek nyomtatásakor. Ha egy kép nagy nyomtatását szeretné létrehozni, akkor biztosnak kell lennie abban, hogy magas DPI-vel rendelkezik. Ellenkező esetben a kép rosszul fog kinézni, ha nagyobb méretben nyomtatja.
még kis képek esetén is minél nagyobb a DPI, annál jobb lesz a kép. Ez különösen igaz, ha a fényképet nagyobb felbontású monitorokon nézi, például egy újabb MacBook Pro Retina kijelzőjén.
a kép DPI-jének ellenőrzése Windows 10 rendszerben
Ha Windows PC-n van, akkor a Windows File Explorer segítségével gyorsan ellenőrizheti a kép DPI-jét.
ehhez keresse meg az ellenőrizni kívánt képet az Intézőben. Miután megtalálta, kattintson a jobb gombbal a képre, majd válassza a megjelenő helyi menü Tulajdonságok parancsát.
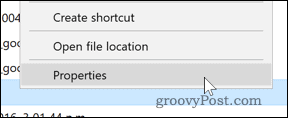
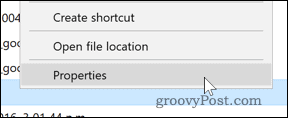
a Tulajdonságok ablakban kattintson a Részletek fülre.
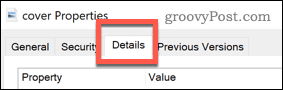
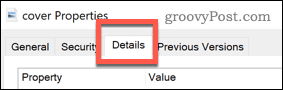
előfordulhat, hogy lefelé kell görgetnie, amíg meg nem találja a függőleges és a vízszintes felbontást a tulajdonságok listájában.
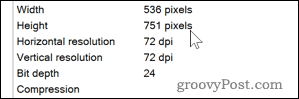
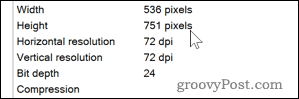
ez megmutatja a kép DPI-jét. A legtöbb esetben az itt látható függőleges és vízszintes tulajdonságok azonos értékűek lesznek.
a kép DPI-jének ellenőrzése Mac számítógépen
ha Mac-et használ, ellenőrizheti a kép DPI-jét a beépített előnézeti alkalmazás segítségével.
ehhez nyissa meg a Finder fájlkezelő alkalmazást, és keresse meg a fájl helyét. Ezután megnyithatja a fájlt az előnézetben, ha jobb egérgombbal kattint a fájlra, majd kiválasztja a Megnyitás > előnézettel lehetőséget.


az előnézeti ablakban kattintson az eszközök > ellenőr megjelenítése elemre.


a kép DPI kép DPI-ként jelenik meg a megadott információs listában.
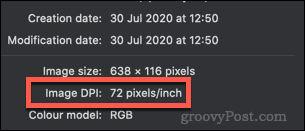
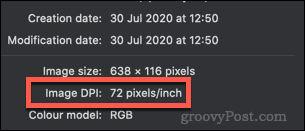
a kép DPI-jének ellenőrzése a Photoshopban
ha az Adobe Photoshop segítségével manipulál egy képet, a DPI-t a Photoshop beépített beállításaival találhatja meg.
ehhez nyissa meg a képet a Photoshopban. A menüsorban kattintson a kép > képméret elemre a képméret párbeszédpanel megnyitásához.
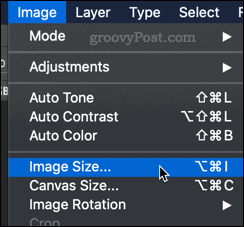
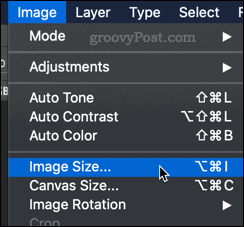
a képfelbontás képpont / hüvelyk értékként jelenik meg a Beállítások bo biztosított, a felbontás szakasz alatt.
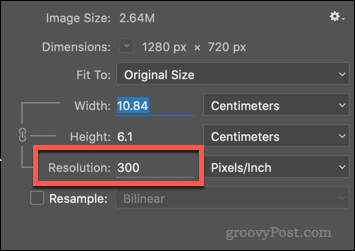
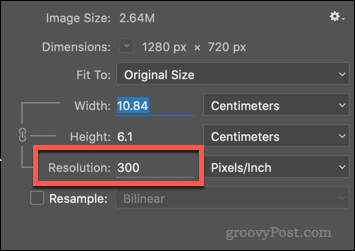
ha szeretné, a Photoshop segítségével módosíthatja a kép felbontását (és így a DPI-értéket) ebből a menüből. Ehhez írjon be egy új értéket a mellékelt felbontási beállítások mezőbe.
ha nem szeretné, hogy a képméret megváltozzon, a módosítás alkalmazása előtt törölje az Újraminta jelölőnégyzet jelölését.
a képek manipulálása
miután megismerte a képek DPI-értékét, meghatározhatja a képek manipulálásának megfelelő módjait. A magasabb DPI-nek lehetővé kell tennie a képek átméretezését anélkül, hogy túl sok minőséget veszítene, de ezt az alacsonyabb DPI-vel rendelkező képek esetében nehezebb megtenni.
vannak más módon is manipulálni a képeket, azonban. Például a Photoshop segítségével szűrőket és effektusokat adhat a képekhez. Ha túl nagyok, átméretezheti a képeket a Windows Fotók alkalmazás segítségével. Ha le akarja vágni a képeket, szinte az összes képszerkesztő eszköznek lehetővé kell tennie, hogy ezt könnyedén megtehesse.
