a számítógép elülső audiocsatlakozói azok, amelyekhez fejhallgatót vagy mikrofont csatlakoztat. Akár laptopján, akár személyi számítógépén van, néha előfordulhat, hogy a “fejhallgató audio csatlakozója nem működik” a Windows 10 PC-n. A probléma oka lehet az elavult audio illesztőprogramok, az audio csatlakozó és az alaplap közötti kapcsolat problémája, vagy ha a port engedélyezve van az audio beállításokban. Van azonban néhány lehetséges megoldás, amely segíthet a “fejhallgató audio jack nem működik” probléma kijavításában a Windows 10 PC-n. De mielőtt folytatná az alábbi módszereket, ellenőrizze, hogy a fejhallgatót vagy a mikrofont a megfelelő aljzathoz csatlakoztatta-e. A laptopok esetében nincs esélye hibázni, mivel csak egy van, de a PC-k esetében a zöld a hangszóró/fejhallgató, a rózsaszín pedig a mikrofon. Ha ez nem
munka, kipróbálhatja az alábbi módszereket.
Tartalomjegyzék
- 1. módszer: Kapcsolja ki az előlapi csatlakozó érzékelését
- 2. módszer: tiltsa le az előlapi csatlakozó észlelését a
- 3.módszer: az audioeszköz beállítása alapértelmezettként
- 4. módszer: az audioeszköz alapértékeinek visszaállítása
- 5. módszer: Audió illesztőprogramok frissítése vagy újratelepítése
- 1.megoldás: audió Illesztőprogram frissítése
- 2.megoldás: telepítse újra az illesztőprogramot
- 6. módszer: futtassa a Windows hibaelhárítóját
1. módszer: Kapcsolja ki az előlapi csatlakozó érzékelését
ez a módszer azoknak szól, akik Realtek hangkártyát használnak. A probléma megoldása az előlapi csatlakozó észlelésének letiltásával:
1. lépés: Lépjen a Start menübe, és írja be a Realtek HD Audio Manager parancsot a Windows keresősávjába.

2.lépés: Kattintson a bal egérgombbal az eredményre a Realtek HD Audio Manager ablak megnyitásához.
keresse meg az ablak jobb felső sarkát, majd kattintson a mappa ikonra.
3. lépés: a csatlakozó beállításai felugrik, jelölje be az elülső panel jack érzékelésének letiltása melletti négyzetet.

a módosítások mentéséhez nyomja meg az OK gombot.
Megjegyzés: Ha nem tudja megnyitni a Realtek HD audio manager alkalmazást, akkor lehetősége van letiltani az előlapi jack észlelését a Rendszerleíróadatbázis-szerkesztőn keresztül is. Itt van, hogyan kell csinálni.
1. Nyomja meg a Windows gombot + R gombot együtt a Futtatás megnyitásához.
2. Most írja be a regedit parancsot, majd kattintson az OK gombra.

3.Most, mielőtt bármit megváltoztatna, kattintson a fájl > Exportálás elemre, hogy először hozzon létre egy rendszerleíró biztonsági másolatot , hogy ha bármilyen nem kívánt eredmény jelenik meg, megteheti fájl > importálás a változások visszaállításához.
4. Most, miután biztonsági másolatot készített, folytassa a következő elérési utat a Rendszerleíróadatbázis-szerkesztőben. Csak másolja be az elérési utat a címsorba a Rendszerleíróadatbázis-szerkesztő.
HKEY_LOCAL_MACHINE\SYSTEM\CurrentControlSet\Control\Class\{4d36e96c-e325-11ce-bfc1-08002be10318}
5. Most bontsa ki az összes mappát, amelynek neve 000-vel kezdődik.

6. Most, ha van egy beállítási mappa A 000 nevű mappák kibővítése után, bontsa ki ezeket a Beállítások mappát is. Ha a Beállítások mappa kibővítése után Talál egy mappát , amelynek neve drv8186_devtype, majd kattintson egyszer a beállítási mappára.
7. Miután rákattintott és kiválasztotta a Beállítások mappát , a jobb oldalon kattintson a jobb gombbal, és hozzon létre egy bináris értéket, amelynek neve JackCtrl
8. Most szerkessze és módosítsa az értékeit az FF 82 40 00 beírásával.

9. Zárja be a szerkesztőt, majd indítsa újra a számítógépet
2. módszer: tiltsa le az előlapi csatlakozó észlelését a
beállításjegyzéken keresztül 1. Nyomja meg a Windows gombot + R gombot együtt a Futtatás megnyitásához.
2. Most írja be a regedit parancsot, majd kattintson az OK gombra.

3.Most, mielőtt bármit megváltoztatna, kattintson a fájl > Exportálás elemre, hogy először hozzon létre egy rendszerleíró biztonsági másolatot , hogy ha bármilyen nem kívánt eredmény jelenik meg, megteheti fájl > importálás a változások visszaállításához.
4. Most, miután biztonsági másolatot készített, folytassa a következő elérési utat a Rendszerleíróadatbázis-szerkesztőben. Csak másolja be az elérési utat a címsorba a Rendszerleíróadatbázis-szerkesztő.
HKEY_LOCAL_MACHINE\SYSTEM\CurrentControlSet\Control\Class\{4D36E96C-E325-11CE-BFC1-08002BE10318}
5. Most csak kattintson a 000 * nevű mappára, majd a jobb oldalon keresse meg a DriverDesc alkalmazást, és kattintson duplán rá.
most, ha az értékadatok Realtek Audio, akkor módosítanunk kell azt a 000* nevű mappát.
az alábbi képernyőképen az én esetemben jelenik meg 0001

6. Most, ha biztos benne, hogy melyik mappában jelenik meg a 000* – val kezdődő nevek, bontsa ki azt a mappát, majd kattintson a GlobalSettings elemre.
7. Most a jobb oldalon keresse meg az EnableDynamicDevices elemet, és állítsa az értékét 0-ra.
egyszerűen írja be a 00 00 00 00 billentyűzetet, majd kattintson az OK gombra.
Megjegyzés : – Ha az EnableDynamicDevices nincs jelen a jobb oldalon, kattintson a jobb gombbal, hozzon létre egy Reg_Binary-t, nevezze el EnableDynamicDevices néven, majd állítsa az értékét 00 00 00 00 értékre.
8. Zárja be a szerkesztőt, és indítsa újra a számítógépet.

3.módszer: az audioeszköz beállítása alapértelmezettként
1. lépés: Lépjen a tálca jobb végére, kattintson a jobb gombbal a hangszóró ikonra, majd válassza a hangok lehetőséget.
![]()
Lépés 2: A hang párbeszédpanelen lépjen a lejátszás fülre.
kattintson a jobb gombbal az audioeszközre, majd válassza a Beállítás alapértelmezett eszközként lehetőséget.
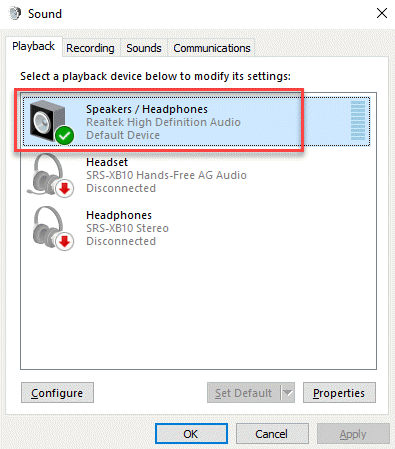
most ellenőrizze az audio portokat, és most működniük kell.
4. módszer: az audioeszköz alapértékeinek visszaállítása
1. lépés: Kattintson a jobb gombbal a Start gombra, majd válassza a Futtatás lehetőséget.

2.lépés: megnyitja a Futtatás parancs ablakot. Írja mmsys.cpl és nyomja meg az OK gombot.
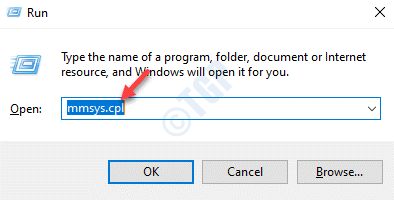
3. lépést: A megnyíló hang párbeszédpanelen a lejátszás fül alatt válassza ki az audioeszközt, majd kattintson az alján található Tulajdonságok gombra.
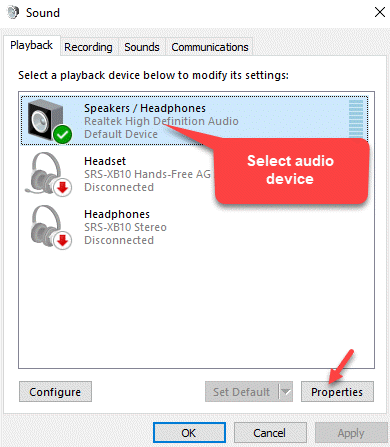
4.lépés: a Hangtulajdonságok párbeszédpanelen lépjen a fejlesztések fülre, majd kattintson az Alapértékek visszaállítása elemre.
5. lépés: Ezután lépjen a Speciális fülre, majd nyomja meg az Alapértékek visszaállítása gombot az alján.
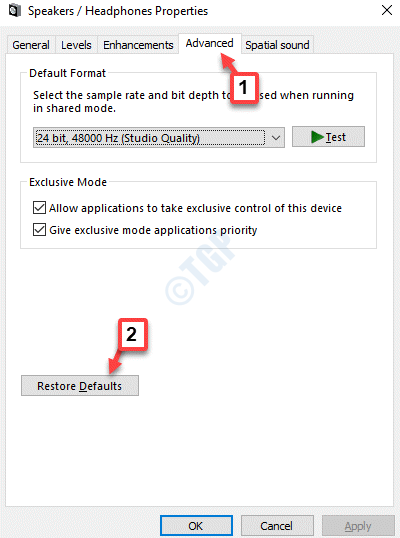
6.lépés: Most válassza ki a térbeli hang fület, majd nyomja meg az alapértelmezett beállítások visszaállítása gombot az alján.
nyomja meg az Alkalmaz, majd az OK gombot a módosítások mentéséhez és a kilépéshez.
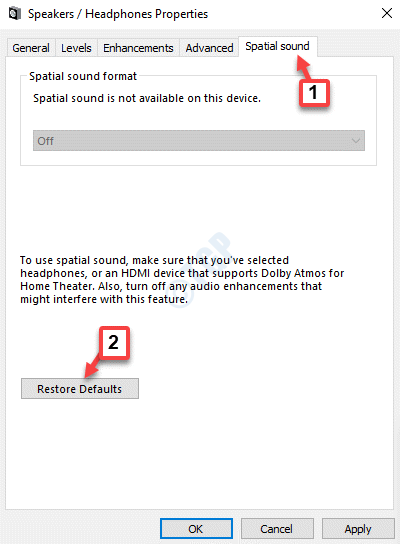
Lépés 7: most, vissza a hang párbeszédpanelen válassza ki a felvétel fület.
válassza ki a mikrofont, majd kattintson az alábbi Tulajdonságok gombra.
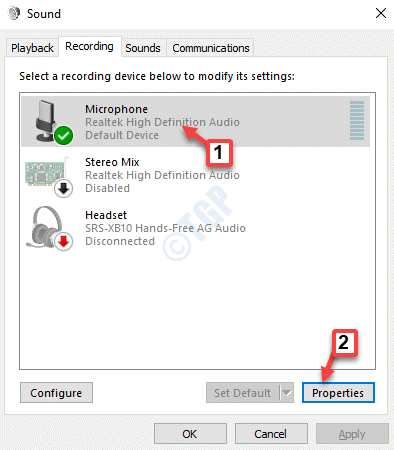
8.lépés: a mikrofon tulajdonságai párbeszédpanelen lépjen a Speciális fülre, majd kattintson az Alapértékek visszaállítása elemre.
a módosítások mentéséhez és a kilépéshez nyomja meg az Alkalmaz és az OK gombot.
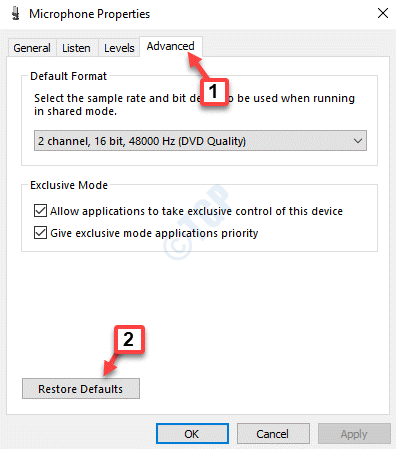
9.lépés: Most, vissza a hang párbeszédpanelen válassza ki a kommunikáció fület, majd kattintson a választógombra, hogy 80% – kal csökkentse a többi hang hangerejét.
nyomja meg az Alkalmaz, majd az OK gombot a módosítások mentéséhez és a kilépéshez.
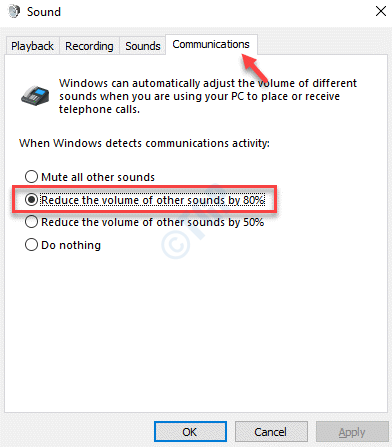
lépjen ki a hang párbeszédpanelből, és próbálja meg csatlakoztatni a fejhallgatót a portokhoz, és most megfelelően kell működnie.
5. módszer: Audió illesztőprogramok frissítése vagy újratelepítése
1.megoldás: audió Illesztőprogram frissítése
1. lépés: Nyomja meg a Win + R gyorsbillentyűt a billentyűzeten a Futtatás parancssor megnyitásához.
2.lépés: Írja devmgmt.msc A Futtatás parancs keresési mezőben, majd nyomja meg az OK gombot az Eszközkezelő ablak megnyitásához.
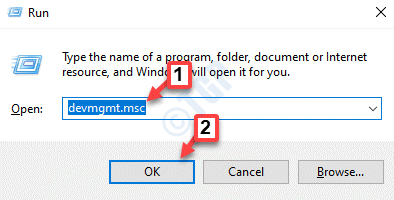
3. lépés: az Eszközkezelő ablakban lépjen a hang, videó és játékvezérlők szakaszra, és bontsa ki.
kattintson a jobb gombbal az audioeszközre, majd válassza az Illesztőprogram frissítése lehetőséget.
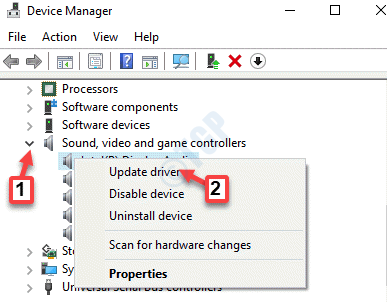
Lépés 4: Az illesztőprogramok frissítése ablakban kattintson a frissített illesztőprogram automatikus keresése opcióra.
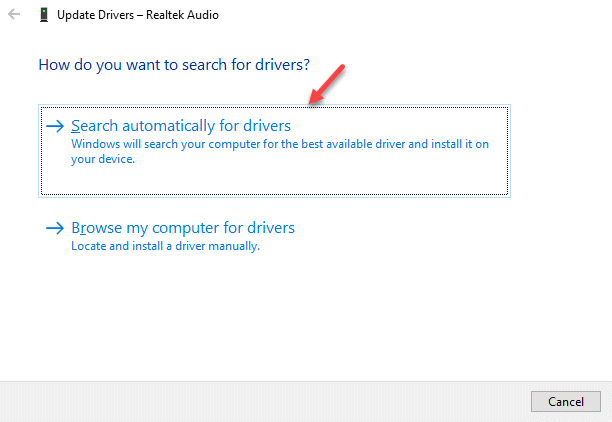
5.lépés: A Windows elkezdi keresni a frissített illesztőprogramot. Ha rendelkezésre áll a legújabb illesztőprogram, akkor automatikusan letölti és telepíti a frissítést a számítógépére.
indítsa újra a számítógépet, és ellenőrizze, hogy a fejhallgató-csatlakozó működik-e.
*Megjegyzés – Alternatív megoldásként az alábbi lépéseket is követheti:
1.lépés: kövesse az 1-3. lépést a fent látható módon, majd az illesztőprogramok frissítése ablakban válassza a Tallózás a számítógépeken illesztőprogramokhoz lehetőséget.
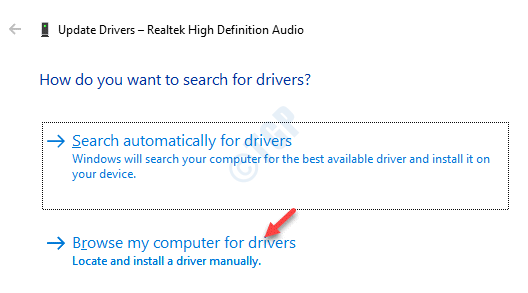
2.lépés: Ezután válassza a Hadd válasszak a számítógépen elérhető illesztőprogramok listájából.
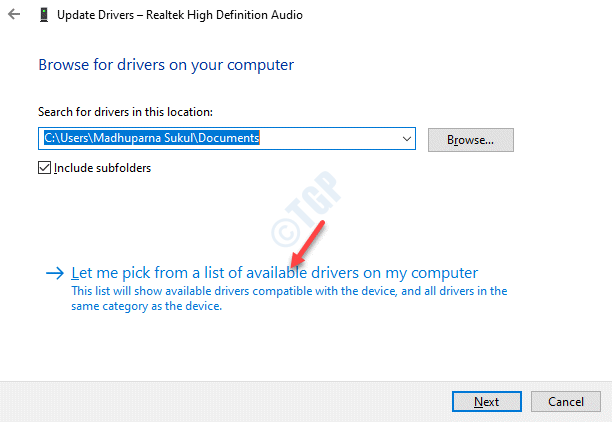
3. Lépés: Most válassza ki a használni kívánt audioeszközt, majd a telepítés befejezéséhez kattintson a Tovább gombra.
indítsa újra a számítógépet, és a probléma megszűnik. Most csatlakoztathatja a fejhallgatót/mikrofont a PC porthoz.
emellett meglátogathatja az audio illesztőprogram gyártójának webhelyét, letöltheti az illesztőprogramokat, és manuálisan telepítheti őket.
2.megoldás: telepítse újra az illesztőprogramot
1. lépés: Nyomja meg együtt a Win + X billentyűket a billentyűzeten, majd válassza a Futtatás lehetőséget a Futtatás parancs megnyitásához.

2.lépés: megnyitja a Futtatás parancs ablakot. Most írja be a devmgmt parancsot.msc a keresőmezőbe, és nyomja meg az Enter billentyűt az Eszközkezelő megnyitásához.

Lépés 3: az Eszközkezelő ablakban bontsa ki a hang, videó és játékvezérlők szakasz.
kattintson a jobb gombbal az audioeszközre, majd válassza az eszköz Eltávolítása lehetőséget.
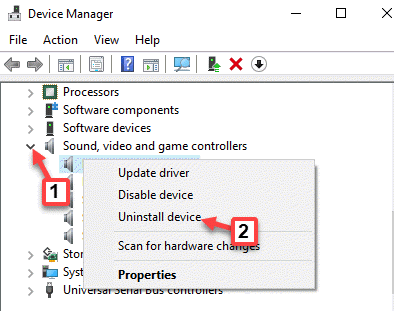
4.lépés: Kattintson az Uninstall ismét a prompt, hogy erősítse meg a műveletet.
az eszköz eltávolítása után indítsa újra a számítógépet. Most, amikor visszatér az Eszközkezelőhöz és a hang -, videó-és játékvezérlők szakaszhoz, látni fogja, hogy az audioeszköz automatikusan újra települ.
6. módszer: futtassa a Windows hibaelhárítóját
1. lépés: Kattintson a jobb gombbal a hangszóró ikonra a tálcán, majd válassza a hangproblémák elhárítása lehetőséget.
![]()
2.lépés: a hibaelhárító elkezdi észlelni a problémákat.
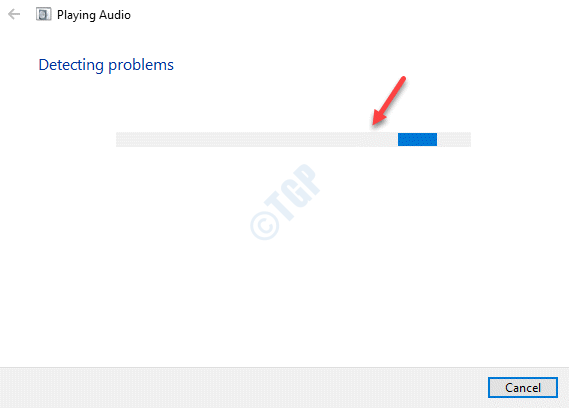
3. Lépés: Ezután megjeleníti az audioeszközök listáját.
kiválaszthatja a hibaelhárítást.
Kattintson A Tovább Gombra.
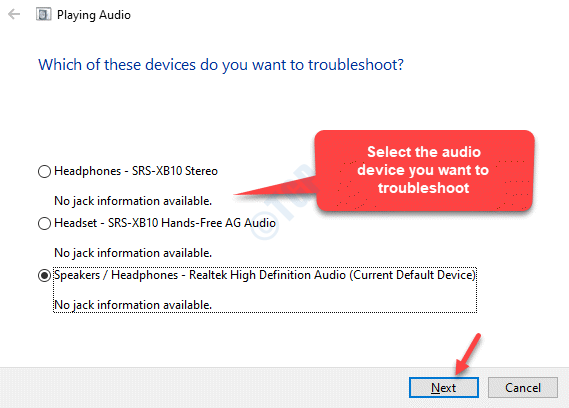
4.lépés: újra elkezdi észlelni a problémákat, majd bemutatja a lehetséges megoldásokat.
a hibaelhárítási folyamat befejezéséhez kövesse a képernyőn megjelenő utasításokat.
ha kész, indítsa újra a számítógépet, és az audio jack nem működik probléma A Windows 10 PC meg kell oldani.
most megpróbálhatja csatlakoztatni a fejhallgatót/mikrofont a számítógép csatlakozójához, és megfelelően kell működnie.

szenvedélyt találok a Tech cikkek írásában a Windows PC és szoftverek körül