- Hack 26. Memorizza le foto digitali sulla tua PSP
- 3.7.1. Inserire le immagini nella PSP
- Quale formato immagine?
- Figura 3-21. Visualizzazione delle cartelle che ho inserito all’interno della cartella FOTO
- Figura 3-22. iPSP convertire le immagini in dimensione corretta Jpeg
- 3.7.2. Naviga tra le foto su PSP
- Figura 3-23. Visualizzare un menu con il pulsante a triangolo
- 3.7.2.1. Presentazione.
- Figura 3-24. Il pannello di controllo della presentazione
- 3.7.2.2. Vista foto.
- Figura 3-25. Schermata Aiuto foto
- Figura 3-26. Visualizzazione del menu foto
- Figura 3-27. Le informazioni sull’immagine vengono visualizzate insieme allo zoom e al pannello di controllo
- 3.7.3. Hacking the Hack
Hack 26. Memorizza le foto digitali sulla tua PSP
![]()
![]()
Utilizzando la PSP come un album fotografico portatile è facile se si sa come riempire la scheda Memory Stick Duo con le immagini. Se si conoscono le diverse opzioni di visualizzazione e controlli sulla vostra PSP, sarete in mostra le tue foto in pochissimo tempo.
Una delle funzioni più utili della PSP è anche una delle sue più semplici: la possibilità di visualizzare immagini digitali. La maggior parte degli hack trattati in questo capitolo, e alcuni da altri capitoli, cerniera su questa semplice abilità. Questo hack vi guida attraverso le basi della gestione delle immagini digitali sul vostro Sony PSP, diversi modi di ottenere le immagini sulla PSP, e la navigazione delle immagini una volta che sono sul vostro PSP, e si punta ad alcuni dei modi più utili immagini digitali possono essere utilizzati per aggiungere funzionalità alla vostra PSP.
3.7.1. Inserire le immagini nella PSP
Per inserire le immagini nella PSP, è necessario montare la Memory Stick sul computer utilizzando un lettore di schede, o collegare la PSP al computer utilizzando un mini USB al cavo USB, selezionare Impostazioni  Connessione USB dal menu Home PSPs, e premere il pulsante X.
Connessione USB dal menu Home PSPs, e premere il pulsante X.
Una volta che la Memory Stick si presenta sul tuo computer, troverai una cartella chiamata PSP nella directory principale della scheda. All’interno della cartella PSP sono altre quattro cartelle: GIOCHI, MUSICA, SAVEDATA, e foto. Si può semplicemente copiare tutte le immagini che si desidera portare in giro con voi sulla vostra PSP nella directory FOTO sulla scheda.
Quale formato immagine?
Se si esegue una versione del firmware diversa dalla versione 2.0, tenere presente che tutte le immagini devono essere in formato JPEG e che la PSP non è in grado di visualizzare file JPEG particolarmente grandi. Utilizzare un programma di immagine come Photoshop per salvare le immagini in formato JPEG compresso. Molto probabilmente, la tua fotocamera digitale è dotata di un software in grado di gestire questa compressione di base delle immagini.
Se si esegue la versione 2.0 del firmware, quindi la tua PSP può gestire immagini JPEG, GIF, PNG, TIFF e BMP, e puoi anche scaricare le immagini direttamente da Internet utilizzando il browser della PSP. Per fare ciò, seleziona l’immagine, quindi premi il pulsante Triangolo, vai al menu File, premi il pulsante X, seleziona Salva immagine e premi di nuovo il pulsante X. Dopo aver terminato il download, puoi immediatamente navigare verso l’immagine e visualizzarla sulla tua PSP.
Indipendentemente dal formato immagine utilizzato, è possibile risparmiare spazio su disco ridimensionando l’immagine in modo che sia vicina alla risoluzione dello schermo 480 x 272 pixel di PSP.
Puoi anche organizzare le foto sulla tua PSP raggruppandole in cartelle all’interno della cartella FOTO.
|
In Figura 3-21, si può vedere che ho una serie di diverse cartelle sulla mia PSP. Tuttavia, la PSP è solo in grado di leggere un livello in profondità nella cartella FOTO, quindi se hai un’altra cartella annidata all’interno di una cartella all’interno della cartella FOTO, la PSP non la vedrà o la mostrerà come dati corrotti.
Ci sono anche una varietà di programmi disponibili che automatizzano organizzare le immagini e spostarli alla vostra PSP. Due di questi sono iPSP (http://www.kaisakura.com/ipsp.php; USD 19.99 USD sia per OS X che per Windows) e PSPWare (http://www.nullriver.com/index/products/pspware; $15 USD per OS X e Windows). Entrambe queste funzionalità oltre alla semplice gestione delle tue foto, ed entrambi i programmi hanno versioni demo, quindi prova prima di acquistare. Ad esempio, dopo aver fatto clic sulla sezione Foto di iPSP e aver scelto un album fotografico da iPhoto in OS X, iPSP inizia automaticamente la conversione delle immagini all’interno dell’album in JPEG di dimensioni adeguate e l’importazione delle immagini nella propria directory all’interno della cartella FOTO sulla Memory Stick, come mostrato in Figura 3-22.
Figura 3-21. Visualizzazione delle cartelle che ho inserito all’interno della cartella FOTO

Figura 3-22. iPSP convertire le immagini in dimensione corretta Jpeg
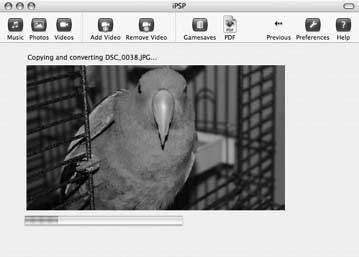
|
Su PSP, vai al menu Foto, evidenzia la Memory Stick e premi il pulsante X. Le cartelle che hai inserito all’interno della cartella FOTO della tua Memory Stick verranno visualizzate in un elenco, un po ‘ come album fotografici separati. Ogni cartella sarà caratterizzato da un’immagine di anteprima della prima immagine nella cartella e il nome della cartella, e mostrerà il numero di immagini contenute in quella cartella.
Una volta selezionata la cartella che si desidera visualizzare, è possibile premere nuovamente il pulsante X per visualizzare un altro elenco di tutte le immagini contenute o premere il pulsante Triangolo per visualizzare il menu con Presentazione, Eliminazione e informazioni, mostrato in Figura 3-23.

Questo menu consente di visualizzare una presentazione, eliminare l’intera cartella o visualizzare informazioni sulla cartella. Se scegli Informazioni, l’unica informazione aggiuntiva che scoprirai è la dimensione visualizzata in kilobytesof la cartella e il suo contenuto.
|
3.7.2.1. Presentazione.
Se scegli Slideshow e premi il pulsante X, ciascuna delle immagini nella cartella verrà visualizzata in ordine, per circa quattro secondi ciascuna a velocità normale.
|
Premendo il pulsante Triangolo mentre la presentazione è in esecuzione si aprirà un pannello di controllo speciale solo presentazione come sovrapposizione sopra l’immagine corrente (vedere Figura 3-24). Questo menu è composto da Opzioni di presentazione, Modalità di visualizzazione, Visualizzazione e Aiuto nella riga superiore, Precedente, Successivo, Riproduci, Pausa e Stop nella riga centrale e Ripeti nella riga inferiore. La riga centrale, come puoi vedere, è costituita da controlli di navigazione di base e piuttosto autoesplicativi per la presentazione. Il controllo di ripetizione mantiene semplicemente la presentazione in un ciclo continuo (almeno fino a quando la batteria si esaurisce). La riga superiore dei controlli ha bisogno di un po ‘ più di spiegazione.
Figura 3-24. Il pannello di controllo della presentazione

Selezionando le opzioni di presentazione e premendo il pulsante X porta una piccola sovrapposizione informativa nell’angolo in basso a destra dello schermo. Questa sovrapposizione contiene un’immagine di un orologio che indica l’ora in cui il file di immagine è stato creato, il nome del file, la data in cui è stato creato e l’ora in cui è stato creato.
|
Se selezioni di nuovo le opzioni della presentazione e premi nuovamente il pulsante X, nella parte inferiore dello schermo verrà visualizzato un piccolo elenco di anteprima di altre immagini nella presentazione corrente, con quella che stai visualizzando al centro. Premendo di nuovo il pulsante X mentre il controllo delle opzioni della presentazione è evidenziato, tornerai a una normale presentazione, senza tutte le meta-informazioni. Se non si desidera utilizzare questo pannello di controllo, semplicemente premendo il pulsante quadrato mentre si sta visualizzando la presentazione si ciclo attraverso queste diverse opzioni di presentazione.
L’opzione Modalità vista alterna la vista presentazione tra Normale (in cui l’immagine è montata sullo schermo) e Zoom (in cui l’immagine è fatta per riempire lo schermo, anche se con qualche ritaglio dell’immagine per mantenere le proporzioni).
L’opzione di visualizzazione posiziona una sovrapposizione nella parte superiore dello schermo con il nome dell’immagine, il numero dell’immagine all’interno della presentazione (3/5 significherebbe che stai visualizzando la terza immagine di cinque), la data di creazione del file e l’ora in cui il file è stato creato.
L’opzione Aiuto visualizza la schermata Aiuto foto (Figura 3-25) che visualizza tutti i controlli di base per la navigazione delle foto su PSP.
3.7.2.2. Vista foto.
Se, invece di lanciare una presentazione, premi X dopo aver selezionato una delle tue cartelle di immagini (o se non ti sei preoccupato dell’intero aspetto della cartella in primo luogo), vedrai un elenco di tutte le immagini all’interno di quella cartella. Semplicemente selezionando un’immagine e premendo il pulsante X verrà visualizzata sulla PSP. Se si preme invece Triangle, apparirà un menu informativo con le opzioni Slideshow, Display, Delete e Information (vedere Figura 3-26), che si comportano praticamente allo stesso modo del menu simile per la cartella immagine.
Figura 3-25. Schermata Aiuto foto

|

Quando si visualizza un’immagine, è possibile premere il pulsante Triangolo per far emergere un pannello di controllo overlay. Questo è leggermente diverso dal pannello di controllo Slideshow. Le opzioni includono Modalità di visualizzazione, Visualizzazione e Guida nella riga superiore, Cancella Zoom, Zoom out, Zoom In, Ruota a sinistra, Ruota a destra, Su, Giù, Sinistra e Destra nella riga centrale e Precedente, Successivo e Presentazione nella riga inferiore.
|
La maggior parte di questi controlli funzionano come le loro controparti nel pannello di controllo Slideshow, anche se ci sono alcune leggere differenze. Modalità di visualizzazione commuta tra Zoom e Vista normale. Display mostra le informazioni per il file in una sovrapposizione nella parte superiore dello schermo e una piccola finestra che indica il livello di zoom (Figura 3-27). I controlli sulla seconda riga fanno tutti ciò che implicano i loro nomi. Le funzioni Su, Giù, Sinistra e destra non funzioneranno se l’immagine completa è in vista. Se si esegue lo zoom in, tuttavia, è possibile utilizzare questi controlli per eseguire la scansione intorno all’immagine.
Figura 3-27. Le informazioni sull’immagine vengono visualizzate insieme allo zoom e al pannello di controllo

D’altra parte, la maggior parte di queste funzioni è accessibile più facilmente dai controlli stessi della PSP. È molto più conveniente utilizzare semplicemente la levetta analogica per spostarsi sull’immagine quando si esegue lo zoom. I trigger L e R si muovono avanti e indietro attraverso le immagini, il pulsante quadrato più i trigger L e R ruota l’immagine a destra ea sinistra, rispettivamente, il pulsante X cancella Zoom, e il pulsante quadrato utilizzato in tandem con la levetta analogica zoom in e out. Fare riferimento alla schermata Aiuto foto per un elenco completo di tutti questi controlli.
Se si mette la PSP a dormire durante la visualizzazione di immagini, si tornerà al menu principale la prossima volta che si sveglia la PSP.
3.7.3. Hacking the Hack
Questo hack è costituito da istruzioni di base per l’utilizzo delle funzionalità di visualizzazione delle immagini della vostra PSP. Queste funzionalità, tuttavia, aprono la PSP a tutta una serie di hack e trucchi accurati che troverai trattati in questo capitolo. Assicurati di controllare “Usa la tua PSP come lettore di E-Book”, “Leggi i fumetti Web sulla tua PSP” e “Visualizza mappe”.

 Memory Stick e premi il pulsante X sulla tua PSP, queste immagini appariranno in una directory chiamata Digital Camera Images.
Memory Stick e premi il pulsante X sulla tua PSP, queste immagini appariranno in una directory chiamata Digital Camera Images.