Windows 8 ei enää sisällä perinteistä käynnistysvalikkoa, jonka käyttöön Windows-käyttäjät ovat liittyneet. Sen sijaan he korvasivat sen uudella käyttöliittymällä nimeltä Windowsin aloitusnäyttö, joka monien mielestä ei ole yhtä intuitiivinen kuin perinteinen Käynnistysvalikko. Näin on varsinkin, jos et käytä kosketusnäyttöä. Tätä silmällä pitäen ilmainen ohjelma nimeltä Classic Shell on päivitetty tukemaan mahdollisuutta lisätä Käynnistä-valikko Windows 8: aan.
Classic Shell on suosittu Käynnistysvalikkovaihtoehto, jonka avulla voi vaihtaa Windowsin käynnistysvalikon näyttäytymään erilaisina Windowsin käynnistysvalikon tyyleinä tai Classic Shellin kehittäjien luomana uutena. Todella mukava ominaisuus on, että niille, jotka eivät halua käyttää Windows 8 aloitusnäyttö, Classic Shell on määritetty oletusarvoisesti ohittaa se ja käynnistää suoraan työpöydälle. Jos haluat käyttää sovelluksiasi työpöydältä, Classic Shell listaa ne myös Käynnistä-valikossa, jotta käynnistäminen on helppoa. Tämä voidaan poistaa käytöstä niille, jotka haluavat jatkaa Windows 8: n käynnistämistä aloitusnäyttöön.
jos haluat lisätä Käynnistä-valikon Windows 8: aan, siirry seuraavalle verkkosivustolle ja lataa Classic Shell-ohjelma.
http://classicshell.sourceforge.net/
kun tiedosto on latautunut, kaksoisnapsauta sitä käynnistääksesi asetusohjelman. Kun asennusohjelma käynnistyy, sinua tervehditään luokan Shell-Asennusnäytöllä.
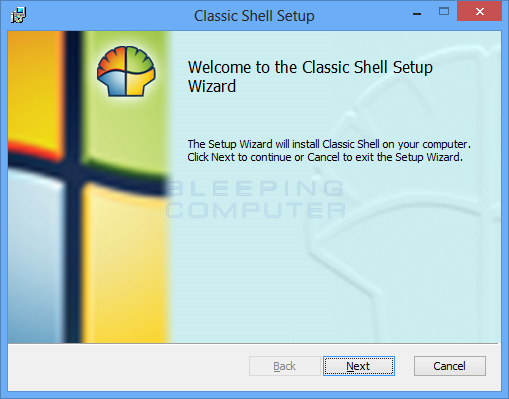
klikkaa seuraavaa painiketta. Olet nyt käyttöoikeussopimuksen, jossa sinun pitäisi laittaa valintamerkki I access ehdot käyttöoikeussopimuksen valintaruutu ja napsauta sitten Seuraava-painiketta.
olet nyt ruudun ääressä kysymässä, mitä ominaisuuksia haluaisit poistaa. Koska haluamme vain palauttaa Käynnistä-valikon Windows 8: aan, meidän pitäisi poistaa Classic Explorer ja Classic IE9, jotta sitä ei asenneta. Voit tehdä tämän napsauttamalla![]() Classic Explorerin ja Classic IE9: n vieressä ja kun valikko ilmestyy, valitse koko ominaisuus ei ole käytettävissä. Kun olet tehnyt tämän molemmat vaihtoehdot, näytön pitäisi näyttää seuraavan kuvan.
Classic Explorerin ja Classic IE9: n vieressä ja kun valikko ilmestyy, valitse koko ominaisuus ei ole käytettävissä. Kun olet tehnyt tämän molemmat vaihtoehdot, näytön pitäisi näyttää seuraavan kuvan.
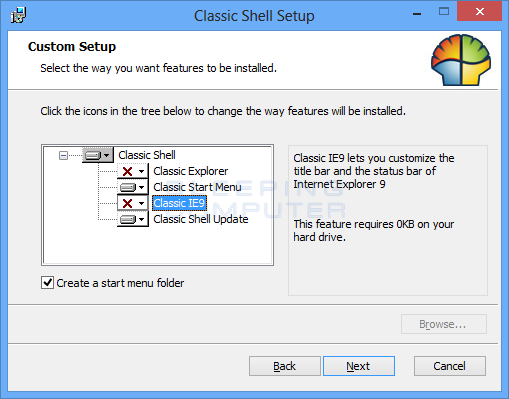
nyt klikkaa Seuraava-painiketta ja sen jälkeen Asenna-painiketta seuraavassa näytössä. Asennusohjelma käynnistää nyt klassisen Shellin asennusprosessin. Asennuksen aikana Windows näyttää käyttäjätilin ohjauskehotteen, jossa kysytään, haluatko ohjelman tekevän muutoksia tietokoneellesi.
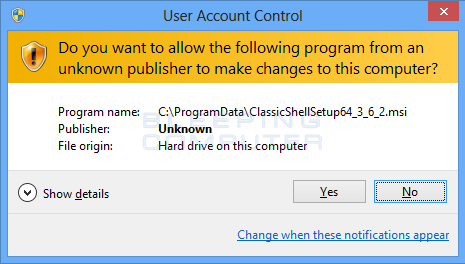
klikkaa Kyllä-painiketta jatkaaksesi asennusta. Kun asennus on valmis, napsauta Finish-painiketta ja ohjelman README-tiedosto avautuu uuteen Muistilehtiöikkunaan. Lue tiedosto ja sulje Muistio. Nyt kun Classic Shell on valmis asentamaan, näet Käynnistä-painiketta vasemmassa alakulmassa Windows 8 työpöydän tehtäväpalkissa.
![]()
nyt on valittava haluamasi käynnistysvalikon tyyli ennen kuin voimme aloittaa sen käytön. Voit tehdä tämän, klikkaa kerran Käynnistä-painiketta ja asetukset-näyttö ilmestyy.
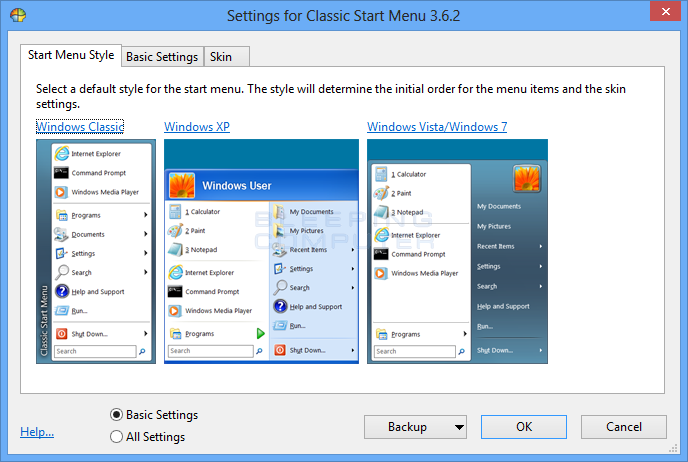
tällä näytöllä voit valita haluamasi Käynnistä-valikon ulkoasun ja muuttaa joitakin perusasetuksia. Toistaiseksi, älä vaivaudu muuttamaan mitään asetuksia ja sen sijaan vain valita tyyli haluat käyttää. Suosittelemme, että käytät Windows Vista/Windows 7-tyyliä, mutta se on sinusta kiinni. Kun valitset tyylin, näkyviin tulee vahvistuspyyntö, jossa kysytään, haluatko jatkaa. Jos teet niin, klikkaa Kyllä-painiketta ja sitten OK-painiketta muutosten voimaan saattamiseksi.
sinulla on nyt täysin toimiva Windows 8-Käynnistysvalikko kuten alla.
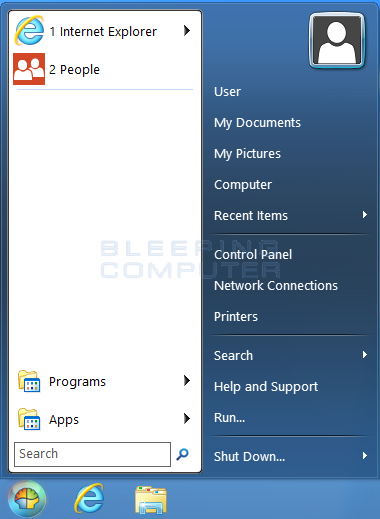
jos haluat muokata Käynnistä-valikkoa, voit napsauttaa Käynnistä-painiketta hiiren kakkospainikkeella ja valita asetukset.
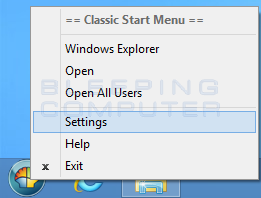
tämä avaa Asetukset-näytön, jossa voit muuttaa Käynnistä-valikon tyyliä muokata erilaisia asetuksia. Jos haluat käyttää perusasetuksia, Napsauta perusasetukset-välilehteä, joka listaa erilaisia asetuksia, joita voit käyttää Classic Shell Start-valikon muokkaamiseen.
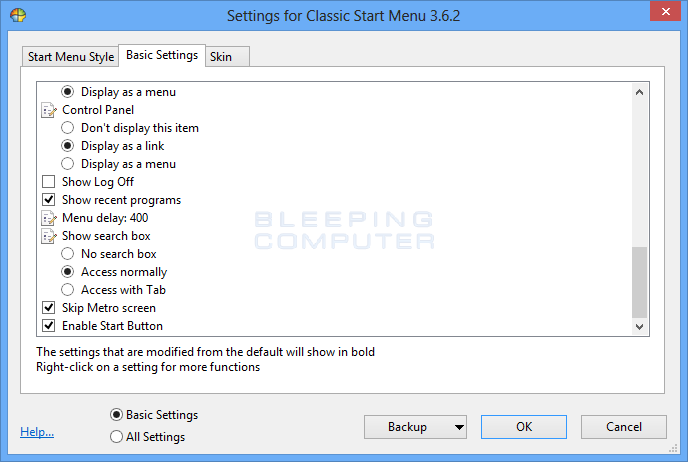 .
.
jos haluat nähdä kaikki käytettävissä olevat asetukset, voit valita kaikki asetukset-vaihtoehdon ruudun alalaidasta. Voit vapaasti muokata asetuksia ilman pelkoa, koska voit helposti palata takaisin oletusasetuksiin klikkaamalla Varmuuskopiopainiketta ja valitsemalla sitten Palauta kaikki asetukset.
Asetukset-ruudun iho-välilehdellä voit muuttaa Käynnistä-valikon ulkonäköä ja graafista käyttöliittymää. Jälleen kerran, näitä asetuksia voidaan muuttaa ilman pelkoa sotkee mitään, koska voit aina nollata ne läpi Varmuuskopiointi-painiketta.