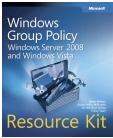Johdanto
Oletko tietoinen siitä, että on olemassa www-sivustoja, joihin työntekijöidesi ei pitäisi päästä? Tietenkin olet! Nyt, oletko tietoinen siitä, että voit määrittää Internet Explorer rajoittaa pääsyä näille sivustoille? Olen varma, että jotkut teistä ovat myös täysin tietoisia tästä. Nyt, oletko tietoinen siitä, että voit käyttää ryhmäkäytäntöä rajoittaa näitä sivustoja? Nyt sain huomionne… enkö?? On totta, että on Web-sivustoja, jotka olisi rajoitettava monet työntekijät. On myös totta, että joillakin työntekijöillä on oltava erilaisia verkkosivustoja, joita on rajoitettava muihin työntekijöihin verrattuna. Kuitenkin, aion näyttää, miten käyttää ryhmäkäytäntöä rajoittaa Web-sivustoja, sitten otan sen askeleen pidemmälle näyttää, miten voit rajoittaa eri käyttäjiä toisistaan.
Rajoitetut sivustot Internet Explorerissa
jos et ollut tietoinen siitä, Internet Explorer tarjoaa tietoturvaominaisuuden, joka mahdollistaa tiettyjen verkko-osoitteiden estämisen. Asetus on suunniteltu suojaamaan suoraa pääsyä näille sivustoille sekä ohjaamaan kyselyjä määritetyille sivustoille. Asetus on ollut olemassa monille Internet Explorerin versioille, ja se löytyy Internet Explorerin asetukset-valintaikkunan sisältö-välilehdeltä.
Kyllä, Sisältö-välilehti! Olen varma, että monet teistä haluavat käyttää tietoturva-välilehteä ja rajoitettuja sivustoja, mutta tämä ei itse asiassa Rajoita sivustoa, se vain rajoittaa sitä, mitä sivustolla voidaan katsella.
Internet Explorerin uusimmat versiot (5, 6, 7 ja 8) tukevat luettelon laatimista verkkosivuista, jotka eivät ole sallittuja. Näiden Internet Explorerin versioiden rajoitettujen sivustojen luettelon määrittämiseen ja määrittämiseen tarvitaan Internet-asetukset. Riippuen käyttämästäsi Internet Explorerin versiosta, löydät sen eri paikasta. Versio 7, voit käyttää Työkalut pudotusvalikosta löytyy oikealla puolella työkalupalkin, Valitse Internet Options menu vaihtoehto. Sinulle esitetään valintaikkuna Internet-asetukset, kuten kuvassa 1.

Kuva 1: Internet Explorer-version Internet-asetukset 7
jos haluat rajoittaa sivustoja Internet Explorerin kautta, napsauta Internet Options-valintaikkunan sisältö-välilehteä ja napsauta sitten Rajoitetut sivustot-kuvaketta vyöhykkeen alueella, joka on esitetty kuvassa 2.

kuva 2: Sisältö-välilehti Internet-asetukset-valintaikkunassa
määrittääksesi sivustoja, joita haluat rajoittaa tietokoneelle, Napsauta hyväksytyt sivustot-välilehteä, joka on esitetty kuvassa 3.

kuva 3: hyväksytyt sivustot-välilehti Internet Explorerin Content Advisor-asetuksille
lisätäksesi sivuston kirjoita se tekstiruutuun ”salli tämä verkkosivusto:” ja napsauta sitten Älä koskaan-painiketta. Kun olet määrittänyt kaikki sivustot, joita haluat rajoittaa, napsauta Käytä-painiketta.
seuraavaksi halutaan hallita sivustoja, joilla ei ole sisältöarvioita. Tämä on avain, sillä jos et salli tätä vaihtoehtoa, jotkut sivustot eivät näy loppukäyttäjäsi. Voit määrittää tämän asetuksen napsauttamalla Yleiset-välilehteä Content Advisor-valintaikkunassa. Tämä välilehti on suoraan määrittämäsi hyväksytyt sivustot-välilehden vieressä. Yleiset-välilehti on esitetty kuvassa 4.

Kuva 4: Yleiset-välilehti Internet Explorerin
sisältöluokitusten määrittämistä varten Tässä välilehdessä on varmistettava, että ensimmäinen valintaruutu on määritetty, joka on kohdassa ”käyttäjät voivat nähdä sivustoja, joilla ei ole luokitusta”. Niin pitkälle kuin toinen valintaruutu menee, voit päättää, haluatko antaa salasanan niin, että jotkut käyttäjät ja tai IT-henkilökunta voi nähdä estetty sivustoja käyttämällä salasanaa.
kun olet estänyt Web-sivuston, järjestelmän pitäisi antaa sinulle valintaikkuna, joka osoittaa, että sivusto on estetty, kuten kuvassa 5.

kuva 5: Kun sivusto on estetty, järjestelmä näyttää valintaikkunan, jossa ilmoitetaan, että sivusto on estetty
sivustojen estäminen Ryhmäkäytännöllä
kun haluat jakaa estettyjen sivustojen luettelon kaikille työntekijöillesi, voit tehdä sen joko manuaalisesti tai Ryhmäkäytännöllä. Jos käytät ryhmäkäytäntöä, voit määrittää estettyjen sivustojen luettelon kerran ja antaa ryhmäkäytäntöjen käsittelyn ottaa asetuksen käyttöön kaikkiin tietokoneisiin ilman ylimääräistä vaivaa.
käyttääksesi ryhmäkäytäntöä estettyjen hyväksyttyjen sivustojen luettelon jakamiseen, sinun on ensin luotava ja määritettävä ryhmäkäytäntöobjekti verkkotunnuksellesi. Koska tämä ryhmäkäytäntöobjekti vaikuttaa jokaiseen käyttäjään, voit yhdistää ryhmäkäytäntöobjektin toimialueen solmuun. Voit käyttää GPMC tehdä tämän.
sitten, kun RYHMÄPOIKKEUSASETELMA on luotu ja linkitetty, haluat muokata ryhmäpoikkeusasetusta. Kun olet GPO muokkaimessa, haluat laajentaa käyttäjän Määrityssolmun alas käytäntöihin / Windows Settings|Internet Explorer huolto|turvallisuus / Turvallisuusvyöhykkeet ja sisällön luokitukset. Kun olet laajentanut tähän solmuun, kaksoisnapsauta Turvallisuusvyöhykkeitä ja sisällön Luokituskäytäntöä avataksesi kuvassa 6 esitetyn valintaikkunan.

kuva 6: TURVALLISUUSVYÖHYKKEET ja sisällön arvioinnit-valintaikkuna GPO: sta
tässä ovat hankalat osat! Tietokone, jolla muokkaat ryhmäkäytäntöobjektia, käyttää samaa Internet Explorerin versiota kuin kohdetietokoneet. Syynä on se, että Internet Explorer tallentaa sisällön luokitustiedot eri tiedostoihin Versiosta riippuen. Myös, sinun täytyy määrittää Internet Explorer asetukset sisällön luokitus tietokoneessa, jossa muokkaat ryhmäpoikkeusasetusta, koska olet ” tuo ” asetukset paikallisesta tietokoneesta ryhmäpoikkeusasetukseen.
Huomautus:
Älä koskaan muokkaa Internet Explorerin ylläpitoasetuksia RYHMÄPOIKKEUKSESSA, jossa on eri versio Internet Explorerista kuin mitä ryhmäpoikkeusasetukset alun perin luotiin. Tämä voi aiheuttaa ongelmia sekä GPO: ssa että asetuksia vastaanottavassa kohdetietokoneessa.
jos haluat määrittää sisällön luokitusten asetukset, valitset radiopainikkeen sisällön arvioinnit-osiossa, jossa on merkintä ” tuo nykyisen sisällön arvioinnit-asetukset.”Ehdotukseni on, että voit myös valita Muokkaa asetuksia-painikkeen varmistaaksesi, että sinulla on oikeat asetukset. Haluat vain seurata samoja vaiheita kuin teit yllä artikkelissa, kun määrität asetukset manuaalisesti.
kun olet suorittanut tuontivaiheen ja määrittänyt asetukset, sinun tarvitsee vain napsauttaa OK-painiketta ja antaa ryhmäkäytäntöjen käsittelyn hoitaa loput. Jos haluat saada asetukset sovelletaan nopeammin, voit tietenkin ajaa gpupdate kohdetietokoneessa on asetukset sovelletaan välittömästi.
verkkosivujen estäminen joillekin käyttäjille, mutta ei kaikille käyttäjille
verkkosivujen estäminen joillekin käyttäjille ja ei kaikille, seuraa samoja vaiheita kuin edellisessä osassa, mutta sen sijaan, että LINKITTÄISIT yleisen ryhmäpoikkeusasetuksen verkkotunnukseen, linkitä se organisaatioyksikköön (OU), jossa kaikki käyttäjät sijaitsevat, jotka saavat asetuksen. Näin varmistetaan, että OU: hun linkitetyn GPO: n asetukset vaikuttavat vain kyseisen OU: n käyttäjiin eivätkä mihinkään muuhun Active Directoryn käyttäjiin.
Summary
kuten näette, Internet Explorerissa verkkosivujen estäminen ei ole kovin vaikeaa. Voit käyttää kolmea eri tapaa ottaa asetukset käyttöön. Voit määrittää Internet Explorerin manuaalisesti jokaisessa tietokoneessa, jossa haluat estää sivustot. Tämä voi olla hankalaa ja hyvin aikaa vievää, mutta tehokasta. Voit määrittää kaikki tietokoneet täsmälleen samoiksi käyttämällä ryhmäkäytäntöä Active Directoryssa ja linkittämällä ryhmäkäytännön toimialueeseen. Tämä vaikuttaa kaikkiin verkkotunnuksen käyttäjiin, mukaan lukien IT-henkilöstö ja johtajat. Lopuksi, jos haluat määrittää vain osajoukon käyttäjiä, voit linkittää GPO: n kaikki käyttäjät sisältävään OU: hun, mikä rajaa käyttäjien tehokkuusaluetta. Riippumatta valintasi, voit nyt auttaa suojaamaan, mitkä sivustot työntekijät voivat käyttää Internet Explorer.