tämän artikkelin sisältö:
- Voinko pysäyttää järjestelmän palautuksen Windows 10: ssä?
- miten sammuttaa järjestelmän palauttaminen Windows 10
- menetelmä 1: Sammuta järjestelmän palautus järjestelmäsuojauksen kautta
- Menetelmä 2: Poista järjestelmän palauttaminen käytöstä Ryhmäkäytännöllä
- Järjestelmän palautus pois päältä Windows 10 / protect-järjestelmässä tehokkaalla varmuuskopiointiohjelmistolla
- johtopäätös
Voinko pysäyttää järjestelmän palautuksen Windows 10: ssä?
System Restore on usefu-ominaisuus, joka on sisäänrakennettu Windows XP, Vista, 7, 8, 10, 11, jonka avulla voit palauttaa tietokoneen aikaisempaan päivämäärään, jossa se toimii hyvin. Ja se sisältää asennetut ohjelmat ja sen asetukset, Windowsin rekisterin, tarvittavat järjestelmätiedostot.
normaalisti Windows luo järjestelmän palautuspisteitä järjestelmän Palautusominaisuudella automaattisesti ennen uuden ohjelmiston asentamista, ajurin päivittämistä, Windows-päivitysten asentamista jne. Jos tällaisia tapahtumia ei ole, järjestelmän palautuspiste luodaan 7 päivän välein.
sitten, kun tietokoneesi toimii hitaasti tai lakkaa vastaamasta, voit palauttaa järjestelmän palautuspisteestä. Tämä toimenpide ei vaikuta henkilötietoihisi, kuten asiakirjoihin, kuviin jne. Mutta äskettäin asennetut sovellukset ja ohjaimet poistetaan. Ja mitä kauemmin käytät sitä, sitä enemmän tilaa se vie, mikä hidastaa tietokoneen jonkin verran.
lisäksi siitä tulee hyödytön, kun järjestelmä kaatuu tai levy kaatuu. Koska se ei sisällä järjestelmän ja kaikki boot-tiedostot, joita tarvitaan Windowsin käynnistämiseksi. Tällä hetkellä, tarvitset täydellisen järjestelmän varmuuskopiointi Windows 10 luoma varmuuskopiointi ja palautus ohjelmisto. Siten, se on viisasta sammuttaa järjestelmän palauttaminen Windows 10/8/7 ja aikataulu varmuuskopiointijärjestelmä Windows 10.
miten sammuttaa järjestelmän palauttaminen Windows 10
seuraavassa, esittelen sinulle 2 yleisiä käytettyjä tapoja lopettaa järjestelmän palauttaminen Windows 10, nimittäin käyttämällä system proetction ja ryhmäkäytäntöeditori, ja molemmat ovat sovellettavissa poistaa Järjestelmän palauttaminen Windows 7 ja Windows 8. Pidä lukea alla oppia yksityiskohtaiset vaiheet.
menetelmä 1: Sammuta järjestelmän palautus järjestelmäsuojauksen kautta
mistä syystä haluat lopettaa järjestelmän palautuksen Windows 11, 10, 8, 7: ssä, voit käyttää seuraavia vaiheita. Vain käyttöliittymä eri järjestelmässä on hieman eroa.
Vaihe 1. Napsauta Käynnistä-painiketta >Ohjauspaneeli > järjestelmä >Järjestelmän suojaus myöhemmin. Jos kysyy, kirjoita järjestelmänvalvojan salasana tai klikkaa ”Jatka”.
Vaihe 2. Valitse levy, jonka haluat sammuttaa järjestelmän palautuksen, ja napsauta Määritä-painiketta.
Vaihe 3. Kun System Protection for Local Disk (C:) ikkuna, rasti ”Poista järjestelmän suojaus” ja ”OK” tallentaa muutokset. Windows 7, sinun täytyy rasti ”Sammuta järjestelmän suojaus”.
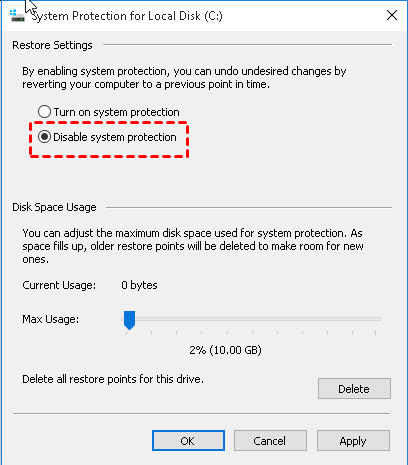
Menetelmä 2: Poista järjestelmän palauttaminen käytöstä Ryhmäkäytännöllä
ryhmäkäytännössä se on käytettävissä vain joissakin käyttöjärjestelmissä, kuten Windows 7 Professional, Ultimate ja Enterprise, Windows 8 Professional ja Enterprise, Windows 10 Professional, Enterprise ja Educations.
jos tietokoneessasi on käytössä jokin näistä käyttöjärjestelmistä, voit kokeilla tätä menetelmää. Jos ei, voit palata ensimmäiseen menetelmään.
Vaihe 1. Paina ” Win + R ”avataksesi Suorita-ikkunan ja kirjoita sitten” gpedit. msc ”ja osuma ”OK”. Muutaman sekunnin kuluttua näet paikallisen ryhmäkäytäntöeditorin pääsivun.
Vaihe 2. Siirry seuraavaan paikkaan ja valitse ”Järjestelmän palautus” avain vasemmassa paneelissa.
Tietokoneen Kokoonpano\Hallintamallit\Järjestelmä \ Järjestelmän Palauttaminen
Vaihe 3. Kaksoisnapsauta ” Sammuta järjestelmän palauttaminen ”ja sitten rasti” käytössä ”ja osuma”OK”.
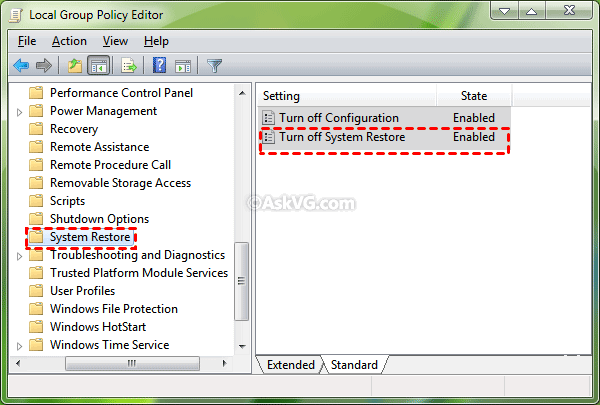
Huomautus: järjestelmän palautuksen poistaminen käytöstä Windows 10/8/7 poistaa kaikki olemassa olevat järjestelmän palautuspisteet. Jos se ei ole mitä haluat, voit ottaa Järjestelmän palauttaminen uudelleen.
Järjestelmän palautus pois päältä Windows 10 / protect-järjestelmässä tehokkaalla varmuuskopiointiohjelmistolla
kuten aiemmin mainittiin, järjestelmän varmuuskopiointi on parempi valinta tietokoneen järjestelmän ja tietojen suojaamiseksi. Jotta se, tarvitset tehokas varmuuskopiointiohjelmisto, kuten, AOMEI Backupper Professional. Tässä on joitakin etuja siitä.
- 4 vararatkaisut. Se tukee järjestelmän varmuuskopiointi, levyn varmuuskopiointi, osio varmuuskopiointi, tiedostojen varmuuskopiointi, ja vastaava palautus ominaisuus.
- korkea yhteensopivuus. Se tukee Windows 11/10/8/7 / XP / Vista. Ja se tukee kaikkia Windows tunnustettu tallennuslaite, kuten, sisäinen tai ulkoinen kiintolevy, USB-muistitikku, pilvi ajaa kuten OneDrive, verkkoasema, NAS jne.
- useita hyödyllisiä ominaisuuksia. Se tukee aikataulu varmuuskopiointi päivittäin / viikoittain / kuukausittain tai käytä tapahtuma laukaista ja USB-pistoke. Myös, voit varmuuskopioida vain muuttuneita tietoja käyttäen inkrementaalinen varmuuskopiointi tai ero varmuuskopiointi tai poistaa vanhan varmuuskopion kuvan varmuuskopiointi järjestelmän mikä säästää varmuuskopiointiaikaa ja levytilaa.
sitten luodaan järjestelmäturva tietokoneen suojaamiseksi. On suositeltavaa varmuuskopioida järjestelmä ulkoiseen kiintolevyyn tai muuhun tallennuslaitteeseen tietokoneen ulkopuolella, joka ei vie levytilaa paikallisen tietokoneen sekä lisätä tietokoneen suorituskykyä jossain määrin.
Vaihe 1. Valmistele ulkoinen kovalevy ja liitä se tietokoneeseen, varmista, että se voidaan havaita. Sitten, lataa AOMEI Backupper Professional ja asenna se tietokoneellesi.
Vaihe 2. Avaa AOMEI Backupper Professional. Sitten, Valitse ”järjestelmän varmuuskopiointi” alla varmuuskopiointi-välilehti.

Huomautus: Jos haluat varmuuskopioida koko levyn, napsauta sen sijaan ”levyn varmuuskopiointi”. Se sisältää kaikki tiedot levyllä, ei vain järjestelmän osio.
Vaihe 3. Kuten näet, on olemassa kolme osiota lueteltu, kaikki ne ovat järjestelmän osio ja käynnistää liittyvät osiot tarvitaan Windowsin käynnistämiseksi. Kaikki mitä tarvitsee tehdä, on valita valmis ulkoinen kovalevy kohdepolku.

Vaihe 4. Napsauta ”aikataulu” ja valitse yksi tai useampi asetus aikataulun Asetukset-ikkunan alla. Sitten, voit asettaa inkrementaalinen varmuuskopiointi Varmuuskopiointijärjestelmässä.

vinkit:
❤ jos kohdeasemasi on USB-muistitikku, on suositeltavaa käyttää ”USB plug in” – ominaisuutta. Se varmuuskopioi järjestelmän USB-asema automaattisesti, kun se on kytketty.
❤ jos haluat varmuuskopioida järjestelmän ruuhka-aikojen ulkopuolella, muista rasti ”herätä tietokone suorittamaan aikataulutettuja tehtäviä”. Se käynnistää tietokoneen 2 minuuttia ennen suunnitellun tehtävän alkua.
Vaihe 5 (vapaaehtoinen). Jos et halua varmuuskopioiden vievän liikaa levytilaa tai kohdelevysi on hieman pieni, voit poistaa vanhoja varmuuskopiokuvia säännöllisesti ”Backup Scheme” – ominaisuudella.
valitse Aikatauluikkunassa ”varmuuskopiointijärjestelmä” ja ”ota varmuuskopiointijärjestelmä käyttöön”, valitse sitten ohjelma ja aseta säilytettävien varmuuskopioiden määrä. Lopuksi, klikkaa ”kunnossa” poistua tästä ikkunasta.

Huomautus: Jos haluat määrittää järjestelmän manuaalisesti ajoitetulle varmuuskopiotehtävälle, voit käyttää ”Muokkaa varmuuskopiointia” – ominaisuutta ”Koti” – välilehdessä. Valitse vain varmuuskopiotehtävä ja klikkaa kolme vaakasuoraa riviä, niin näet ”muokkaa varmuuskopiointi” ominaisuus.
Vaihe 6. Olet melkein valmis. Viimeinen vaihe on klikata ”Start Backup”, niin se alkaa varmuuskopioida järjestelmän automaattisesti.
johtopäätös
Järjestelmän palautus toimii joissakin tilanteissa, kuten tietokone hidastaa tai lakkaa vastaamasta, mutta se vie paljon levytilaa pitkään käyttöön. Ja se ei toimi, kun käyttöjärjestelmä tai levy kaatuu.
kaikki restorin pisteet tallennetaan vastaaviin osioihin, joten se vaurioituu, jos osio menee pieleen. Ja järjestelmän palautuspiste ei sisällä järjestelmää ja kaikkia käynnistykseen liittyviä osioita, joita tarvitaan käynnistykseen.
näistä syistä järjestelmän palautuksen voi sammuttaa Windows 10/8/7. Sitten, voit luoda järjestelmän kuvan AOMEI Backupper Professional korvata palautuspiste. Palvelimen käyttäjille, voit käyttää AOMEI Backupper Server.
It can do all the things System Restore can do for you, and be your last resort to recover your computer when it ’ s unbootable. Jos ajoitat varmuuskopiointijärjestelmän, kaikki henkilökohtaiset tiedot ja asennetut ohjelmat sisällytetään myös.