tässä artikkelissa on seitsemän nopeaa tapaa suojata PowerPoint-esitys kopioinnilta. Lue lisätietoja.
miten PowerPoint-esitys suojataan kopioinnilta? Kun haluat jakaa tärkeät tiedostot (sisältää vuoden lopun yhteenvedon, salaisen tietolomakkeen…) muiden kanssa voi miettiä tällaisia kysymyksiä, kuten Miten voin estää PowerPoint-esitysten kopioinnin. Turvaamaan PPT-tiedoston, voit oppia seitsemän helppoa ratkaisua täällä.
- menetelmä 1. Lisää vesileima Copyrightiin PowerPoint-esitys
- Menetelmä 2. Suojaa PowerPoint-tiedostot Tiedostonsuojausohjelmistolla
- Menetelmä 3. PowerPoint rajoita pääsyä
- Menetelmä 4. Aseta salasana PowerPoint-tiedostolle
- menetelmä 5. Merkitse esitys lopulliseksi ja tee siitä vain luku-
- menetelmä 6. Aseta Muokkaa salasanaa esitykseen
- menetelmä 7. Make My PowerPoint Unedicable Permanentally
- viimeiset sanat
menetelmä 1. Lisää vesileima Copyrightiin PowerPoint-esitys
PowerPoint-esityksen suojaamiseksi kopioinnilta voit lisätä vesileimoja copyright-diaasi. Käyttämällä vesileima osoittaa yksittäisen logon tai yrityksen logo.
Vaihe 1. Avaa PowerPoint-esitys, johon haluat lisätä vesileiman.
Vaihe 2. Napsauta Ribbonin Näytä-välilehteä, siirry kohtaan Slide Master.
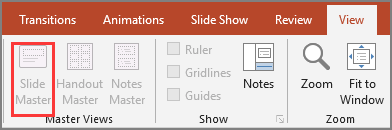
Vaihe 3. Jos haluat lisätä vesileiman kaikkiin dioihin, valitse ensimmäinen käynnistettävä ylempi Master-diakuva. Jos yksi dia, ohita vanhempi dia ja valitse valittu yksittäinen dia.
Vaihe 4. Napsauta Lisää-välilehteä nauhasta.
Vaihe 5. Napsauta Tekstiosion tekstiruutua.
- kun tekstiruutu ilmestyy, täytetään vesileiman tiedot.
- jos haluat muuttaa vesileiman muotojen muotoa, siirry PowerPoint-nauhan formaatti-välilehteen.
- Siirry muoto-välilehteen, napsauta Lähetä taaksepäin ja valitse sitten lähettää takaisin.
Vaihe 6. Siirry Näytä-välilehteen ja napsauta normaali palataksesi normaaliin PowerPoint-näkymään.
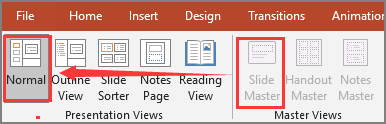
Menetelmä 2. Suojaa PowerPoint-tiedostot Tiedostonsuojausohjelmistolla
joskus yksi tiedosto on helppo asettaa rajoituksia manuaalisesti, mutta sen määrittämiseen on silti käytettävä monia vaiheita. Onko ohjelma yksinkertaisia ohjeita? Kyllä, EaseUS LockMyFile on luotettava ohjelmisto, joka on suunniteltu lukitsemaan, suojaamaan, piilottamaan tiedostoja, kansioita paikallisista levyistä ja ulkoisista levyistä. Lataa file protection tool tietokoneeseen ja napsauta Protecting File-painiketta vasemmalta puolelta. Kun olet asettanut PPT-tiedoston suojauksen, he voivat lukea kirjoitussuojattuja tiedostoja, mutta kukaan ei voi nimetä uudelleen, poistaa muokkaa dioja.
EaseUS Lockmyfilen muut ominaisuudet:
- käytä AES (Advanced Encryption Standard) – salausalgoritmia tiedostojen salaamiseen GFL-tai EXE-muotoon.
- lähiverkon jaetun kansion lukitseminen ja käytön rajoittaminen.
- tee data tavoittamattomaksi tai näkymättömäksi ”piilotiedostot” – funktiolla.
- seuraa tiedoston tai kansion muokkausta tietoturvan vuoksi.
Vaihe 1. Launch EaseUS LockMyFile, Anna voimassa oleva sähköposti, ja aseta salasana rekisteröityä.

Vaihe 2. Napsauta suojaava tiedosto paikallisen levyn alla. Valitse suojaa tiedosto(t) ,kansio tai asema oikeasta paneelista.

A. Lisää tiedosto (t) tai kansio tietystä sijainnista.

B. Napsauta Protect Drive lisätäksesi suojattavan aseman. Valitse drive ja napsauta OK.

Vaihe 3. Tarkista ja vahvista tiedostot, kansio ja asema, jotka haluat suojata.

Huomautus:
jos haluat poistaa valitut tiedostot, kansion tai aseman suojauksen, rasti kohdetiedot ja klikkaa suojauksen painiketta.
Menetelmä 3. PowerPoint rajoita pääsyä
toinen tapa suojata tietosi on rajoittaa PowerPoint-käyttöoikeutta. Kukaan ei voi muokata, kopioida tai tulostaa tiedostoasi.
Vaihe 1. Siirry tiedostoon välilehti > Info.
Vaihe 2. Valitse Protect Presentation ja valitse sitten restrict Access avattavasta valikosta.
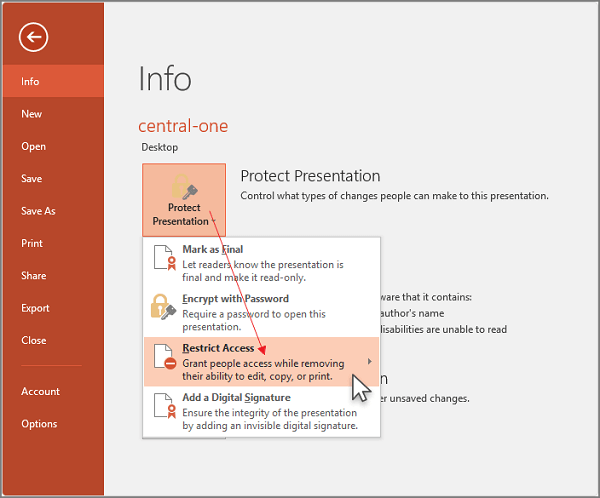
Menetelmä 4. Aseta salasana PowerPoint-tiedostolle
voit myös asettaa salasanan tiedostoon. Jos joku haluaa katsella dioja, syötä salasana ensin.
Vaihe 1. Valitse Tiedosto välilehti > Info.
Vaihe 2. Napsauta Protection Presentation ja valitse sitten salaa salasanalla.
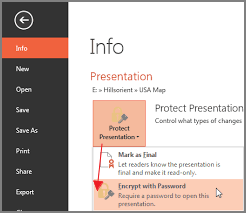
Vaihe 3. Kirjoita salasana ja napsauta OK.
Vaihe 4. Anna salasana uudelleen vahvistaaksesi.
Huomautus: Salasanasuojaus ei ole saatavilla ODP (Open Document Presentation) – tiedostoille.
menetelmä 5. Merkitse esitys lopulliseksi ja tee siitä vain luku-
ottaen huomioon PPT-tiedostojen muokkaamisen estämisen, merkitse lopulliseksi on hyvä vaihtoehto merkitä tiedostot lopulliseksi versioksi ja tehdä siitä vain luku-versio.
Vaihe 1. Napsauta Tiedosto-välilehteä PowerPoint-nauhassa.
Vaihe 2. Valitse Tiedot vasemmassa paneelissa, näet suojaa esitys osa oikealla puolella.
Vaihe 3. Valitse suojaa esitys ja valitse merkki lopulliseksi.
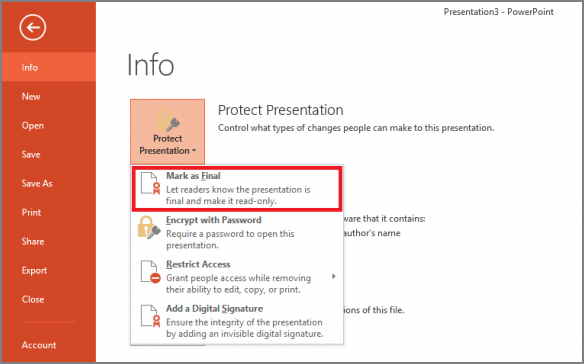
menetelmä 6. Aseta Muokkaa salasanaa esitykseen
kun tallennat PPT-tiedoston, voit asettaa muokatun salasanan. Ilman salasanaa, voit vain lukea sisältöä ja ei voi muokata dioja.
Vaihe 1. Siirry tiedostoon > Tallenna nimellä.
Vaihe 2. Napsauta Tallenna nimellä-ikkunassa Työkalut alareunassa. Valitse Yleiset Asetukset.
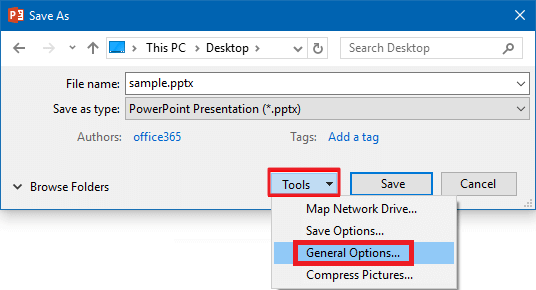
Vaihe 3. On Yleiset asetukset-ikkuna, mene ”tiedostonjako asetukset tämän asiakirjan”, kirjoita salasana muokkaamista.
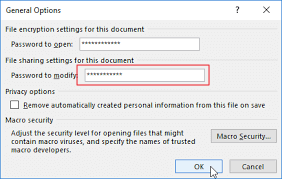
menetelmä 7. Make My PowerPoint Unedicable Permanentally
How to make PPT unedicable permanentally? Nopea suojausmenetelmä on muuntaa PPT kuvana.
Vaihe 1. Avaa Tiedosto-välilehti ja valitse Tallenna kuten vasemmassa yläkulmassa.
Vaihe 2. Valitse Tallenna tyyppilaatikkona ja valitse valikosta PNG tai JPEG-muoto. Napsauta Tallenna-painiketta.
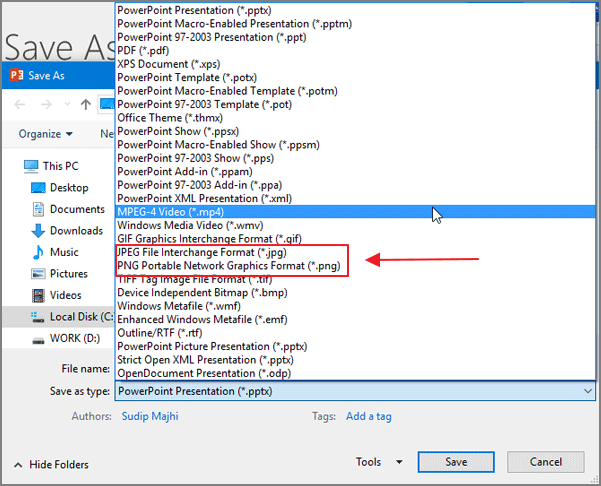
Vaihe 3. Microsoft PowerPoint kysyy, haluatko viedä kaikki diat vai nykyisen dian. Valitse jokainen dia ja napsauta OK.
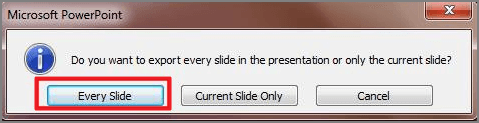
viimeiset sanat
tässä artikkelissa olemme listanneet 6 ratkaisua, joilla PowerPoint-esitykset voidaan suojata kopioinnilta tai muokkaukselta. Useimmat menetelmät ovat sisäänrakennettu ominaisuuksia PowerPoint, joten voit suojata tiedostoja helposti. Ja suoraviivainen ohjelmisto – EaseUS LockMyFile voi tehdä paljon enemmän kuin suojata tiedostoja kopioidaan tai muokattu.