on aikoja, jolloin sinun tarvitsee vain poistaa koko SharePoint-sivusto. Ehkä projektisi päättyi, etkä enää tarvitse sen sisältöä. Tai ehkä vain pelleilit SharePointin kanssa ja testasit sen ominaisuuksia. Olipa asia mikä tahansa, alla olevat ohjeet antavat sinulle parhaat käytännöt ja ohjeet SharePoint-sivuston poistamiseen.
ohjeet sivuston poistamiseen vaihtelevat riippuen siitä, minkä tyyppinen sivusto sinulla on (klassinen osasivusto vai moderni sivusto).
- yleiset vaiheet ennen sivuston
- poistamista varmista, ettei kukaan muu käytä sitä.
- varmista, että ei ole alaluokkia
- How to properly delete sivusto SharePoint
- kuinka poistaa Klassinen SharePoint-osajoukko
- kuinka poistaa Tietoliikennesivusto
- miten tiimin sivusto poistetaan (Microsoft 365 Group Site)
- kuinka palauttaa poistetut sivustot
- klassiset Ositit
- Modernit sivustot (Microsoft 365 Group Team Sites and Communication Sites)
yleiset vaiheet ennen sivuston
poistamista varmista, ettei kukaan muu käytä sitä.
ennen kuin painat poistopainiketta, varmista, ettet enää tarvitse sivustoa. Totta, jos pahin tulee pahimmillaan, voit aina palauttaa sen roskakorista, mutta et luultavasti halua selittää tätä TOIMITUSJOHTAJALLESI.
- aloita tarkistamalla sivuston käyttöraportti nähdäksesi, onko sivustoasi käytetty viime aikoina.
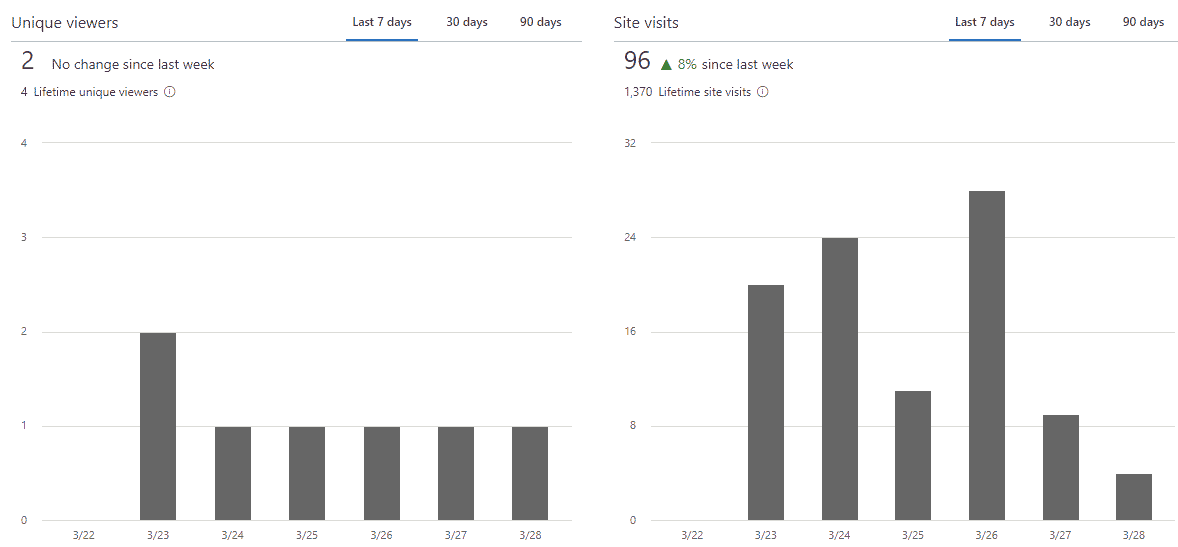
- Microsoft 365-ryhmän sivustoille yllä oleva sivuston Käyttöraportti saattaa olla harhaanjohtava. Koska nämä sivustot ovat yhteydessä joukkueet, Planner, Outlook, se, että ei ole toimintaa sivustoilla ei tarkoita mitään. Käyttäjät voisivat esimerkiksi käyttää ryhmän tiimit-osaa chatteihin ja kokouksiin tai tehtävien hallinnan suunnittelijaa, eivätkä he todella pääsisi itse Sivustolle tai käyttäisi sitä. Joten tämäntyyppisten sivustojen on syytä olla yhteydessä ryhmän omistajaan tai tarkistaa muiden Microsoft 365-ryhmän varojen toimintaa.

varmista, että ei ole alaluokkia
poistomekanismi on tarpeeksi älykäs estämään sivuston poistamisen, jos sivustolla on alaluokkia. Saat virheilmoituksen: ”sivustoja, joilla on subsites tai tiettyjä sovelluksia ei voi poistaa. Yritä uudelleen poistamisen jälkeen kaikki subsites ja poistamalla Sovellukset.”

kuitenkin, tee joitakin kotitehtäviä etukäteen ja katso, onko vanhempasi sivustolla alaliitteitä. Sinun täytyy poistaa ne ensin ennen ylimmän sivuston poistamista. Voit nähdä, onko sivusto on subsites kautta sivuston sisällön tai sivuston hierarkia toiminto.
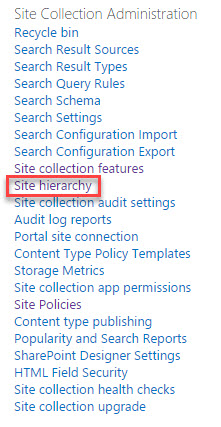
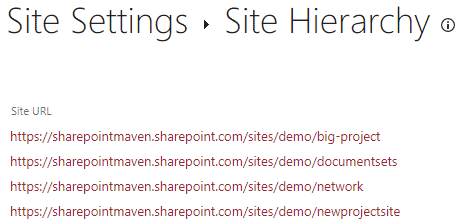
Example of a Site Collection Site Hierarchy feature
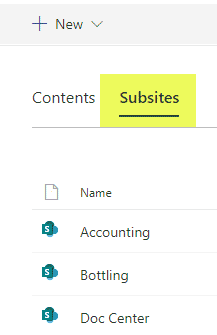
Example of a Site Contents feature
seuraa näitä ohjeita poistaaksesi klassisen osajoukon:
- Gear Icon > Site Settings
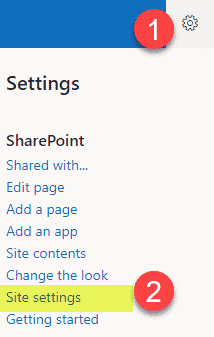
- Under Site Actions, click Delete this site
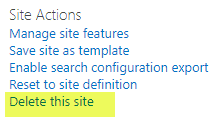
- On the next ”warning” screen, click Delete
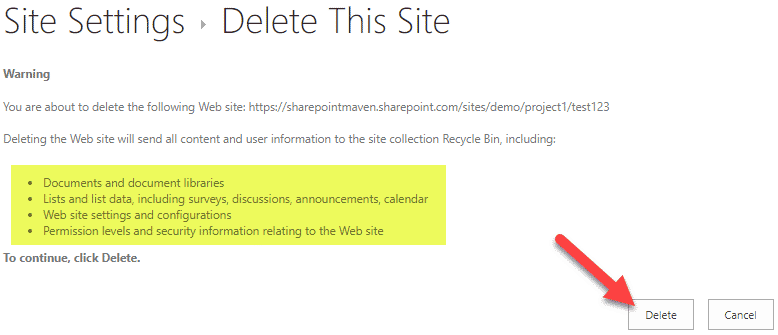
- saat toisen varoituksen ponnahdusikkunan, klikkaa Ok
- Ja nyt saat vahvistusviestin, että Osajoukkosi on poistettu
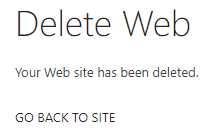
kuinka poistaa Tietoliikennesivusto
huomautus: Viestintä-ja Tiimisivustot voidaan myös poistaa SharePoint-hallintakeskuksesta. Alla näytän sinulle tekniikka poistaa sivustoja etupäässä.
- sivustolta, klikkaa Gear-kuvaketta > sivuston tiedot

- seuraavalla näytöllä, napsauta Delete site
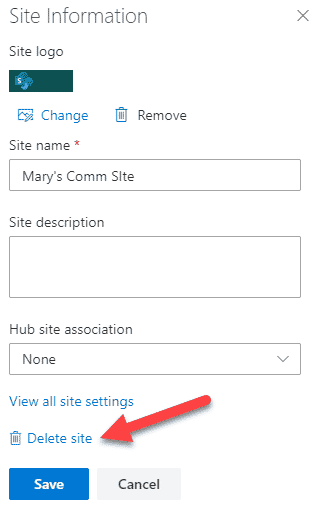
- delete
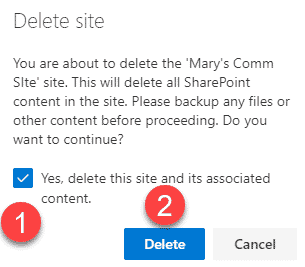
- the site is now deleted!
miten tiimin sivusto poistetaan (Microsoft 365 Group Site)
- Napsauta sivustolta Gear-kuvaketta > sivuston tiedot

- seuraavalla näytöllä, napsauta Delete site
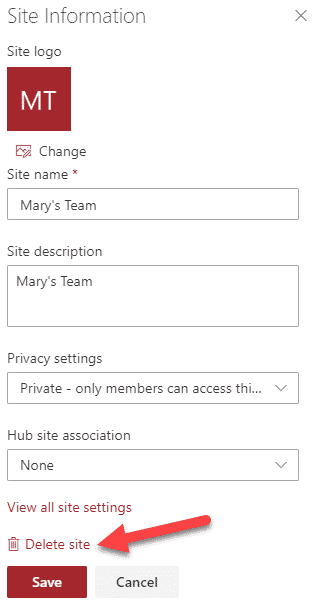
- saat samanlaisen varoitusviestin kuin yllä olevalla Viestintäsivustolla, mutta on huomattava, että sivuston poistaminen poistaa myös koko Microsoft 365-ryhmän tiimit, näkymät, Planner, jne. kuten siinä sanotaan. Rasti ruutuun ja napsauta Delete
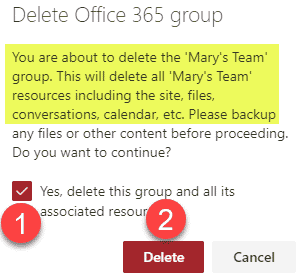
- sivusto on nyt poistettu!
kuinka palauttaa poistetut sivustot
klassiset Ositit
poistetut osaset päätyvät sivuston kokoelman roskakoriin. Eikä tavallinen Roskakori, vaan toisen vaiheen Roskakori. Kuvailin molemmat tässä. Aivan kuten poistetut asiakirjat, ne pysyvät siellä 93 päivää, jonka jälkeen ne poistetaan pysyvästi. Palauttaa poistetut subsites:
- Siirry laitoskokoelman juureen (laitoskokoelman ylätason sivusto)
- Siirry kierrätysastiaan
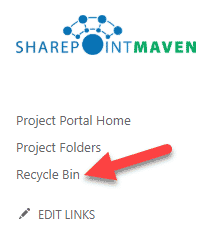
- klikkaa toisen vaiheen roskakoria

- valitse palautettavan sivuston vieressä oleva ruutu ja valitse Palauta
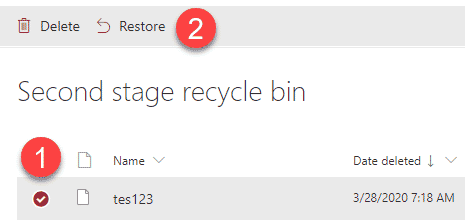
- osajoukko on nyt palautettu!
Modernit sivustot (Microsoft 365 Group Team Sites and Communication Sites)
Microsoftin mukaan poistetut ryhmän ulkopuoliset sivustot (ts., Viestintä sivustoja) säilytetään 93 päivää Admin Centerin roskakoriin, kun taas poistetut joukkue sivustoja (Microfot 365 ryhmät) pidetään vain 30 päivää.
palauttaaksesi poistetut Tiimisivustot ja Viestintäsivustot, sinun täytyy suunnata SharePoint-hallintakeskukseen.
- valitse Office 365-sovelluksen kantoraketista Admin.
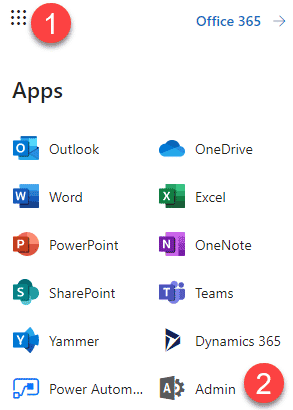
- Under Admin centers, click on the SharePoint Admin Center
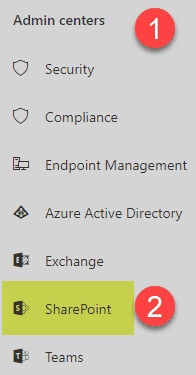
- Once in the SharePoint Admin Center, under Sites, click on Deleted sites
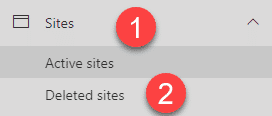
- valitse palautettavan sivuston vieressä oleva ruutu ja valitse Palauta
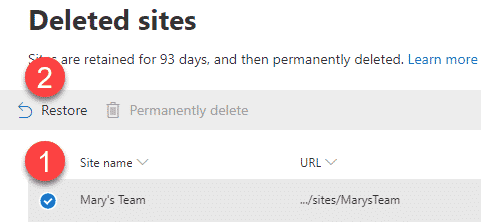
- ryhmäsivustojen osalta neuvotaan myös, että sivuston palauttaminen palauttaa koko Microsoft 365-ryhmän kaikkine varoineen. Napsauta Palauta
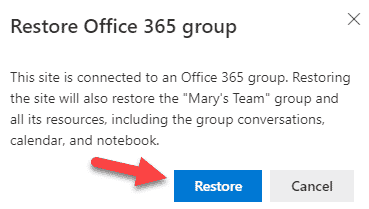
- Onneksi olkoon! Voit nyt mennä kertomaan pomollesi, miten pelastit maailman!