jos et voi käyttää USB-asemaa tai USB-tallennuslaitetta, on todennäköistä, että USB-asemien käyttö on poistettu käytöstä tietokoneellasi. Löydät alta vaiheet mahdollistaa USB-asemat Windows 10.

Ota USB-asemat käyttöön Windows 10: ssä
tämän opetusohjelman pitäisi auttaa ottamaan USB-asemat ja USB-muistilaitteet käyttöön Windows-tietokoneessa, jossa USB-asemien käyttö on poistettu käytöstä.
näin voi käydä, jos on ostanut käytetyn tietokoneen yrityksen huutokaupasta tai omistajalta, joka on turvallisuussyistä poistanut USB-asemat käytöstä.
tärkeää: noudata työpaikkasi sääntöjä äläkä yritä ottaa USB-asemia käyttöön, jos ne ovat poissa käytöstä turvallisuussyistä.
salli Windowsin asentaa laiteajurit
kun yhdistät uuden USB-laitteen tietokoneeseen, sen pitäisi asentaa automaattisesti USB-laitteen asianmukaisen toiminnan edellyttämät ajurit.
1. Käynnistä tietokoneesi uudelleen.
2. Liitä USB-laite tietokoneen USB-porttiin.
3. Pyydettäessä, klikkaa Asenna asentaa tarvittavat ohjaimet tietokoneeseen.
Ota USB-asema käyttöön Laitehallinnasta
seuraa alla olevia ohjeita ja Ota USB-asema käyttöön tietokoneen Laitehallinnan asetusnäytöstä.
1. Liitä USB-asema tietokoneeseen
2. Napsauta Käynnistä-painiketta hiiren kakkospainikkeella ja valitse Laitesuoja.

2. Laajenna Laitehallinnan näytöllä merkintä Universal Serial BUS Controllers >-Napsauta USB-asemaa hiiren kakkospainikkeella ja valitse Ota käyttöön.
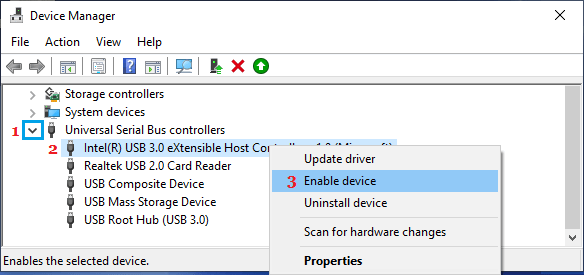
samoin voit käyttää yllä olevia ohjeita USB-massamuistilaitteen ottamiseksi käyttöön, jos et pysty käyttämään ulkoista tallennuslaitetta tietokoneellasi.
Ota USB-asema käyttöön Rekisterieditorilla
paremman tietoturvan vuoksi USB-asemat ovat usein pois käytöstä Rekisterieditorilla. Voit kääntää tämän ja mahdollistaa USB-aseman käytön muuttamalla rekisterin arvoa USBSTOR-kansiossa.
1. Avaa Suorita-komento > Kirjoita Suorita – komentoikkunaan regedit ja napsauta OK.

2. Siirry Rekisterieditorin näytöllä kohtaan HKEY_LOCAL_MACHINE\SYSTEM\CurrentControlSet\Services\USBSTOR
3. Napsauta USBSTOR vasemmassa ruudussa. Kaksoisnapsauta oikeanpuoleisessa ruudussa Käynnistä-painiketta.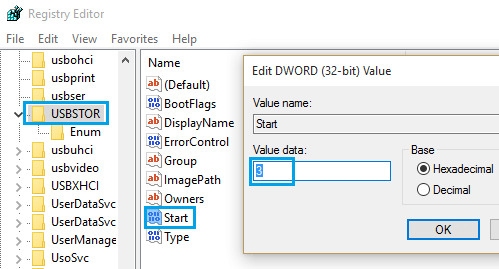
4. Muokkaa DWORD-ponnahdusikkunassa muuta arvotiedot arvoon 3 ja napsauta OK.
tämä mahdollistaa USB-asemien käytön tietokoneessa.
tee piilotiedostot näkyviksi
jos et näe Aloitusrekisterimerkintää, varmista, että Näytä piilotetut tiedostot-asetus on käytössä tietokoneellasi.
1. Napsauta Käynnistä-painiketta hiiren kakkospainikkeella ja valitse File Explorer.
2. File Explorer-näytössä, klikkaa Näytä-välilehteä ja tarkista piilotetut kohteet vaihtoehto ribbon-valikosta.
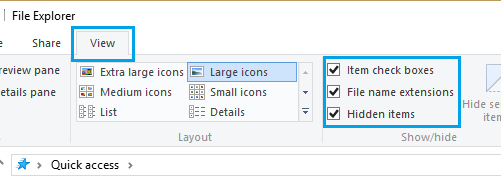
Toivottavasti tämä on auttanut ottamaan USB-asemat Windows 10 tietokone, samat vaiheet voidaan käyttää Windows 8 tietokone.
- How to Fix USB Device Not Working Issue in Windows 10
- How to Create Bootable Windows 10 USB Drive