taulukoiden luominen Microsoft Wordissa oli ennen niin ärsyttävää, että useimmat ihmiset vain tekivät sen Excelissä, sitten toivat sen Wordiin. On syytä antaa Word 2013: n taulukon työkalut kokeilla, vaikka, koska prosessi on helpompaa, ja on olemassa joitakin uusia graafisia vaihtoehtoja.
seitsemän tapaa luoda taulukoita
Microsoft tarjoaa nyt viittä eri tapaa taulukoiden luomiseen: graafinen ruudukko, Aseta taulukko, Piirrä taulukko, aseta uusi tai olemassa oleva Excel-Taulukkolaskentataulukko ja Pikataulukot sekä mahdollisuus muuntaa olemassa olevaa tekstiä taulukoksi. Aloita avaamalla tyhjä Word-dokumentti kotisivulta / uudelta sivulta. Aseta kohdistin asiakirjaan, johon haluat taulukon asetettavan.
Graphic Grid/Valitse Taulukko graafista
Lisää-välilehden alta, Napsauta Taulukko-painiketta. Lisää taulukko – valintaikkuna avautuu ja näyttää ruudukon peruskuvion sekä perinteiset valikkovaihtoehdot sen alapuolella. Aseta kohdistin ruudukon ensimmäiseen soluun ja liu ’ uta sitä alas ja yli, kunnes korostat (tässä esimerkissä) neljä saraketta ja viisi riviä, napsauta sitten kerran.
huomaa, että kun taulukko on luotu, Nauhapalkkiin ilmestyy uusi vaihtoehto nimeltä Table Tools, jossa on kaksi uutta välilehteä: Design ja Layout. Katso alla olevasta Layout and Design-osiosta lisätietoja näistä vaihtoehdoista.
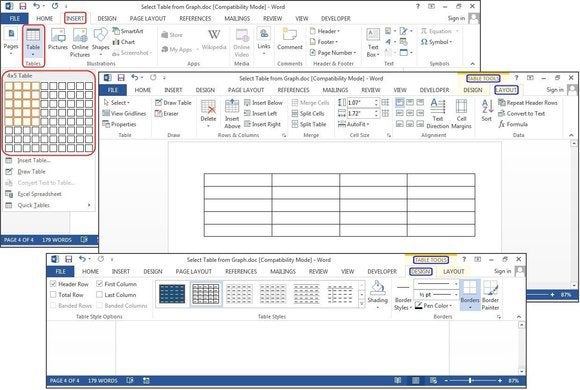
Luo uusi taulukko graafista ruudukkoa käyttäen.
Lisää Taulukko
napsauta lisää > taulukot > Lisää Taulukko pudotusvalikosta. Syötä Lisää Taulukko-valintaikkunaan taulukon sarakkeiden ja rivien määrä (neljä saraketta ja viisi riviä). Valitse AutoFit Behavior-paneelissa Auto tai napsauta alanuolinäppäintä valitaksesi tietyn koon. Voit myös valita sisällöksi Autofitin (tuottaa kapeat sarakkeet, jotka laajenevat tietoja lisättäessä) tai ikkunaan Autofitin (laajentaa taulukon dokumentin kokoon sopivaksi). Valitse Muista uusien pöytien mitat-ruutu, jos haluat nyt syötettävien kokojen muuttuvan tulevien pöytien oletuksiksi.
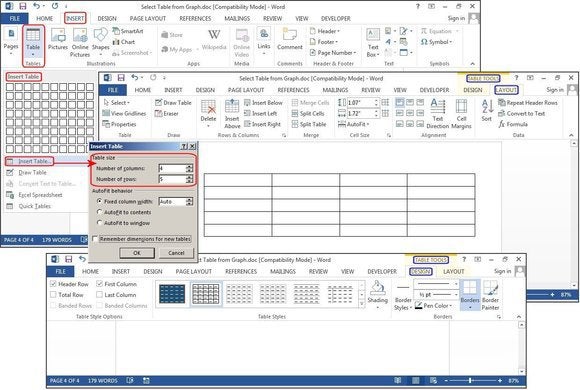
Luo uusi taulukko käyttäen Lisää taulukkoa.
Draw Table
Click Insert> Tables > Draw Table. Kursori muuttuu lyijykynäksi, jonka vedät alas ja poikki piirtääksesi laatikon. Älä murehdi tarkkoja mittoja; voit muokata sitä milloin tahansa.
kun laatikko on luotu, aseta kursori laatikon sisään ja piirrä sarakkeille ja riveille viivat (yksi kerrallaan). Älä myöskään murehdi vinoja viivoja-sana suoristaa niitä piirrettäessä.
jos haluat lisätä tai poistaa sarakkeita ja / tai rivejä myöhemmin, napsauta missä tahansa taulukon sisällä ja valitse sitten Design-välilehti taulukon Työkalut-kohdasta. Napsauta Draw Table-painiketta lisätäksesi tai jatkaaksesi viivojen piirtämistä lyijykynän kohdistimella tai poistaaksesi rivejä pyyhekumin osoittimella napsauttamalla Eraser-painiketta. Jos haluat poistaa viivan, kosketa viivaa pyyhekumin kursorilla,ja viiva katoaa.
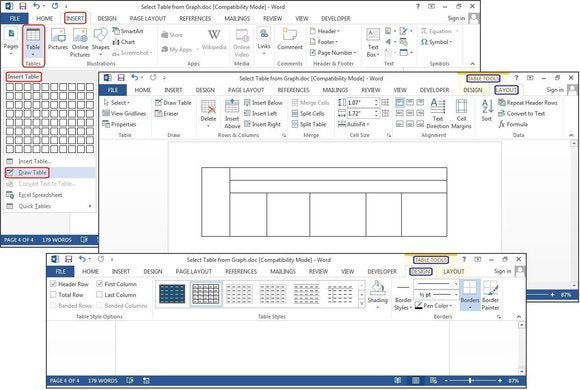
Luo uusi taulukko käyttäen Arvontataulukkoa.
Excel-laskentataulukko (luo Wordissa)
klikkaa Lisää > taulukot > Excel-laskentataulukko. Excel-laskentataulukko lisää kohdistimen sijaintiin. Voit jatkaa excelin ja sen valikoiden ja komentojen käyttöä, mutta syötettyäsi tietosi se muuntaa muokattavaksi graafiseksi.
jos haluat lisätä, poistaa tai muokata laskentataulukkoa, napsauta hiiren kakkospainikkeella missä tahansa laskentataulukon graafisen sisällä, valitse laskentataulukon objekti pudotusvalikosta ja valitse sitten Muokkaa. Alkuperäinen laskentataulukko ilmestyy uudelleen editoitavaksi. Huomaa, että ylävalikko on muuttunut Excel-valikoksi muokkauksia varten.
myös laskentataulukon objekti-pudotusvalikosta voit avata laskentataulukon Excelissä, joten voit käsitellä sitä kyseisessä ohjelmassa. Tai napsauta Muunna nähdäksesi Windows-valintaikkunan, jossa luetellaan tiedostojen muuntoasetukset.
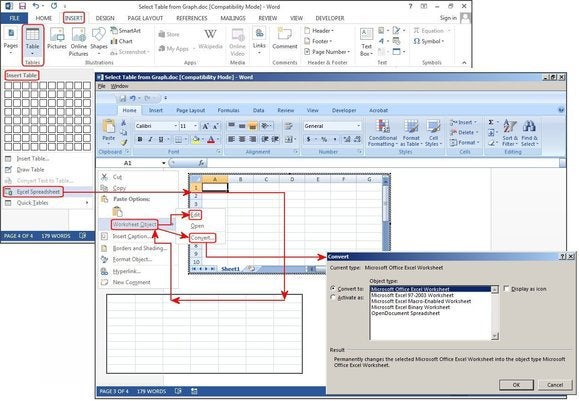
Luo uusi taulukko Excel-laskentataulukon avulla.
Excel-laskentataulukko (kopioi ja liitä olemassa oleva laskentataulukko)
ennen vanhaan Excel-laskentataulukot piti tuoda Wordiin. Nyt voit vain kopioida ja liittää. Avaa Excel, korosta laskentataulukko ja kopioi se. Avaa sitten sana, aseta kursori haluttuun paikkaan ja valitse Liitä > säilytä lähdekoodin muotoilu.
Paste-valintaikkunan muut vaihtoehdot ovat Merge-muotoilu, joka muuttaa tekstin muotoa vastaamaan tiedostoa, johon olet liittänyt laskentataulukon, ja säilytä vain teksti, joka liittää tekstin ilman Excel-ruudukkoa, eli sinun on todennäköisesti uudelleenjärjestettävä sarakkeesi välilehdillä.
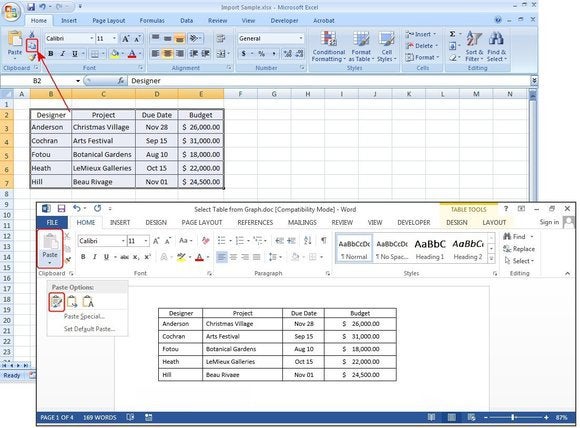
kopioi ja liitä olemassa oleva taulukko Excelistä.
Pikapöydät
Pikapöydät ovat Word – taulukkopohjia. Lisäksi yhdeksän malleja tarjotaan, voit luoda omia malleja ja tallentaa ne Quick Tables Gallery käyttää myöhemmin. Valitse Lisää > Taulukot > Pikataulukot. Valitse Taulukkomalli Pikataulukot-valikosta ja muokkaa sitä sitten projektisi mukaiseksi.
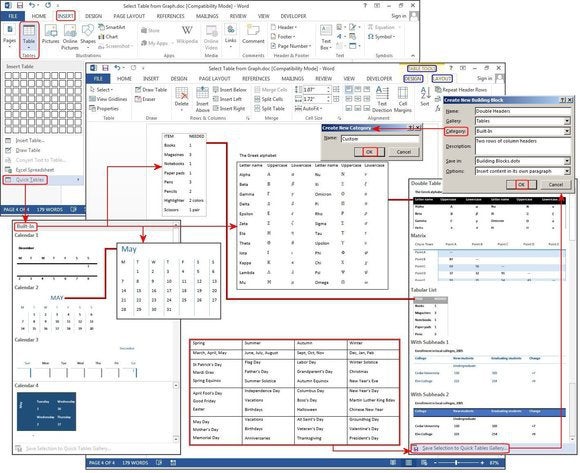
Luo uusi taulukko käyttäen Pikataulukoita.
Muunna teksti taulukkoon
taulukkotyökalut voivat myös tehdä luetteloista paljon helpompia muokata ja jopa järjestää uudelleen myöhemmin. Esimerkiksi, me käännämme klassinen yhteystietoluettelon taulukoksi, käyttäen luetteloa nimistä-ensimmäinen, keskimmäinen, viimeinen-sekä kaupunki, valtio, alue ja ammatti kunkin henkilön luettelossa.
ikuisuuksien ajan ihmiset ovat käyttäneet välilehtiä erottaakseen kentät ja lisänneet välilehden tai kaksi pitempien merkkijonojen mukaiseksi. Mutta jos teet tämän, kun muuntaa taulukon tekstiksi, se misplaces kaikki tiedot.
Muunna teksti tauluksi-ominaisuuden avulla voit erottaa kentät (Nimi, Kaupunki, Osavaltio jne.) kappaleilla, välilehdillä, pilkuilla tai muulla erotinmerkillä, mutta käytä vain yhtä erotinta kunkin kentän välillä.
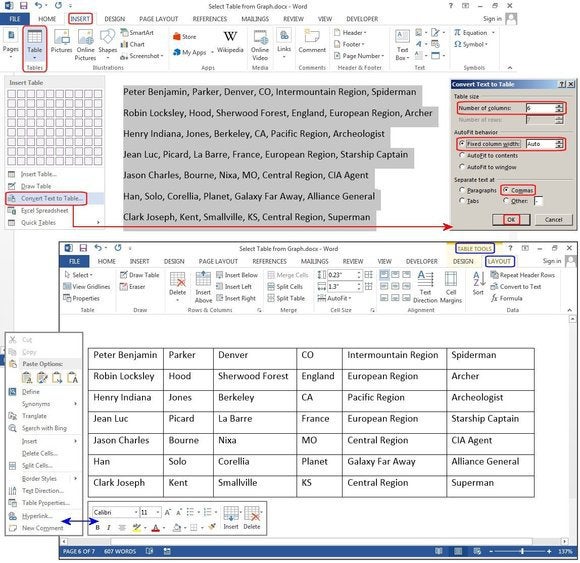
Muunna olemassa oleva tekstilohko tauluksi.