
Korjaa mikä tahansa Wi-Fi-ongelma
kokeile ilmaiseksi
jos se on ollut jonkin aikaa, koska olet perustanut uuden WiFi-verkon talosi ja että keltainen post-se salasana on luultavasti pitkään hajoamassa jonnekin kaatopaikalle (tai, pahempaa, takana alalaatikossa), saatat löytää itsesi tarvitsevat saada WiFi salasana Mac. Tässä viestissä, käsittelemme miten katsella WiFi salasana Mac ja auttaa sinua ulos pikku arvoitus!
Opi saamaan WiFi-salasana Avainnipun kautta ja terminaalin avulla, sekä nopea salasanan palautus, sekä yksinkertainen reitittimen nollaustemppu, josta et ehkä ole tietoinen, jotta voit korjata kadonneen WiFi-salasanatilanteen.
menetelmä 1. Etsi Wi-Fi-salasanasi avaimenperästä
tässä artikkelin osassa selitämme, miten saat WiFi-salasanasi pois Macin sisäänrakennetusta avaimenperästä, sekä kokeilemme verkkoreitittimen oletussalasanaa ja nollaamme kirjautumistiedot kokonaan.
tarkista ensin oletussalasana
jos olet yhteydessä kotiverkkoon, et edes muista asettaneesi salasanaa tai käyttäneesi avointa WiFi-yhteyttä toimipaikassasi, kuten kahvilassa tai pienessä kaupassa, on todennäköistä, että kukaan ei oikeasti ajatellut luoda vahvaa ja turvallista salasanaa verkkoosi ja vain jätti verkon reitittimen oletussalasanan päälle.
hyvä uutinen on kysymys ”What’ s my WiFi password?”on melko paljon vastasi Tässä vaiheessa, koska se on kirjoitettu oikealle verkon reitittimen WiFi salasana/PIN vieressä oletuksena SSID nimi reitittimen (se on oletusverkon nimi näet, kun laite skannaa alueen käytettävissä WiFi-verkot, mutta voit muokata sitä). Huono uutinen on tietenkin se, että oletussalasanat ovat suunnilleen yhtä turvallisia kuin ”12345” tai ”salasana”. Merkitys-muuta sitä, nyt!
käytä avaimenperää
jos et ole onnistunut käyttämään reitittimen oletussalasanaa, on silti helppo löytää verkon WiFi-salasana, jos Macisi on yhdistetty verkkoon jossain vaiheessa (eikä kukaan tietenkään vaihtanut salasanaa sillä välin).
Näin löydät WiFi-salasanan Macista avaimenperästä:
- Napsauta suurennuslasin kuvaketta valikkopalkissa näytön oikeassa yläkulmassa.
- Kirjoita avainnippu näkyviin hakupalkkiin ja paina Palauta.
- näet avaimenperän Käyttöikkunan auki kaikki kohteet-välilehdessä. Selaa, kunnes näet WiFi-verkon nimen.
- Napsauta WiFi – verkon nimeä ja napsauta sitten ikkunan yläosassa olevaa i-kuvaketta:
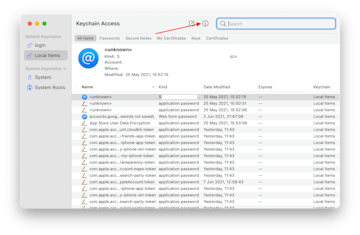
-
uusi ikkuna WiFi info avautuu. Rasti Näytä salasana nähdäksesi WiFi-salasanasi:
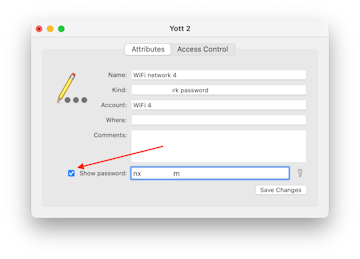
Nollaa verkkoreititin
jos et näe WiFi-salasanaa Macissa, koska et ole kytkettynä tähän verkkoon kyseisellä laitteella, seuraava askel on reitittimen palautus.
tämä prosessi saa reitittimen asetukset takaisin tehdasasetuksiin ja pyyhkii kaiken käyttäjänä määrittämäsi. Sitten, voit kirjautua sisään reitittimen oletussalasana ja asettaa WiFi salasana uudelleen.
jos haluat nollata verkkoreitittimen, etsi reitittimen nollauspainike. Se on itse asiassa tyypillisesti upotettu laitteeseen, joten sinun täytyy napata pin, paperiliitin, tai SIM-kortin extractor hyppysellinen, päästä ja paina painiketta. Paina ja pidä painiketta 15 sekuntia aktivoidaksesi nollauksen.
kun se on valmis, muodosta yhteys WiFi-verkkoon oletussalasanalla. Muista vaihtaa salasana uuteen, turvalliseen ja tallentaa se myöhempää käyttöä varten.
ja samalla voit myös skannata WiFi-verkkosi signaalin voimakkuuden ja luoda alueelle viileän kartan, joka tunnistaa WiFi-peittosi heikommat ja vahvemmat kohdat. Käytä NetSpot siihen.
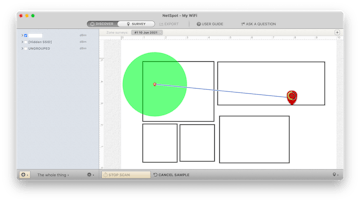
jos joillakin alueilla on huono signaali, älä tuskaile, voit itse asiassa käyttää työkaluja, kuten TripMode, rajoittaaksesi Internetin kulutusta taustasovelluksilla ja säästääksesi rajoitetut nopeudet todellisiin tehtäviisi.
Hanki luotettava salasanojen hallinta
jos et halua pitää mielessä, miten WiFi-salasana löytyy Macista, voit käyttää vain luotettua salasanojen hallintaohjelmaa salasanojen tallentamiseen, mukaan lukien WiFi-yhteys.
suosimme digitaalisen salasanan Järjestäjän salaisuuksia. Sen avulla voit tallentaa ja hallita salasanoja eri palveluihin, täyttää salasanoja automaattisesti selaimessasi ja synkronoida laitteiden välillä.
lisää vain WiFi-salasanasi sekoitukseen ja varmista, että se on turvallisesti tallennettu, eikä se tule kaapatuksi pöydästäsi äkillisen vedon, kepposen tai yritysvakoojan toimesta.;)
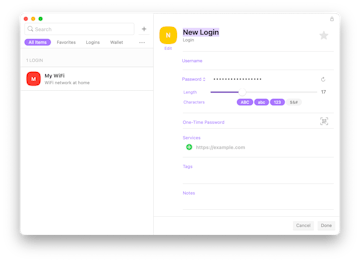
Menetelmä 2. Katso Wi-Fi-salasanasi päätteellä
ja näin näet WiFi-salasanan Macissa terminaalin avulla:
- Siirry Finderiin > Sovellukset > apuohjelmat.
- Napsauta Päätekuvaketta avataksesi apuohjelman.
- Kirjoita tähän komentoon ja korvaa Tyyppi Wifinamehere WiFi-verkon nimellä: security find-generic-password-ga TypeInYourWiFiNameHere / grep ”password:”
- Hit Return.
- Kirjoita pyydettäessä Maciin käyttäjätunnus ja salasana vahvistaaksesi toiminnon.
- Hanki WiFi-salasana:
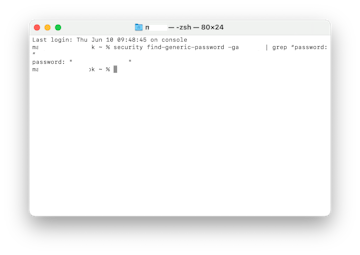
johtopäätös
kuten näet, voit tarkistaa WiFi-salasanan Macissa Avainnipun tai terminaalin avulla muutamassa sekunnissa, kunhan tiedät tarkalleen, mistä etsiä ja mitä komentoa käyttää. Kirjanmerkki tämä viesti palata siihen aina, kun tarvitset, tai tallentaa salasanan kätevä digital manager kuten salaisuuksia, jossa voit aina löytää sen, tallennetaan turvallisesti, eikä pysyä haavoittuva pitämällä fyysistä kirjaa jossain toimistossa tai kotona.
voit löytää Secrets, sekä muita sovelluksia, jotka olemme maininneet tässä post — NetSpot, WLAN — signaalin testaamiseen ja kartan luomiseen signaalin voimakkuudelle tilasi ympärillä, ja TripMode, liikenteen säästämiseen alueilla, joilla on huono signaali tai aikoina, jolloin olet cellular, – in Setapp.
sovelluksemme auttavat sinua käsittelemään päivittäisiä tehtäviä työnkulussasi ja ratkaisemaan ongelmat nopeasti. Etkö ole vielä Setapp-tilaaja? Ilman muuta! Kokeile sitä ilmaisella 7 päivän kokeiluversiolla ja katso, kuinka monet sovellukset voivat tehdä elämästäsi helppoa.