Oletko koskaan tuntenut tarvetta kieltää toista käyttäjää asentamasta tiettyä ohjelmistoa koneeseesi? Jos vastaus tähän kysymykseen on ”kyllä”, tämä artikkeli on sinua varten. Tänään aiomme näyttää, miten estää käyttäjää asentamasta / päivittämästä tiettyä ohjelmistoa ilman lupaasi. Seuraa vain tässä artikkelissa mainittuja ohjeita ja näe vaikutus itse.
Sisällysluettelo
menetelmä 1-Luo standardi käyttäjätili
helpoin tapa saavuttaa tämä on luoda standardi (ei-hallinnollinen) käyttäjätili ja jakaa tämä tili niille käyttäjille, joille et halua asennusoikeuksia.
huomaa, että Windows-käyttöjärjestelmän vakiotilillä ei ole asennusoikeutta.
1-Etsi vain Lisää, Muokkaa tai poista muita käyttäjiä hakukentässä ja napsauta ensimmäistä hakutulosta, joka ilmestyy.
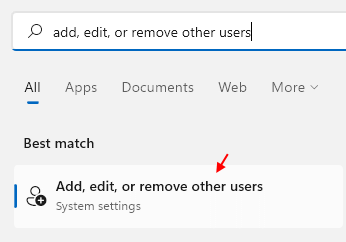
2 -Nyt, klikkaa Lisää tili lisätä käyttäjiä tietokoneeseen.
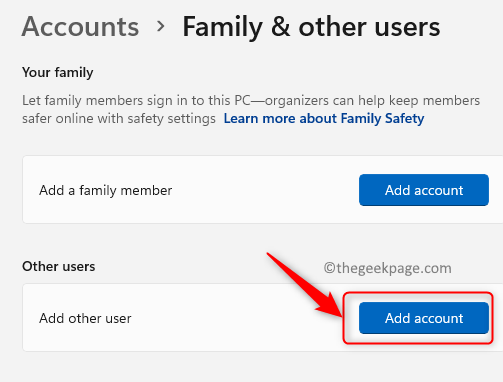
Menetelmä 2 – Ryhmäkäytäntöeditorin käyttäminen
helpoin tapa estää käyttäjiä asentamasta ohjelmistoja on muokata tiettyjä käytäntöasetuksia.
1. Sinun täytyy painaa Windows-näppäintä + R näppäimiä yhdessä.
2. Kirjoita sitten ” gpedit.msc ”ja klikkaa ”OK”.

3. Kun ryhmäkäytäntöeditori avautuu, siirry tähän paikkaan–
Computer Configurations > Administrative templates > Windows Components > Windows Installer
4. Nyt, huomaat useita käytäntöasetuksia oikeassa ruudussa.
5. Sitten, hiiren kakkospainikkeella ” Salli käyttäjän hallita asentaa ”ja sitten”muokata”.
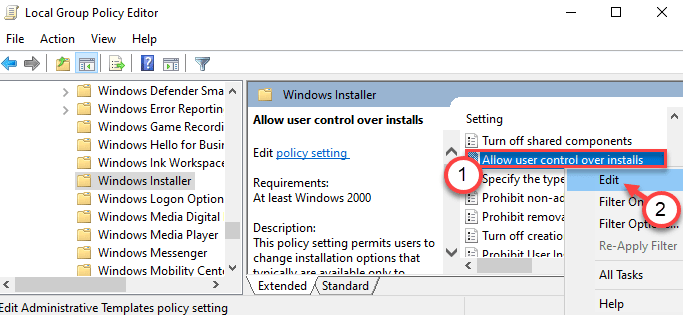
6. Aseta käytäntöasetukset ”pois käytöstä” asettaaksesi käytäntöasetukset.
7. Lopuksi, klikkaa ”Käytä” ja ”kunnossa” tallentaa asetukset.
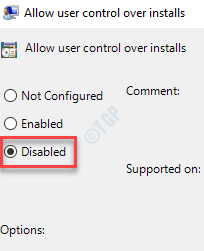
tämä käytäntöasetus estää Windows Installerin suojausominaisuudet estäen käyttäjiä vaihtamasta asennusmahdollisuutta ja estää lopulta käyttäjää asentamasta ohjelmistoja ilman järjestelmänvalvojan oikeuksia.
Menetelmä 3 – Rekisterieditorin käyttäminen
jos käytät Windows 10-kotia, tämä menetelmä on erityisesti sinua varten.
1. Ensinnäkin, paina Windows-näppäintä + R-näppäimiä yhdessä.
2. Sitten, kirjoita ”regedit” ja paina Enter.

Rekisterieditorin näyttö ilmestyy muutamassa sekunnissa.
3. Nyt, siirry tähän paikkaan Rekisterieditorin–
Computer\HKEY_LOCAL_MACHINE\SOFTWARE\Classes\Msi.Package\DefaultIcon
4. Sitten, kaksoisnapsauta” (oletus) ” – näppäintä oikealla puolella muuttaa sitä.

5. Nyt, kopioi-liitä tämä arvo ruutuun ja klikkaa ”OK”.
C:\Windows\System32\msiexec.exe,1
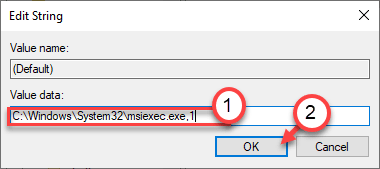
sulje Rekisterieditori. Älä unohda käynnistää tietokoneesi uudelleen.
tämä yksinkertainen säätö poistaa Windows Installerin käytöstä järjestelmässäsi, eivätkä käyttäjät voi asentaa uusia kolmannen osapuolen ohjelmistoja.
huomautus –
tämän korjauksen jälkeen ei voi asentaa mitään ohjelmistoja pakettiasentajilta. Jos siis haluat kääntää tämän muutoksen, toimi näin –
1. Avaa Rekisterieditori uudelleen.
2. Sitten taas mennä samaan paikkaan–
Computer\HKEY_LOCAL_MACHINE\SOFTWARE\Classes\Msi.Package\DefaultIcon
3. Seuraava, kaksoisnapsauta” (oletus) ” arvo käyttää sitä.

4. Aseta arvo tähän–
C:\Windows\System32\msiexec.exe,0
5. Sitten, klikkaa ”kunnossa” tallentaa sen.
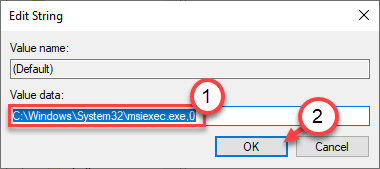
That ’ s it! Nyt voit asentaa kaikki ohjelmistot aivan kuten ennen.
Menetelmä 4 – käyttämällä Sovelluskäytäntöä
voit luoda Estokäytännön Sovelluskäytäntöasetuksista.
1. Aluksi sinun täytyy painaa Windows-näppäintä + R näppäimiä yhdessä.
2. Kirjoita tämä suorita-komento tähän. Klikkaa ”OK”.
secpol.msc
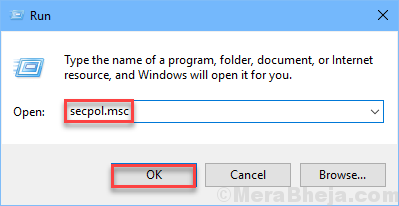
paikalliset Turvakäytäntöasetukset avautuvat.
3. Kun paikallinen turvallisuuspoliittinen ikkuna on vallalla, mene tähän suuntaan–
Application Control Policies > Applocker > Packaged app Rules
4. Oikealla puolella, hiiren kakkospainikkeella ”Packaged app Rules” käytäntö ja klikkaa ”Luo uusi sääntö…” muokata sitä.
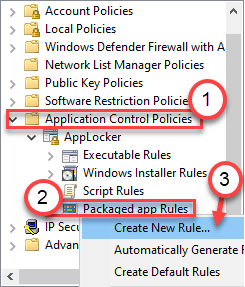
5. Napsauta ” Seuraava ”mennäksesi” käyttöoikeudet ” – sivulle.
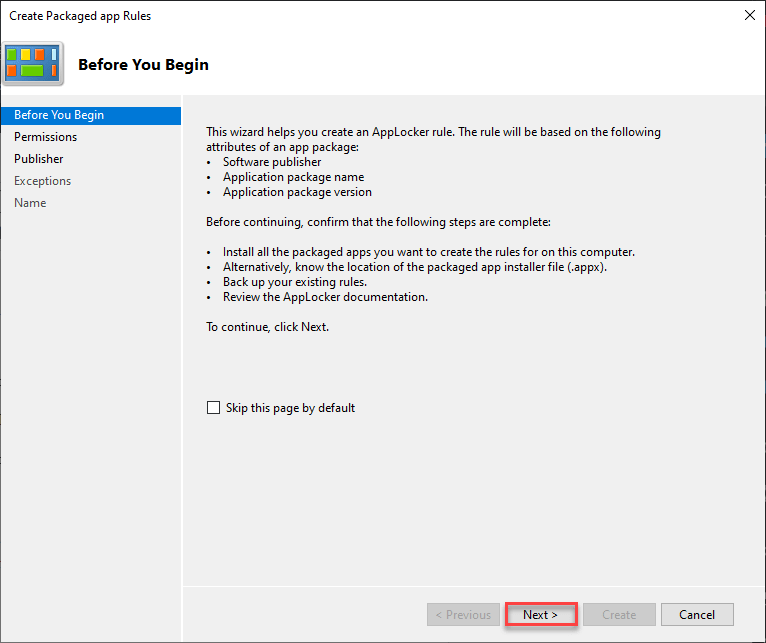
6. Käyttöoikeudet-sivulla, klikkaa radiopainiketta vieressä ”Estä” kieltää sovelluksen asennus.
7. Sitten, klikkaa ”Seuraava” mennä seuraavaan vaiheeseen.
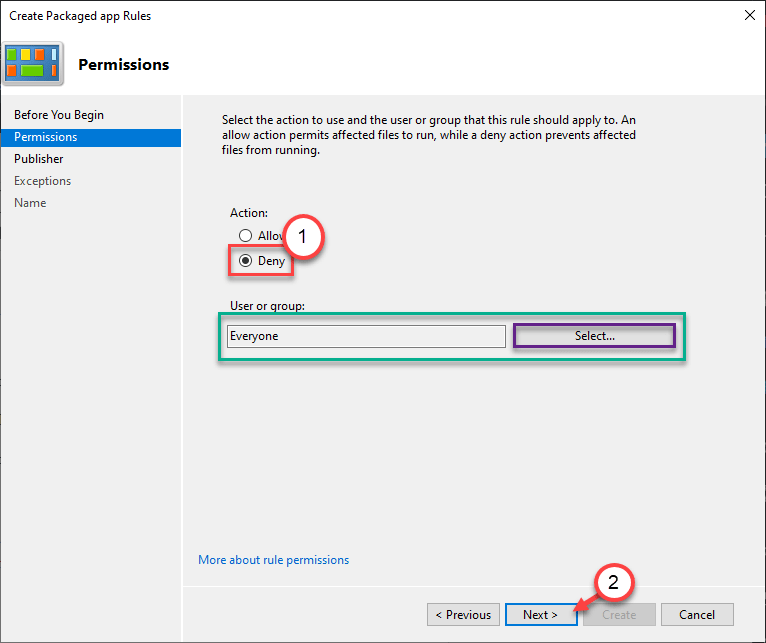
8. Tässä, sinulla on kaksi vaihtoehtoa –
Vaihtoehto A –
’käytä asennettua pakattua sovellusta referenssinä’- tämä asetus on voimassa, jos haluat estää käyttäjiä asentamasta/päivittämästä olemassa olevaa sovellusta, joka on jo asennettu tähän järjestelmään.
esimerkki-Oletetaan, että VLC-soitin on asennettu tietokoneellesi. Jos haluat estää käyttäjää päivittämästä tai asentamasta sovelluksen toista versiota, valitse tämä vaihtoehto.
a. Valitse tämä vaihtoehto ja klikkaa ”Valitse”.
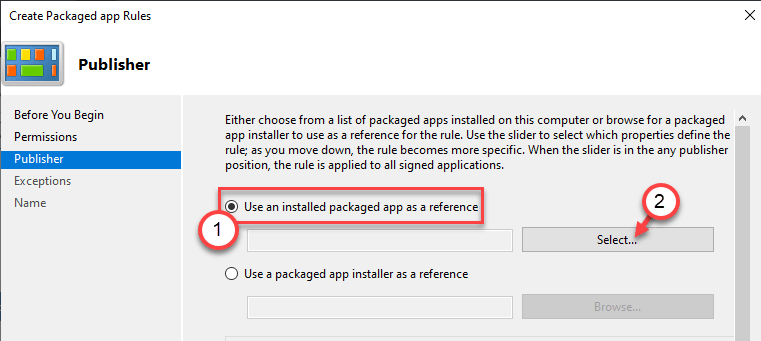
b. Muodosta luettelo asennetuista sovelluksista, tarkista kyseinen sovellus, jonka asennuksen haluat estää.
c. klikkaa ” OK ” valitaksesi sen.
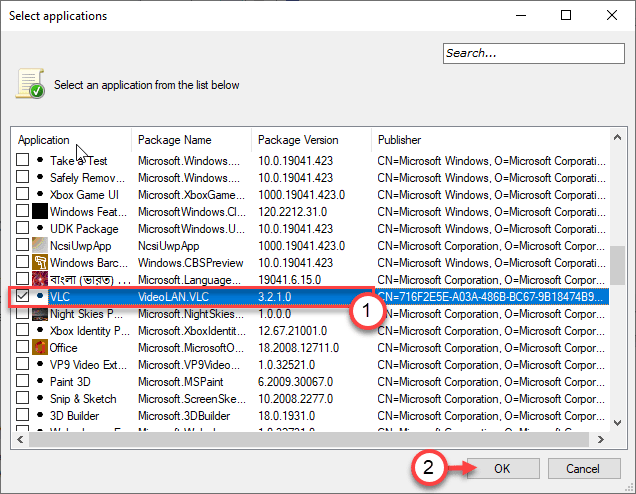
Vaihtoehto B –
”käytä pakattua sovellusasentajaa referenssinä” – jos haluat kieltää käyttäjiä asentamasta uutta sovellusta asentajalta (.appx) jo ladattu järjestelmään.
a. Valitse tämä vaihtoehto ja napsauta ”Selaa”.
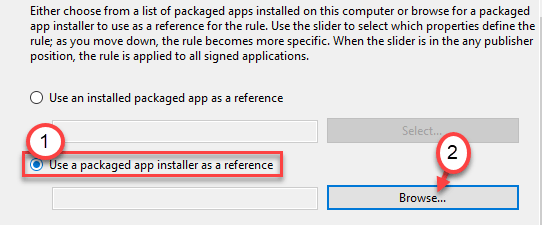
B. Siirry paikkaan, jossa sovelluspaketti on.
n. Valitse asennuspaketti (*.appx tai *.msix), jonka asennuksen haluat estää.
D. klikkaa ”Avaa”.
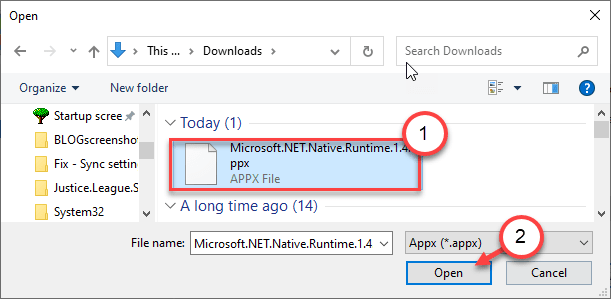
9. Kun olet valinnut sovelluksen tai pakettiasentajan, sinulla on kolme ehtoa tai parametria estokäytännön käyttöön ottamiseksi.
- Publisher-tämä sääntö rajoittaa kyseisen julkaisijan kaikki ohjelmistoasennukset.
- Paketin nimi – tämän parametrin avulla voit rajoittaa asennuksia paketin nimellä.
- Pakettiversio – tämä viimeinen on sinua varten, jos haluat rajoittaa tietokoneeseesi asennetun sovelluksen päivittämistä.
10. Säädä liukusäädintä valitaksesi tietyn käytännön mieltymystesi mukaan.
(esimerkki – olemme valinneet” Pakettiversion ” säännön. )
11. Klikkaa ”Seuraava” mennä seuraavaan vaiheeseen.
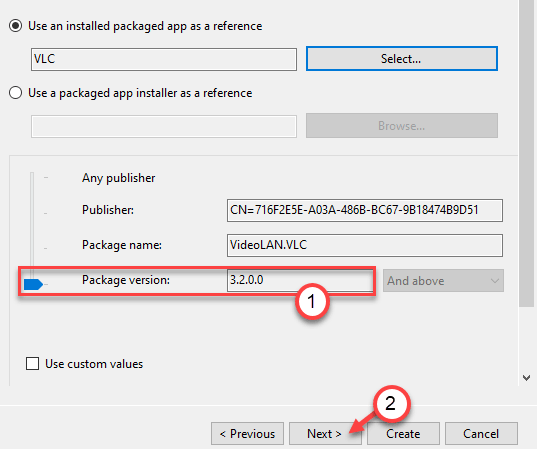
12. Nyt, tulet ’poikkeukset’ sivu. Voit ohittaa sen, jos et halua lisätä poikkeus, klikkaa ”Seuraava” mennä seuraavalle sivulle.
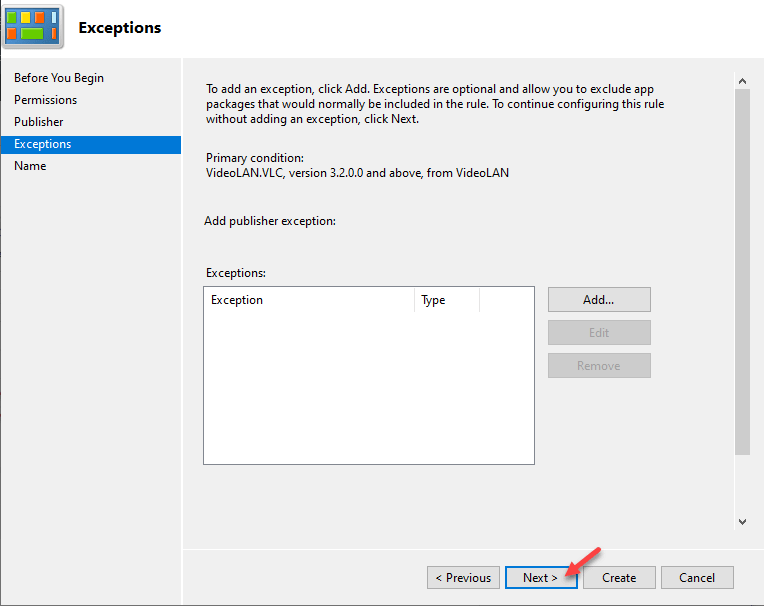
jos haluat lisätä poikkeuksia, noudata näitä ohjeita –
a.
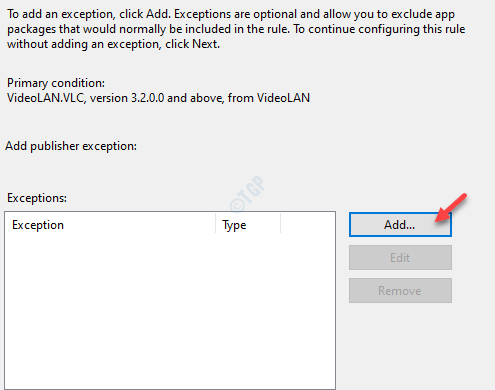
b. Publisher Exception –sivulla näet samanlaiset asetukset kuin ennenkin –
käytä asennettua pakattua sovellusta referenssinä ” – valitse tämä vaihtoehto estääksesi päivittämisen tai asennetun sovelluksen toisen asennuksen.
”käytä paketoitua sovellusasentajaa referenssinä” – käyttäjä ei voi asentaa ohjelmistoa käyttämällä tiettyä paketinasennusohjelmaa.
kun olet määrittänyt poikkeussäännön, klikkaa ”OK”.
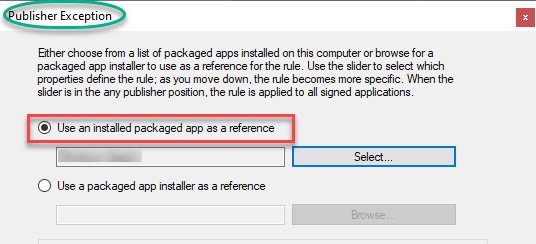
C. Kun olet asettanut poikkeusparametrin, napsauta ”Seuraava”.
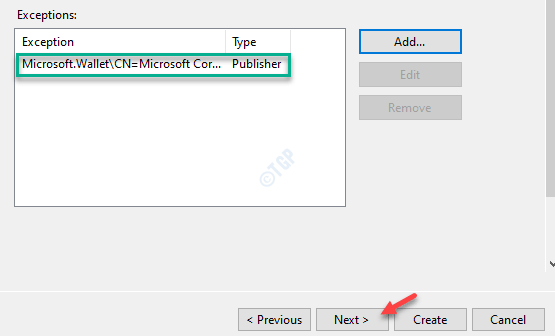
13. Lopuksi, klikkaa ” Luo ” luoda käytäntöasetukset tietokoneeseen.
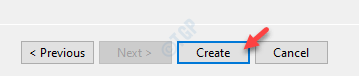
That ’ s it! Näin voit rajoittaa tiettyä käyttäjää asentamasta / päivittämästä olemassa olevia ohjelmistoja tietokoneellesi.
Sulje kaikki avatut ikkunat ja kirjaudu ulos tietokoneeltasi. Nyt, kirjautua järjestelmään käyttäen tunnistetiedot estetty käyttäjä. Nyt, yritä asentaa tietyn ohjelmiston.

Sambit on koulutukseltaan koneinsinööri, joka kirjoittaa mielellään Windows 10: stä ja oudoimpien mahdollisten ongelmien ratkaisuista.