halusitpa sitten saada paikallisen WoW-palvelimen osallistuaksesi tai yksinkertaisesti lentääksesi ympäri maailmaa täydellä GM-käyttöoikeudella ja tunteaksesi itsesi jumalaksi, tämä opetusohjelma on sinua varten!
tämä on yksinkertaisin tapa saada AzerothCore-palvelin käyntiin omalla koneella, tarvitset vain 3.3.5 a-asiakkaan. Se toimii Linuxin, macOS: n tai Windowsin kanssa. Sinun ei tarvitse olla asiantuntija, ja jos sinulla on kysyttävää, voit vapaasti ping meille epäsopua.
- Johdanto
- vaatimus: Docker
- Azerothcore WoW-palvelimen asentaminen
- 1) lataa, pura, avaa terminaali
- 2) Docker pull, tietokannan asennus
- 3) Suorita WoW-palvelin
- Worlserver-konsolin käyttäminen ja pelitilin luominen
- Vaihda realmlistaa ja nauti!
- hyvä tietää …
- GM-komennot
- palvelimen pysäyttäminen ja uudelleenkäynnistys
- palvelimen päivittäminen
Johdanto
aiemmin ihmisten oli noudatettava tylsiä oppaita ja asennettava runsaasti riippuvuuksia, käännettävä, koottava DB jne … jne … saadakseen WoW-palvelimen kunnolla käyntiin paikallisesti.
tai he voisivat mennä helpolla tavalla ja ladata repackin, mutta se olisi riskialtista ja hankalaa. Selitys miksi WoW repacks ovat huonoja menee pois tämän oppaan, mutta jos haluat tietää enemmän repacks voit lukea tämän artikkelin.
Azerothcoressa (AC) olemme pyrkineet tekemään palvelimen asennusprosessista yksinkertaisemman ja helppokäyttöisemmän ei-kokeneille käyttäjille. Olemme kehittäneet useita tapoja asentaa AC, ja tässä aion opastaa helpoin: Docker valmiiksi koottu asennus, joka hyödyntää voimaa Docker tehdä asennusprosessin valtavasti helppoa.
vaatimus: Docker
Ensinnäkin sinun täytyy ladata ja asentaa Docker:
tämä on ainoa vaatimus tämän opetusohjelma, et tarvitse mitään muuta paitsi Docker ja puhdas 3.3.5 asiakas saatavilla järjestelmässä. Docker Desktop toimii macOS: n ja Windowsin uusimmissa versioissa. Docker voidaan asentaa myös Linuxille.

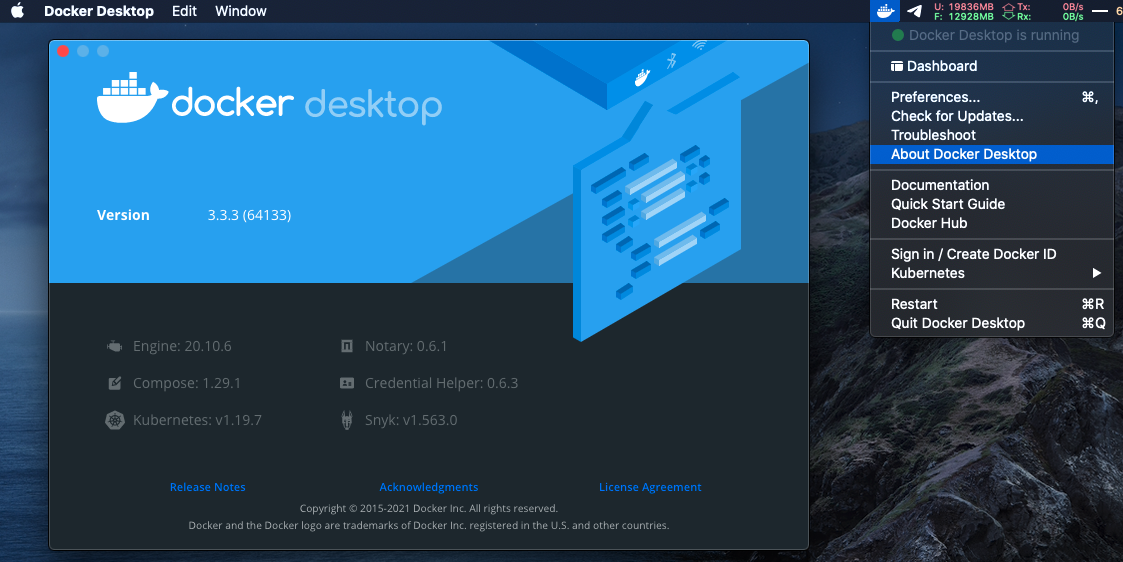
Azerothcore WoW-palvelimen asentaminen
1) lataa, pura, avaa terminaali
Lataa acore-docker-master-arkisto ja pura acore-docker-master-kansio siitä.
avaa nyt pääte uuttaa acore-docker-master-kansiosta. Jos et osaa avata päätettä kansion sisällä, lue tämä.

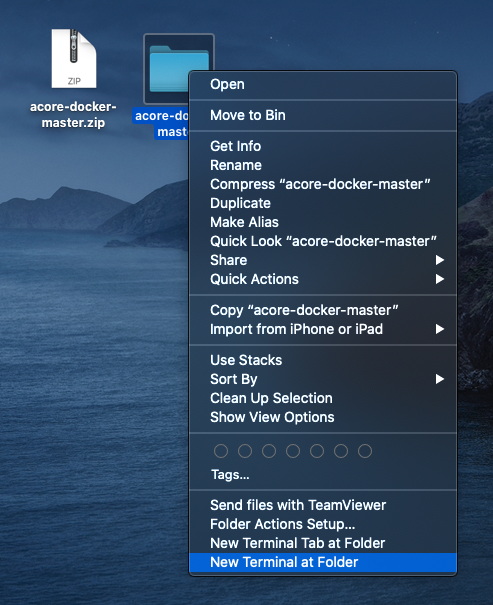
2) Docker pull, tietokannan asennus
Acore-docker-master-kansion sisällä juuri avatusta päätteestä, suorita seuraavat komennot:
- docker-compose pull
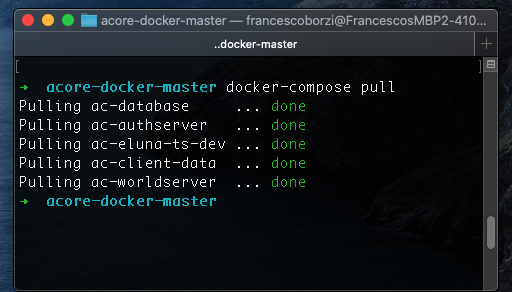

lataus voi kestää jonkin aikaa (internet-yhteydestä riippuen). Kun se on valmis, suorita:
- docker-compose up ac-db-import
kun se on tehty, pitäisi nähdä jotain tällaista:

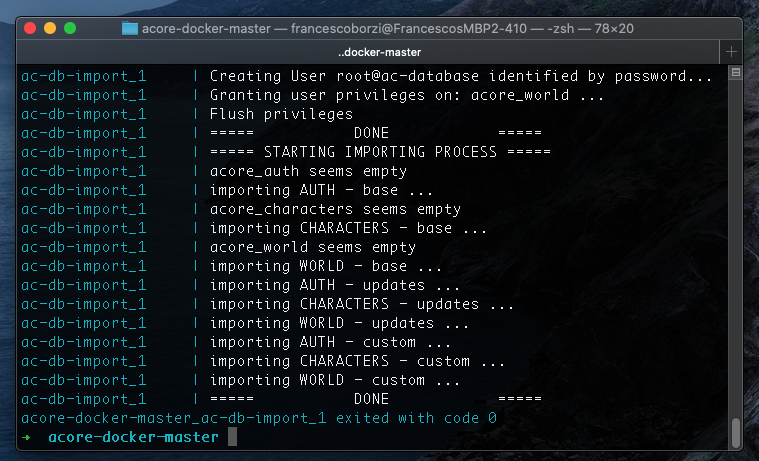
3) Suorita WoW-palvelin
käynnistääksesi WoW-palvelimen sinun tarvitsee vain suorittaa seuraava komento:
- docker-komppaa – d

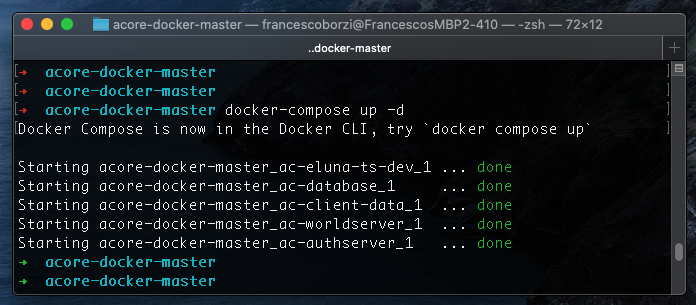
Onneksi olkoon! WoW-palvelimesi toimii tietokoneellasi. Et vain näe sitä… vielä 😉
tarkistaaksesi, että kaikki toimii oikein, voit avata Docker Dashboardin, joka antaa sinulle lisätietoja käynnissä olevista konteista ja niiden paljastuneista porteista (jos sanat kuten Kontit ja portit eivät ole kovin järkeviä sinulle, älä huoli):

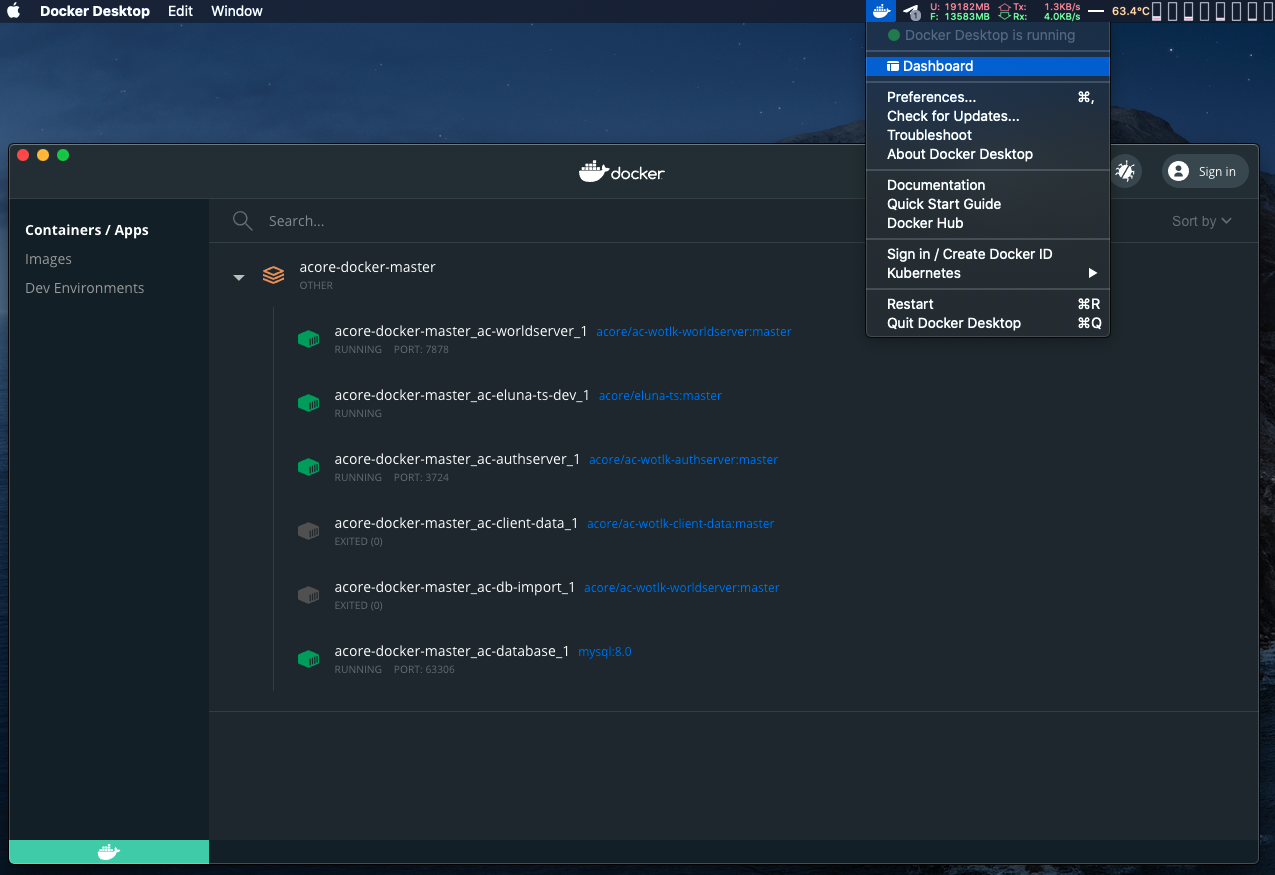
Worlserver-konsolin käyttäminen ja pelitilin luominen
palvelimesi on toiminnassa, mutta et voi tehdä paljon ilman pelitilin luomista. Tätä varten meidän on ensin löydettävä worldserver Containerin nimi.
kuulostaa monimutkaiselta? Ei lainkaan, suorita seuraava komento terminaalissa (varmista, että pääteikkuna on tarpeeksi suuri):
- docker-säveltää ps
näet jotain seuraavanlaista:

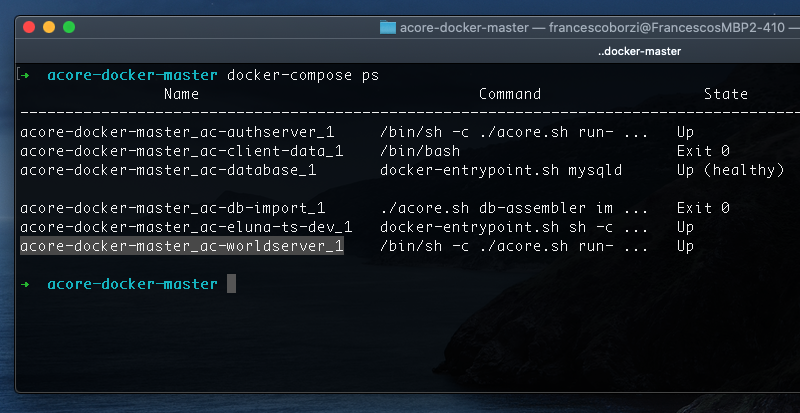
worldserver Containerin nimi on jotain ”acore-docker-master_ac-worldserver_1”, tarvitset sitä seuraavaan komentoon:
- docker attach acore-docker-master_ac-worldserver_1
tämä liittää pääteistunnon AC worldserver-prosessiin, joka on konsoli, joka alkaa AC>. Sieltä, voit suorittaa komentoja, kuten palvelimen tiedot tarkistaa tilan WoW-palvelimen.
luodaksesi tilin, suorita seuraava komento:
- tili Luo käyttäjätunnus salasana
sitten, jotta se GM tasolla 3, Suorita seuraavat:
- tilin asettaa gmtaso käyttäjätunnus 3 -1
esimerkiksi näin Liityn worldserver-konsoliini ja luon GM-tilin nimellä ”shin” ja salasanalla ”chromiecraft”:
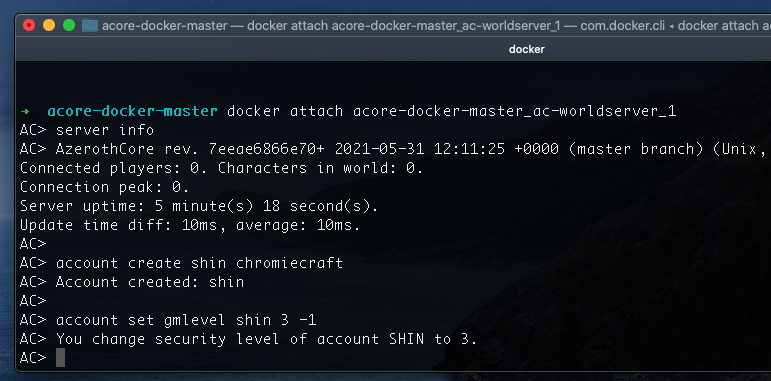
jos mietit, miten poistut AC-konsolista, pidä CTRL-näppäintä painettuna samalla kun painat P-ja Q-näppäimiä (CTRL+P & CTRL+Q escape sequence).
Vaihda realmlistaa ja nauti!
avaa realmlistasi.wtf ja aseta sen sisältö:
- aseta realmlist localhost
jos et halua poistaa vanhaa realmlistiasi kokonaan, voit vain kommentoida sitä.
esimerkiksi näin pidän realmlistaani, kun minun täytyy päästä paikalliseen WoW-palvelimeeni. Kun haluan kirjautua takaisin Chromiecraftiin, kommentoin vain paikallista realmlistaa#: lla ja poistan Chromiecraftin kommentin (poistamalla #):
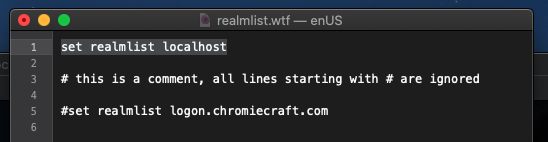
Nyt voit vain avata WoW: n ja päästä peliin!
hyvä tietää …
GM-komennot
GM-komennot löytyvät kokonaisuudessaan tästä osoitteesta:
https://www.azerothcore.org/wiki/GM-Commands
palvelimen pysäyttäminen ja uudelleenkäynnistys
voit pysäyttää palvelimen ajamalla ”docker-compose stop” ja sitten ”docker-compose restart” käynnistääksesi sen uudelleen.
palvelimen päivittäminen
palvelimen pitäminen ajan tasalla uusimman AzerothCore-version kanssa pidetään hyvänä käytäntönä ja se saa palvelimesi automaattisesti kaikki julkaisemamme korjaukset.
päivittääksesi palvelimen sinun on pysäytettävä palvelin, suoritettava seuraavat 2 komentoa ja käynnistettävä se sitten uudelleen:
- docker-compose pull
- docker-compose up ac-db-import
voit tarkistaa palvelinversiosi GM-komennolla .palvelimen tiedot