Front audio jacks tietokoneeseen ovat ne, joissa kytket kuulokkeet tai mikrofonit. Olipa se kannettavan tietokoneen tai henkilökohtaisen tietokoneen, joskus saatat huomata, että” kuulokeliitäntä ei toimi ” Windows 10 PC. Ongelma voi johtua joko vanhentuneista ääniohjaimista, ääniliitännän ja emolevyn välisestä yhteydestä tai jos portti on käytössä ääniasetuksissa. Kuitenkin, on olemassa muutamia mahdollisia ratkaisuja, joiden avulla voit korjata ”kuulokeliitäntä ei toimi” ongelma Windows 10 PC. Mutta, ennen kuin jatkat alla menetelmiä, varmista, että olet kytketty kuulokkeet tai mikrofonin oikeaan liittimeen. Kannettavissa tietokoneissa ei ole mahdollisuutta tehdä virhettä, koska niitä on vain yksi, mutta tietokoneissa vihreä on kaiutin/kuuloke ja vaaleanpunainen mikrofoni. Jos näin ei käy
työ, voit kokeilla alla olevia menetelmiä.
Sisällysluettelo
- menetelmä 1: Sammuta etupaneelin Jack Detection
- Menetelmä 2: Poista etupaneelin liittimen tunnistus rekisteristä
- Menetelmä 3: Aseta Äänilaite oletukseksi
- Menetelmä 4: äänilaitteen oletusarvojen palauttaminen
- menetelmä 5: Päivitä tai asenna ääniohjaimet
- ratkaisu 1: Päivitä ääniohjain
- Ratkaisu 2: Asenna ohjain uudelleen
- menetelmä 6: Suorita Windowsin vianmääritys
menetelmä 1: Sammuta etupaneelin Jack Detection
tämä menetelmä on Realtek-äänikorttia käyttäville. Näin voit korjata ongelman poistamalla etupaneelin jack detection:
Vaihe 1: siirry Käynnistä ja kirjoita Realtek HD Audio Manager Windowsin hakupalkkiin.

Vaihe 2: tulosta klikkaamalla voit avata Realtek HD Audio Manager-ikkunan.
siirry ikkunan äärimmäiseen oikeaan yläkulmaan ja napsauta kansiokuvaketta.
Vaihe 3: liittimen asetuksissa pop up, valitse etupaneelin liittimen tunnistusvalinnan vieressä oleva ruutu.

Tallenna muutokset painamalla OK.
Huomautus: Vaihtoehtoisesti, jos et voi avata Realtek HD audio Manageria, voit poistaa etupaneelin liittimen tunnistuksen käytöstä myös Rekisterieditorilla. Näin se tehdään.
1. Paina Windows-näppäin + R-näppäintä yhdessä avataksesi ajon.
2. Nyt, kirjoita regedit siihen ja klikkaa OK.

3.Nyt, ennen kuin muutat mitään klikkaa Tiedosto > vie luoda rekisterin varmuuskopio ensin, jotta jos ei-toivottuja tuloksia ilmestyy, voit tehdä tiedosto > tuonti perua muutokset.
4. Nyt, kun olet ottanut varmuuskopion, siirry seuraavaan polku Rekisterieditorin. Kopioi ja liitä polku Rekisterieditorin osoiterivillä.
HKEY_LOCAL_MACHINE\SYSTEM\CurrentControlSet\Control\Class\{4d36e96c-e325-11ce-bfc1-08002be10318}
5. Nyt, laajentaa kaikki kansiot nimi alkaa 000.

6. Nyt, jos on asetuskansio laajennuksen jälkeen 000 nimetty kansiot, laajentaa nämä asetukset kansio myös. Jos laajennuksen jälkeen nämä asetukset kansio, löydät kansion nimi alkaa Drv8186_DevType, Napsauta asetuskansio kerran.
7. Kun olet klikannut ja valinnut kyseisen asetuskansion, napsauta oikealla puolella hiiren kakkospainikkeella ja luo binääriarvo JackCtrl
8. Nyt, muokata ja muokata sen arvoja kirjoittamalla FF 82 40 00 siihen.

9. Sulje editori ja käynnistä tietokone uudelleen
Menetelmä 2: Poista etupaneelin liittimen tunnistus rekisteristä
1. Paina Windows-näppäin + R-näppäintä yhdessä avataksesi ajon.
2. Nyt, kirjoita regedit siihen ja klikkaa OK.

3.Nyt, ennen kuin muutat mitään klikkaa Tiedosto > vie luoda rekisterin varmuuskopio ensin, jotta jos ei-toivottuja tuloksia ilmestyy, voit tehdä tiedosto > tuonti perua muutokset.
4. Nyt, kun olet ottanut varmuuskopion, siirry seuraavaan polku Rekisterieditorin. Kopioi ja liitä polku Rekisterieditorin osoiterivillä.
HKEY_LOCAL_MACHINE\SYSTEM\CurrentControlSet\Control\Class\{4D36E96C-E325-11CE-BFC1-08002BE10318}
5. Nyt, vain pitää klikkaamalla kansio nimeltä 000* ja oikealla puolella etsi DriverDesc ja kaksoisnapsauta sitä.
nyt, jos arvodata on Realtek Audio, niin meidän on tehtävä muutoksia siihen 000* nimettyyn kansioon.
alla olevassa kuvakaappauksessa jutussani se näkyy 0001

6. Nyt, kun olet varma, että se näkyy missä kansiossa nimet alkaen 000*, laajentaa että kansio ja valitse GlobalSettings.
7. Nyt, oikealla puolella paikantaa EnableDynamicDevices ja asettaa sen arvo 0.
Kirjoita 00 00 00 00 näppäimistöltä ja napsauta OK.
Huom. : – Jos EnableDynamicDevices ei ole oikeassa, klikkaa hiiren oikealla painikkeella ja luo Reg_Binary ja nimeä se EnableDynamicDevices ja aseta sen arvo 00 00 00 00.
8. Sulje editori ja käynnistä tietokone uudelleen.

Menetelmä 3: Aseta Äänilaite oletukseksi
Vaihe 1: Siirry tehtäväpalkin oikeaan päähän, Napsauta kaiuttimen kuvaketta hiiren kakkospainikkeella ja valitse Äänet.
![]()
Vaihe 2: Äänirasiassa, siirry Toisto-välilehti.
Napsauta äänilaitetta hiiren kakkospainikkeella ja valitse Aseta oletuslaitteeksi.
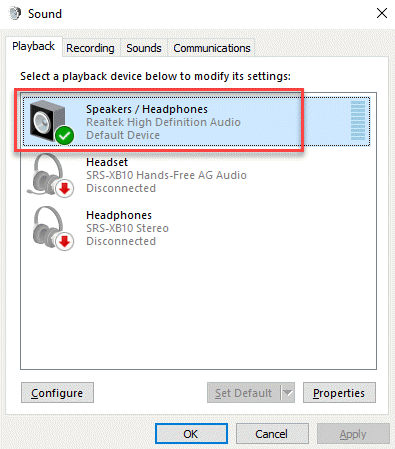
nyt, tarkista ääniportit ja niiden pitäisi toimia nyt.
Menetelmä 4: äänilaitteen oletusarvojen palauttaminen
Vaihe 1: Käynnistä hiiren kakkospainikkeella ja valitse Suorita.

Vaihe 2: Se avaa Suorita-komentoikkunan. Kirjoita mmsy.cpl ja paina OK.
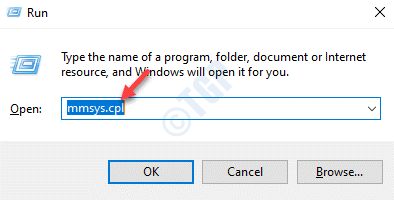
Vaihe 3: Valitse Äänidialogikentässä, joka avautuu Toisto-välilehden alla, äänilaite ja napsauta Ominaisuudet-painiketta alareunassa.
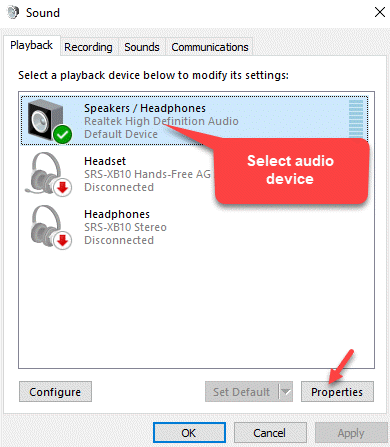
Vaihe 4: Mene ääniominaisuuksien dialogilaatikossa parannukset-välilehdelle ja napsauta Palauta oletusarvot.
Vaihe 5: siirry seuraavaksi Lisäasetukset-välilehteen ja paina Palauta oletusasetukset-painiketta alareunassa.
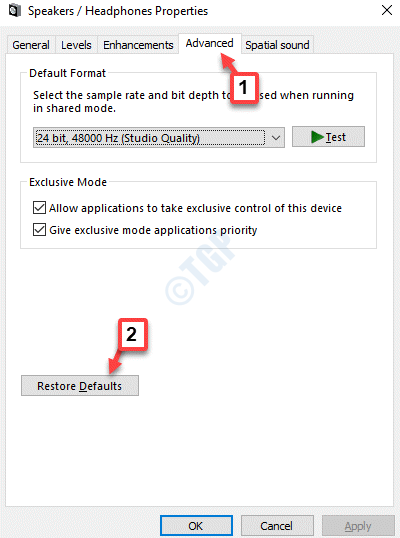
Vaihe 6: Valitse nyt Paikkatietoääni-välilehti ja paina Palauta oletusarvot-painiketta alareunassa.
paina Käytä ja sitten OK tallentaaksesi muutokset ja poistuaksesi.
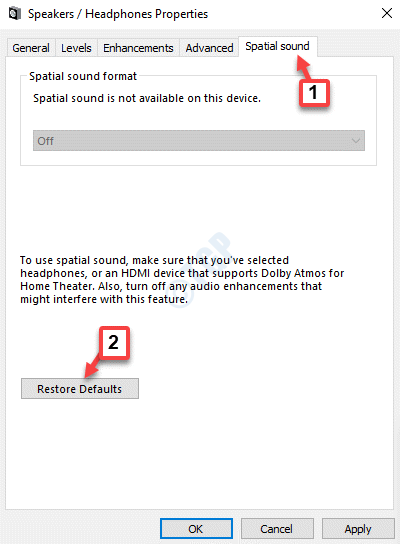
Vaihe 7: nyt, takaisin ääni dialogi ruutuun, valitse Tallennus välilehti.
valitse mikrofoni ja napsauta alla olevaa Ominaisuudet-painiketta.
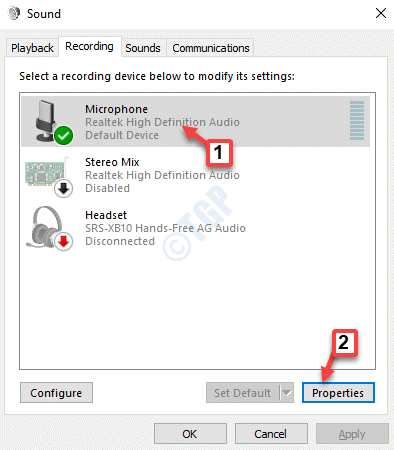
Vaihe 8: mikrofonin ominaisuudet-dialogilaatikossa siirry Lisäasetukset-välilehteen ja napsauta Palauta oletusarvot.
Tallenna muutokset ja poistu painamalla Käytä ja OK.
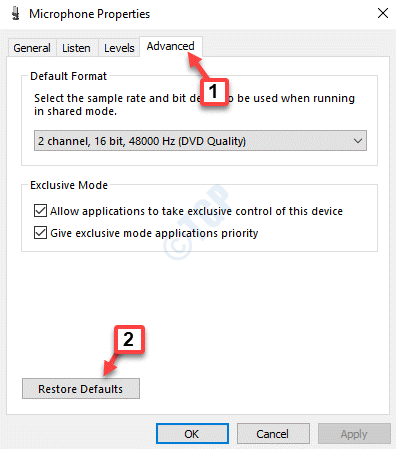
Vaihe 9: nyt, takaisin ääni dialogi ruutuun, valitse Communications-välilehti ja klikkaa vieressä olevaa radiopainiketta Vähentääksesi muiden äänten äänenvoimakkuutta 80%.
paina Käytä ja sitten OK tallentaaksesi muutokset ja poistuaksesi.
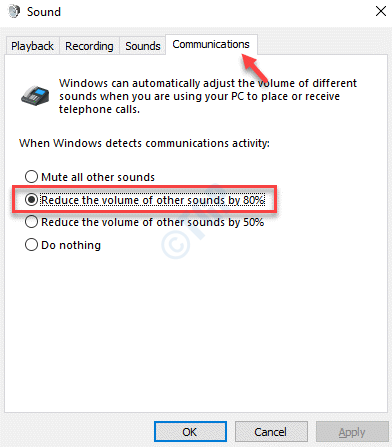
poistu Äänidialogilaatikosta ja kokeile kuulokkeiden liittämistä portteihin ja sen pitäisi toimia nyt kunnolla.
menetelmä 5: Päivitä tai asenna ääniohjaimet
ratkaisu 1: Päivitä ääniohjain
Vaihe 1: Avaa Suorita-komentoruutu painamalla näppäimistön Win + R-pikanäppäintä.
Vaihe 2: kirjoita devmgmt.msc Suorita komento hakukentässä ja paina OK avataksesi Laitehallinta-ikkunan.
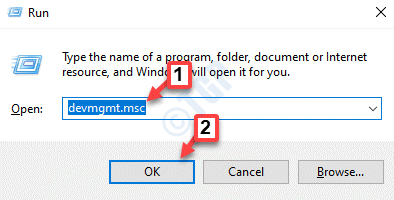
Vaihe 3: Mene Laitehallinta-ikkunassa ääni -, video-ja peliohjaimet-osioon ja laajenna sitä.
Napsauta äänilaitetta hiiren kakkospainikkeella ja valitse Päivitä ohjain.
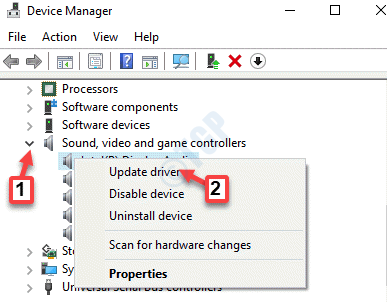
Vaihe 4: Päivitä ajurit-ikkunassa, klikkaa Etsi automaattisesti päivitetty ohjainohjelmisto vaihtoehto.
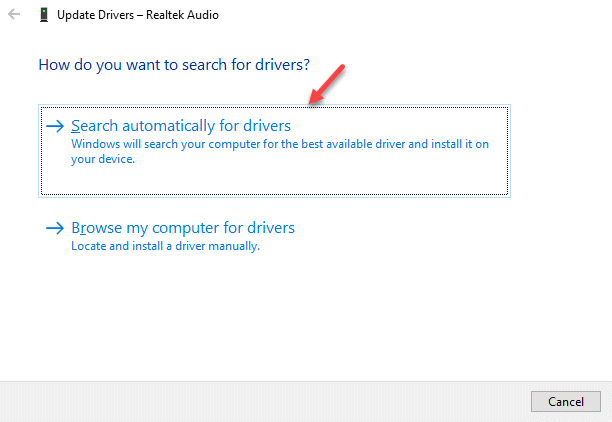
Vaihe 5: Windows alkaa etsiä päivitettyä ajuria. Jos uusin ajuri saatavilla, se automaattisesti ladata ja asentaa päivityksen tietokoneeseen.
Käynnistä tietokoneesi uudelleen ja tarkista, toimiiko kuulokeliitäntä nyt.
* Huomautus-Vaihtoehtoisesti voit myös noudattaa seuraavia ohjeita:
Vaihe 1: seuraa yllä olevaa vaihetta 1-3 ja valitse sitten Päivitysohjaimet-ikkunassa Selaa tietokoneitani Ohjainten osalta.
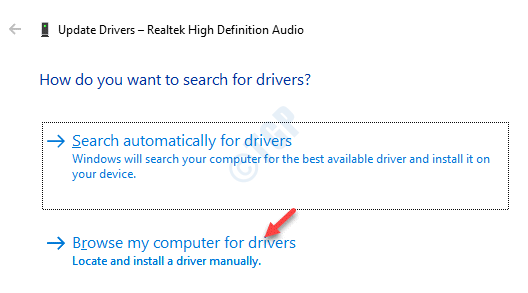
Vaihe 2: valitse seuraavaksi anna minun valita tietokoneellani olevien ajurien luettelosta.
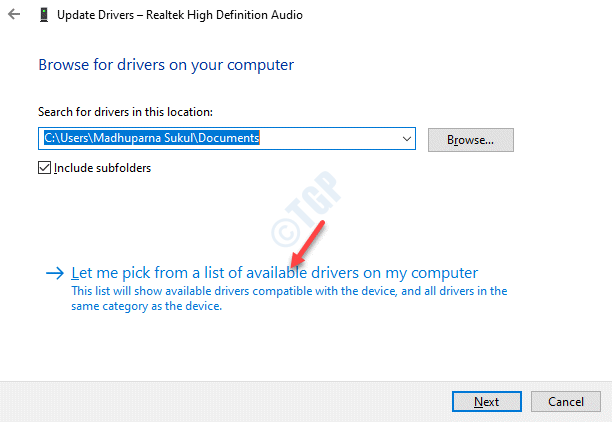
Vaihe 3: Nyt, valitse äänilaite haluat käyttää ja valitse Seuraava asennuksen loppuun.
Käynnistä tietokoneesi uudelleen ja ongelman pitäisi olla poissa. Voit nyt liittää kuulokkeet / mikrofoni PC-porttiin.
lisäksi voit vierailla audio-ajurin valmistajan verkkosivuilla, ladata ajurit ja asentaa ne manuaalisesti.
Ratkaisu 2: Asenna ohjain uudelleen
Vaihe 1: paina Win + X-näppäimiä yhteen näppäimistöllä ja valitse Suorita avataksesi Suorita-komennon.

Vaihe 2: Se avaa Suorita-komentoikkunan. Kirjoita devmgmt.msc hakukenttään ja paina Enter avataksesi Laitehallinnan.

Vaihe 3: Laitehallinta-ikkunassa laajenna ääni -, video-ja peliohjaimet-osiota.
Napsauta äänilaitetta hiiren kakkospainikkeella ja valitse Poista laite.
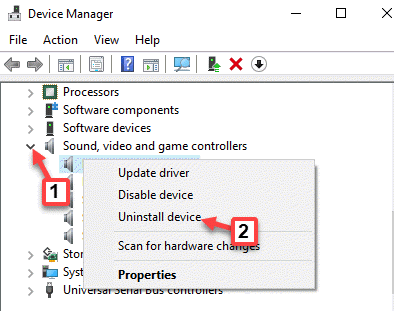
Vaihe 4: Vahvista toiminto napsauttamalla Uninstall again-painiketta.
kun laite on poistettu, käynnistä tietokoneesi uudelleen. Kun palaat Laitehallintaan ja ääni -, video-ja peliohjaimet-osioon, näet, että äänilaite asennetaan automaattisesti uudelleen.
menetelmä 6: Suorita Windowsin vianmääritys
Vaihe 1: Napsauta tehtäväpalkissa olevaa kaiutinkuvaketta hiiren kakkospainikkeella ja valitse ääniongelmien vianmääritys.
![]()
Vaihe 2: vianmääritys alkaa havaita ongelmia.
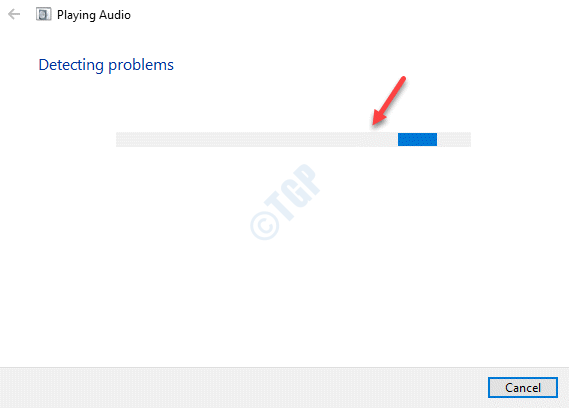
Vaihe 3: Seuraavaksi se näyttää luettelon äänilaitteista.
voit valita vianmäärityksen.
Klikkaa Seuraavaksi.
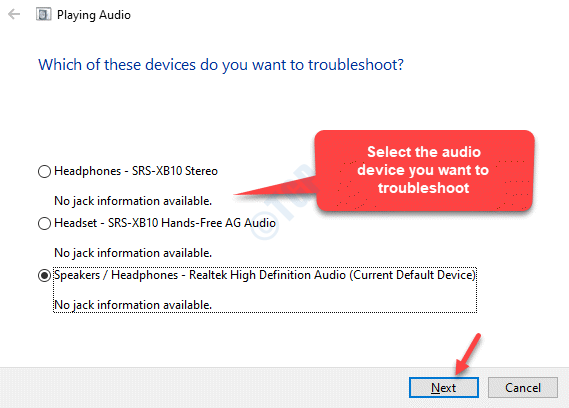
Vaihe 4: Se alkaa havaita ongelmia uudelleen ja esittää mahdolliset ratkaisut.
seuraa näytön ohjeita vianmääritysprosessin päättämiseksi.
kun valmis, käynnistä tietokoneesi uudelleen ja audio jack ei toimi ongelma Windows 10 PC pitäisi ratkaista.
nyt voit kokeilla kuulokkeiden/mikrofonin liittämistä PC-liittimeen ja sen pitäisi toimia kunnolla.

I find passion in writing Tech articles around Windows PC and softwares