taulukkolaskennan tukemien rivien, sarakkeiden, solujen ja arkkien määrä riippuu käytetystä ohjelmistosta ja Laskentataulukon tiedoista.
- rivit kulkevat vaakatasossa ja ne yksilöidään numeroilla (1, 2, 3, 4….).
- sarakkeet kulkevat pystysuunnassa ja ne yksilöidään kirjaimilla (A, B, C, D….).
tämä on yleinen kysymys, jota excel-taitoja vaativassa haastattelussa voi odottaa. Monet meistä eivät ole edes katsoneet viimeistä riviä tai viimeistä saraketta laskentataulukossa, koska emme ole koskaan kohdanneet tilannetta, jota tarvitsimme mennäksemme viimeiselle riville tai viimeiselle sarakkeelle.
jos olet käyttänyt Excel 2003: a useita vuosia, olet todennäköisesti tietoinen siitä, että yhä useammat ihmiset tai organisaatiot käyttävät uusimpia Excel-versioita, kuten 2007, 2010, 2013 tai Excel 2016. Sinulle on ehkä jopa lähetetty Excel-työkirjoja, joita et voi avata omalla Versiollasi Excelistä.
suurimmat muutokset tapahtuivat Excel 2003: n ja Excel 2007: n välillä. Siksi tällä sivulla käsitellään joitakin suuria muutoksia näiden kahden Excel-version välillä.
| versio | rivien ja sarakkeiden määrä |
|---|---|
| Excel 2003 | 65 536 riviä ja 256 saraketta |
| Excel 2007 ja uudemmat versiot | 1 048 576 riviä ja 16 384 saraketta |
yksi tärkeimmistä kehityksestä Excel 2007 ja myöhemmät versiot Excel on, että Excel mahdollistaa nyt enemmän sarakkeita ja rivejä. Siksi Excelin tuoreiden versioiden kyky käsitellä 1 048 576 riviä ja 16 384 saraketta dataa on suuri etu käyttäjille.
rivien ja Sarakenumeron
määrittäminen rivien lukumäärän tietämiseksi on helppoa, mutta sarakeotsikon kanssa se on paljon monimutkaisempaa. Miten voit nopeasti määrittää, mitä otsikko sarakkeen 2000 on käyttämällä seuraavaa kaavaa.
Vaihe 1: Syötä sarakkeen numero soluun, jolle haluat löytää sarakkeen otsakkeen.
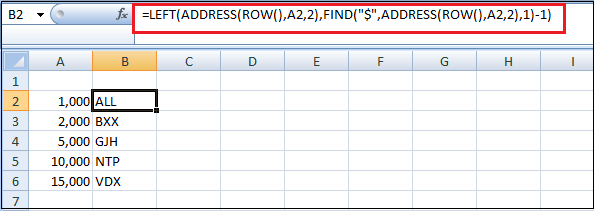
1000. sarakkeen sarakeotsikko on kaikki, 2000. sarakkeen sarakeotsikko on BXX ja niin edelleen.
tässä on muutamia tapoja tai pikanäppäimiä saada Excel-taulukkoon useita rivejä ja sarakkeita, kuten:
1. Miten päästä laskentataulukon viimeiselle riville?
paina Ctrl-näppäintä ja paina näppäimistön alanuolinäppäintä. Sinut viedään alimmalle riville.
Excelin uusimmissa versioissa rivejä on 1 048 576. Vanhemmissa Excelin versioissa (2003 ja prior) rivejä oli 65 536.
2. Miten päästä laskentataulukon viimeiseen sarakkeeseen?
paina Ctrl-näppäintä ja paina näppäimistön oikeaa nuolinäppäintä. Sinut viedään oikeanpuoleisimpaan sarakkeeseen.
Excelin uusimmissa versioissa tämä on sarake XFD, joka on 16 384 saraketta. Vanhemmissa Excelin versioissa (2003 ja ennen) viimeinen sarake oli IV, joka on 256 saraketta.
3. Kuinka monta arkkia on Excel-työkirjassa?
uudessa työkirjassa on oletusarvoisesti kolme arkkia kaikissa Excel-versioissa, joskin käyttäjät voivat luoda niin monta kuin tietokoneen muisti sallii. Nämä kolme laskentataulukkoa ovat nimeltään Sheet1, Sheet2 ja Sheet3. Mutta siinä on myös mahdollisuus lisätä lisää arkkia työkirjaan.
4. Kuinka monta merkkiä mahtuu yhteen soluun?
solussa voi olla yhteensä 32 767 merkkiä.
5. Miten rivit ja sarakkeet on merkitty?
kaikissa taulukkolaskentaohjelmissa, mukaan lukien Microsoft Excel, rivit on merkitty numeroilla (esim.1-1 048 576). Kaikki sarakkeet on merkitty kirjaimilla A-Z, sitten AA-ZZ, jne.
esimerkiksi Z-kirjaimen jälkeen seuraava sarake on AA, AB, AC,…, AZ, ja sitten inkrementing BA, BB, BC, jne.
solun tunnistamiseksi ilmoitetaan sekä sarake että rivi. Esimerkiksi ensimmäinen solu sijaitsee aina sarakkeessa A rivillä 1, joten solu merkitään A1.
Excel 2007: n tärkeimmät kehitysvaiheet
Tässä muutamia Excel 2007: n merkittäviä kehitysvaiheita ja Excelin uusimpia versioita, kuten:
1. Ehdollinen muotoilu
toinen merkittävä parannus Excel 2007: ssä on ehdollinen muotoilu. Monet Excel 2003: n käyttäjät vaativat kykyä soveltaa yli 3 ehdollista muotoa, mutta tämä ei ollut mahdollista Excel 2003: ssa. Kuitenkin, Excel 2007 (ja myöhemmät versiot Excel), voit määrittää niin monta ehtoja kuin haluat, jokainen eri muodossa. Excel 2007: ssä ja uudemmissa versioissa Ehdollinen muotoilu voi toimia soluissa, jotka täyttävät useamman kuin yhden ehdon.Esimerkiksi
jos määrität solut, joiden arvot ovat ≤ 10, lihavoidaksesi tekstin, ja solut, joiden arvot ovat ≥ 10, jos niissä on punaista tekstiä, havaitset, että soluissa, joiden arvot ovat täsmälleen yhtä kuin 10, teksti muotoillaan lihavoiduksi ja punaiseksi.
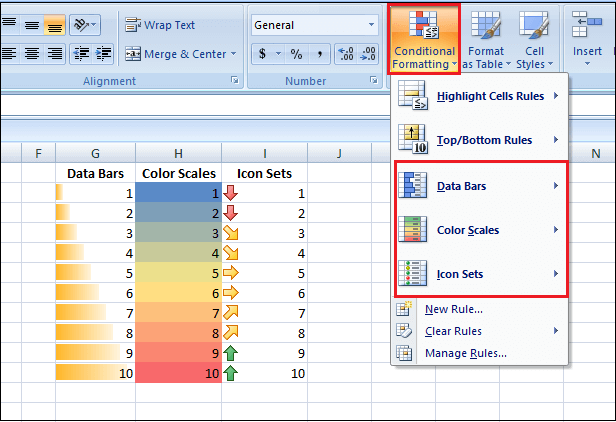
myös Excel 2007 tarjoaa lisätyyppejä ehdolliseen muotoiluun. Voit havainnollistaa tietoja kaavioita ja paljon värejä. Ne tekevät houkuttelevia ja helposti ymmärrettäviä laskentataulukoita Excelin uusilla Datapalkeilla, Väriasteikoilla & Kuvakesarjoilla.
nämä ominaisuudet pätevät väreihin tai symboleihin, riippuen kunkin solun arvosta muiden valittujen solujen kanssa.
yllä olevassa esimerkissä on ehdolliset muotoilutietopalkit, Väriasteikot & Kuvakejoukot, jotka on asetettu 3 sarakkeeseen, joista jokainen sisältää 1-10.
lopullisena bonuksena Excel 2007 esitteli mahdollisuuden käyttää ehdollista muotoilua pivot-taulukoilla.
1. Suodatus ja lajittelu värin
mukaan Excel 2003: ssa suodatus ja lajittelu voitiin suorittaa vain solun arvojen mukaan. Kuitenkin, viime versioissa Excel, voit suodattaa ja lajitella värin. Tämä voi olla joko Fontin väri tai solun taustaväri.
2. Funktion Pesimisrajoitukset
toinen hyödyllinen parannus Excel 2007: ssä on pesinnän taso, joka voidaan suorittaa. Excel 2003 sallii vain 7 tasoa toimintojen pesintä, kun taas Excel 2007 mahdollistaa jopa 64 tasoa pesintä toimintoja. Vannoutunein Excel-käyttäjäkään ei varmasti tarvitse 64: ää tasoa enempää pesätasoja.
3. Uudelleensijoitettava Kaavapalkki
Excel 2003: ssa, jos solu sisälsi pitkän kaavan tai tekstijonon, kaavapalkin näkymä estäisi osan laskentataulukostasi, mikä voi olla hankalaa, kun solu valittiin.
Microsoft kuitenkin puuttui tähän ongelmaan Excel 2007: ssä esittelemällä muokattavan kaavapalkin, joka ulottuu solun sisällön mukaisesti.
4. Uudet toiminnot
Excel 2007 sisältää useita uusia sisäänrakennettuja toimintoja, joiden avulla voit tehdä laskentataulukon slicker ja tehokkaampi. Näitä ovat IFERROR-funktio, SUMIFS-funktio ja uudet tilastolliset KESKIARVOSIF -, AVERAGEIFS-ja COUNTIF-funktiot.
sisäänrakennettujen funktioiden luetteloon on lisätty Excelin myöhemmät versiot.
5. Lisääntynyt muisti ja nopeammat laskelmat
Oletetaan, että työsi Excel 2003: ssa on hidastunut hitaiden laskelmien myötä sovellettaessa funktioita suuriin tietokokonaisuuksiin.
siinä tapauksessa saatat hyötyä lisääntyneestä muistinhallinnasta, joka on saatavilla Excelin uudemmissa versioissa. Tämä otettiin käyttöön Excel 2007: ssä, kun muistinhallintaa lisättiin 1 gigatavusta 2 gigatavuun.
6. Uusi käyttöliittymä
Excel 2007: ssä pääkäyttöliittymä uudistettiin tuloskeskeiseksi käyttöliittymäksi.
Oletetaan, että olet käyttänyt Excel 2003: a useita vuosia ja tiedät tarkalleen, mistä löydät säännöllisesti käyttämäsi työkalut ja toiminnot.
koet lähes varmasti hieman turhautumista, kun päivität uudempaan Excel-versioon ja joudut tottumaan uuteen ribbon-käyttöliittymään.
Rajoita käyttäjien toiminta minimaalisiin riveihin ja sarakkeisiin
yleensä emme käytä kaikkia rivejä ja sarakkeita, joten käyttäjän toiminta saatetaan rajoittaa minimaalisiin riveihin ja sarakkeisiin.
Oletetaan esimerkiksi, että näytämme vain 5 riviä ja 10 saraketta, joten näytämme minimaaliset rivit ja sarakkeet piilottamalla muut rivit. Ensin piilotamme rivit, ja sitten piilotamme sarakkeet seuraavissa vaiheissa.
Vaihe 1: Valitse muut rivit, paitsi 5 ensimmäistä riviä. Jos haluat valita nopeasti, valitse ensin 6. rivi ja paina pikanäppäintä ”Ctrl + Shift + Alanuoli”. Se valitsee kaikki jäljellä olevat rivit.
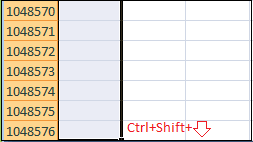
Vaihe 2: napsauta rivin otsikkoa hiiren kakkospainikkeella ja valitse Piilota, tai voit painaa pikanäppäintä ”Ctrl + 9”, ja se piilottaa kaikki valitut rivit.
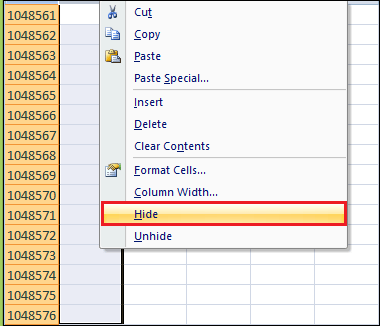
Vaihe 3: Nyt käyttäjät voivat käyttää vain 5 riviä, mutta kaikki 16K + sarakkeet, samanlaiset Valitse kaikki sarakkeet paitsi ensimmäiset 10 saraketta.
Vaihe 4: Napsauta nyt sarakkeen otsikkoa hiiren kakkospainikkeella ja valitse Piilota tai paina pikanäppäintä ”Ctrl + 0” piilottaaksesi kaikki valitut sarakkeet.
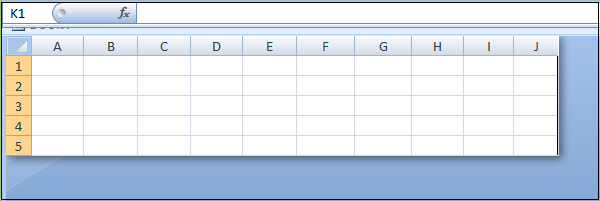
kuten yllä näkyy, ne voivat käyttää vain 5 riviä ja 10 saraketta.