kaikki verkkoselaimet sisältävät oletushakukoneen ja joukon hakukoneita, joita tuetaan oletuksena. Haet, kun kirjoitat osoiteriville jotain, joka ei ole osoite, ja käytät siihen aina oletushakukonetta.
selaimet sisältävät vaihtoehtoja muuttaa oletushakukonetta niin, että toista käytetään aina, kun kirjoitat osoiteriville, mutta entä jos haluat käyttää eri hakukoneita kyselyidesi perusteella? Voit avata ei-oletushakukoneiden kotisivut ja aloittaa haut sieltä, mutta on olemassa helpompi vaihtoehto, ja se sisältyy kaikkiin Chromium-pohjaisiin verkkoselaimiin, mukaan lukien Google Chrome, Microsoft Edge, Vivaldi, Opera tai Brave.
kaikki nämä selaimet tukevat muinaista avainsanaominaisuutta. Pohjimmiltaan, mitä se tekee on liittää pikakuvaketta hakukoneen URL suorittaa hakuja käyttäen pikakuvaketta.
jotkut selaimet kartoittavat yksikirjaimisia pikakuvakkeita hakukoneisiin, esimerkiksi Vivaldi tekee niin.Vivaldin avulla voit käyttää sekvenssi B-näppäintä, sitten Tab-näppäintä, hakujen suorittamiseen Bingillä, tai D-näppäintä ja sitten Tab-näppäintä Duckduckgon käyttämiseen.
Google Chrome, Microsoft Edge ja Brave tukevat avainsanoja myös, mutta yritykset ovat asettaneet avainsanat verkkotunnukseen. Se on riesa,koska sinun täytyy kirjoittaa Bing.com sitten välilehti-avain suorittaa haun Bing, tai ecosia.org sitten Tab-näppäin käyttää että hakukone.
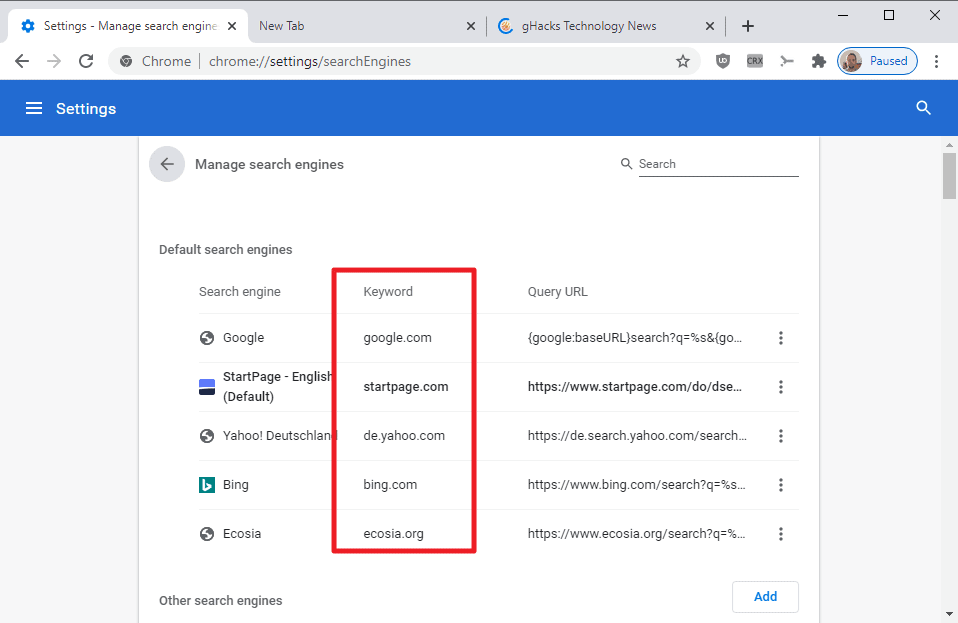
käyttäjät, jotka haluavat käyttää hakusanoja Chromium – pohjaisessa selaimessa, voivat törmätä seuraaviin kahteen ensisijaiseen kysymykseen:
- kuinka lisätä hakukoneita, joita ei ole integroitu selaimeen oletuksena.
- kuinka varmistaa, että” tervejärkiset ” avainsanat liitetään hakukoneisiin prosessin nopeuttamiseksi.
hakukoneiden lisääminen Chromeen ja muihin Kromipohjaisiin selaimiin
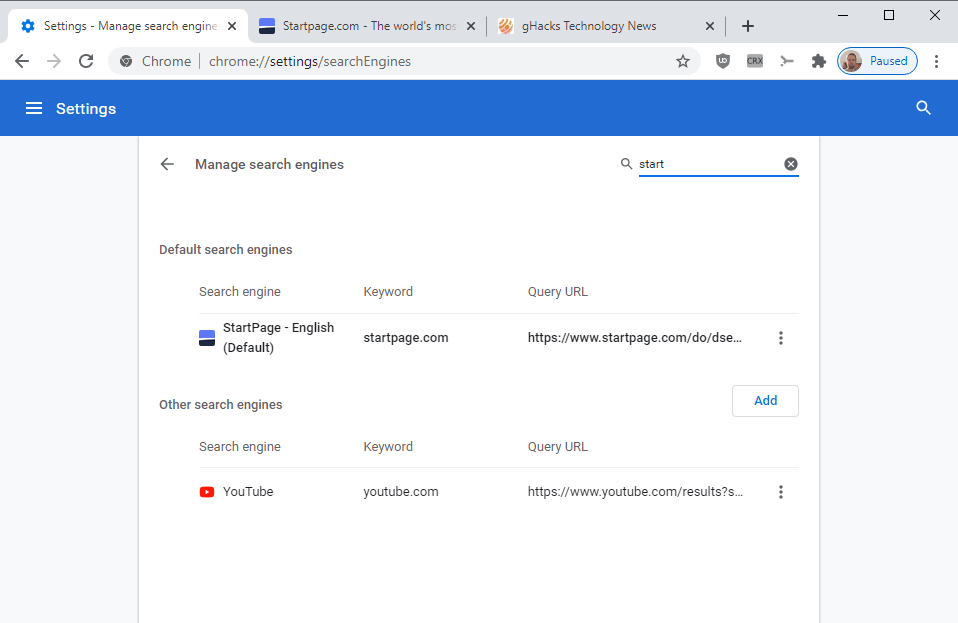
Chrome ja muut Kromipohjaiset selaimet poimivat hakukoneet automaattisesti. Paras vaihtoehto on käydä hakukoneen kotisivulla, esim.aloitussivulla, ja tehdä yksi haku. Se tulisi lisätä selaimen hakukonevalikoimaan automaattisesti siinä vaiheessa.
Kuormituskromi://settings / searchEngines (huomaa, että osoite voi olla eri selaimesta riippuen) varmistaaksesi, että hakukone on käytettävissä. Voit käyttää sivun hakua löytääksesi hakukoneen nopeasti, jos sivulla on paljon.
päästäksesi sivulle manuaalisesti, valitse Valikko > Asetukset > Hallitse hakukoneita (tai hakukoneita).
hakukone

selain listaa hakusanat hakukoneen hallintasivulla. Voit muuttaa niitä napsauttamalla kolmea pistettä, jotka näkyvät hakukoneen rivin oikeassa kohdassa sivulla ja valitsemalla ”Muokkaa” avautuvasta valikosta.
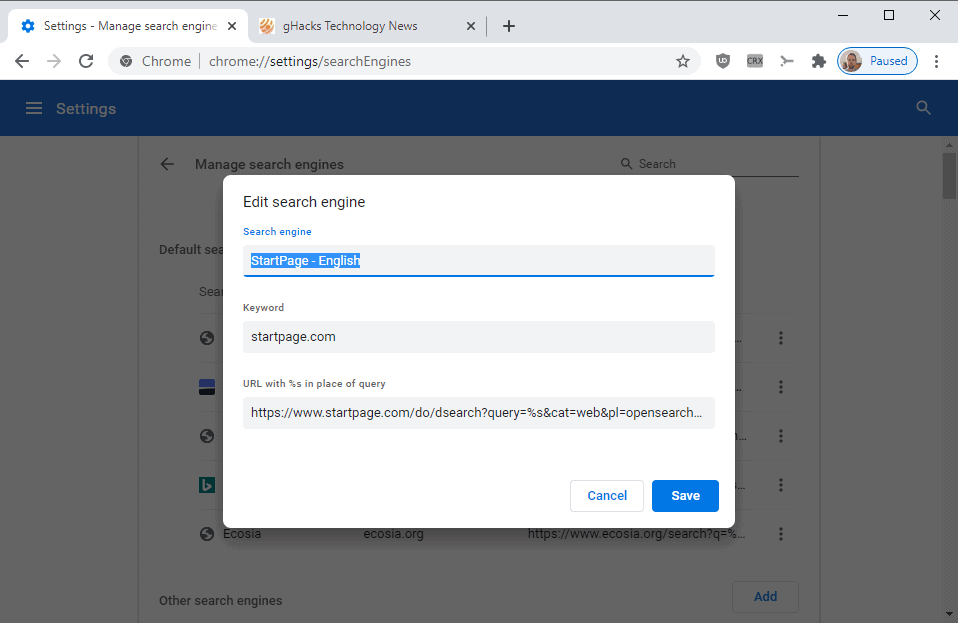
voit muuttaa avainsanaa (ja muita parametreja). Uusi avainsana näkyy suoraan listauksessa, ja voit käyttää sitä suoraan osoiterivillä ilman uudelleenkäynnistystä.
kirjoita vain uusi avainsana, jota seuraa Tab-näppäintä, hakutermi ja Enter-avain, jotta voit suorittaa haun oheisella hakukoneella.
Nyt Sinä: käytätkö selaimessasi avainsanoja? (via Deskmodder)
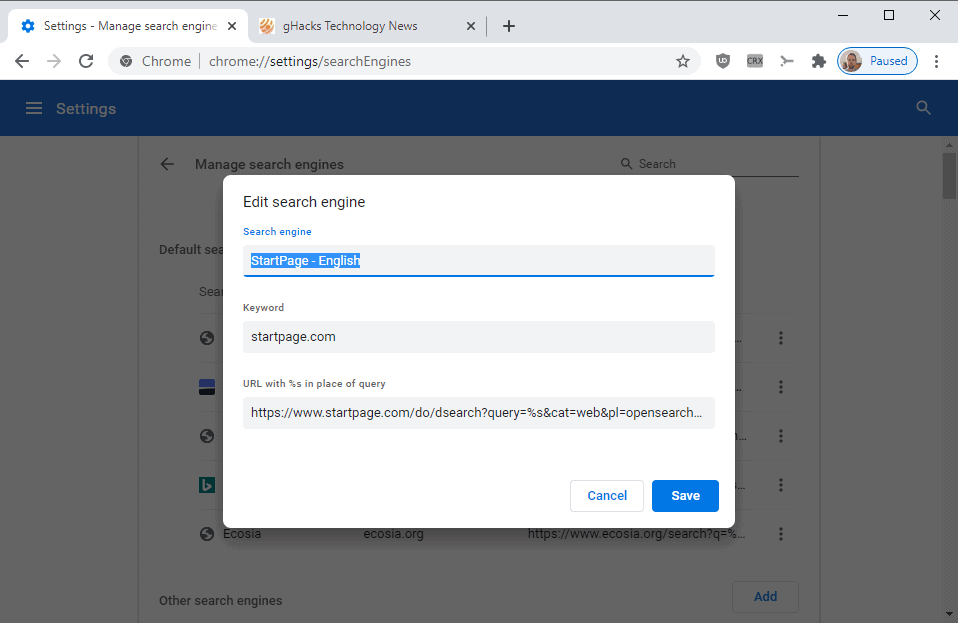

Mainos