tiivistelmä
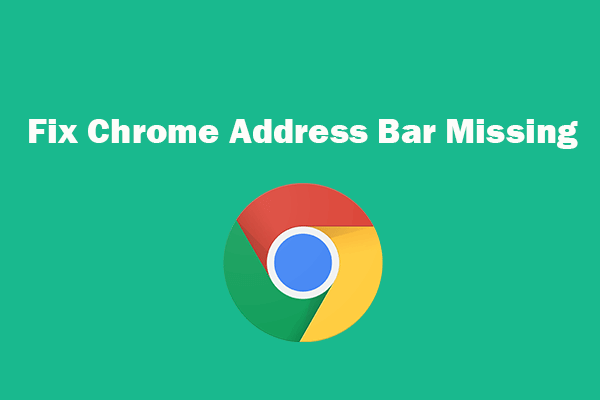
jos et näe osoiteriviä Google Chromessa, voit kokeilla 5 tapaa tässä viestissä korjata Chromen osoiterivin puuttuvan ongelman ja saada takaisin työkalurivin Google Chromessa. Jos jotkut tiedostot puuttuvat tietokoneesta tai muusta tallennusvälineestä, voit käyttää ilmaista tietojen palauttamista ohjelma MiniTool helposti palauttaa kadonneet tiedostot.
- Korjaa kromattu Osoiterivi puuttuu-5 tapaa
- Alarivi
monet teistä saattavat käyttää Google Chromea verkkoselailuun. Mutta joskus saatat kohdata virheen, että Chrome-osoite puuttuu. Tämä voi johtua ohjelmistovirheistä tai vääristä selaimen asetuksista. Voit kokeilla mahdollisia tapoja alla korjata Chromen osoiterivin puuttuva ongelma Windows 10.
Korjaa Chrome – Osoiterivi Puuttuu-5 Tapaa
Korjaa 1. Poistu koko näytön tilasta
jos Chromen työkalupalkki on kadonnut, voit tarkistaa ensin, käytätkö Chromea koko näytön tilassa. Koko näytön tila voi aiheuttaa osoiterivin puuttumisen. Windowsissa voit painaa F11 tai Fn + F11 poistuaksesi koko näytön tilasta Chromessa. Mac-tietokoneessa, voit viet hiirtä näytön yläreunassa ja klikkaa vihreää ympyrää vasemmassa yläkulmassa poistua koko näytön tilassa Chromessa.
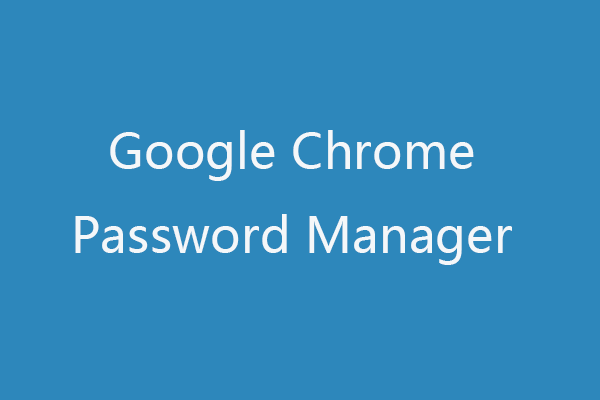
Opi käyttämään Google Password Manageria salasanojen hallintaan Chromessa. Top 3 ilmainen Chrome password manager vaihtoehtoja (laajennukset) on myös otettu käyttöön.
Korjaa 2. Palauta Googlen hakupalkki laajennukset-valikosta
jos Chrome-työkalupalkki on piilotettu, saat työkalupalkin takaisin Google laajennukset-valikosta.
- Chrome-selaimen voi avata PC-tai Mac-tietokoneella. Napsauta Chromessa oikeassa yläkulmassa olevaa kolmen pisteen kuvaketta ja valitse Lisää työkaluja – > laajennukset.
- Etsi pääte, jonka haluat näyttää työkalurivillä, vaihda sen vieressä olevaa kytkintä, jotta se näkyy työkalurivillä uudelleen.
Korjaa 3. Ota Kirjanmerkkipalkki käyttöön
voit avata Chrome-selaimen. Napsauta oikeassa yläkulmassa olevaa kolmen pisteen valikkokuvaketta ja napsauta kirjanmerkkejä. Valitse Näytä kirjanmerkit-palkki palauttaaksesi osoiterivin alla olevan kirjanmerkkipalkin.
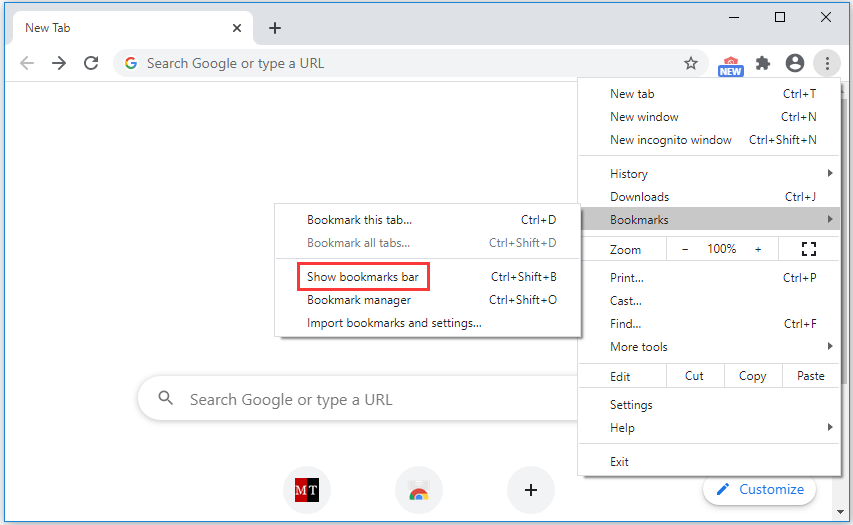
Korjaa 4. Suorita virustarkistus
jos Chromen osoiterivi tai työkalupalkki puuttuu tai ei toimi kunnolla, voit myös suorittaa virustarkistuksen skannataksesi ja poistaaksesi mahdolliset haittaohjelmat tai virukset tietokoneeltasi nähdäksesi, voiko se korjata Chromen osoiterivin puuttuvan ongelman.
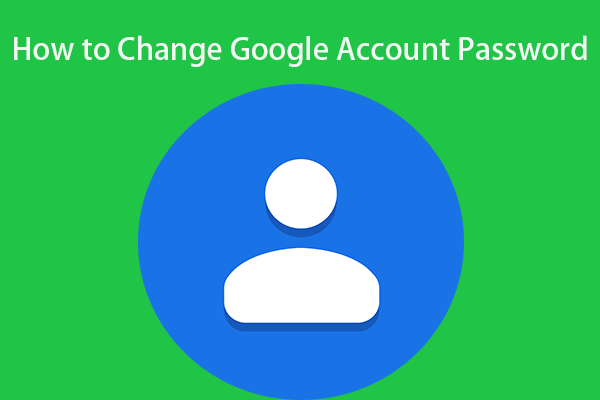
jos haluat vaihtaa Google-tilin salasanan, tämä viesti tarjoaa 3-vaiheisen oppaan.
Korjaa 5. Poista Chromen asennus ja asenna se uudelleen
syyt voivat olla itse ohjelmistossa. Voit harkita poistaa Chrome-selaimen ja asentaa sen uudelleen nähdäksesi, onko ongelma ratkaistu.
voit poistaa Chromen asennuksen avaamalla Ohjauspaneelin Windows 10: ssä, valitsemalla Ohjelmat ja ominaisuudet. Etsi Chrome-sovellus ja napsauta sitä hiiren kakkospainikkeella ja valitse Uninstall.
Chromen poistamisen jälkeen voit asentaa Chromen uusimman version uudelleen. Tarkista, onko Kromi nyt normaali.
joitakin yllä olevia korjauksia Google Chromen osoiterivin/työkalupalkin puuttumisen korjaamiseksi voidaan käyttää myös muiden selainten, kuten Microsoft Edgen, Firefoxin jne.työkalupalkin puuttuvan virheen korjaamiseen.

tämä viesti opettaa, miten ladata Microsoft Edge sis. Chromium-pohjainen Edge-selain Windows 10-tai Mac-tietokoneessa.
Bottom Line
jos Chromen osoiterivi tai työkalupalkki puuttuu, yllä olevat tavat saattavat auttaa sinua saamaan sen takaisin.
jos olet vahingossa poistanut tiedoston tai menettänyt joitakin tietoja tallennusvälineestä, voit käyttää MiniTool Power Data Recovery helposti palauttaa poistetut/kadonneet tiedostot.
MiniTool Power Data Recovery on ammattimainen ilmainen tietojen palautusohjelma Windowsille. Voit käyttää tätä työkalua helposti palauttaa poistetut / kadonneet tiedostot PC, ulkoinen kiintolevy, SSD, USB, SD-kortti, ja enemmän. Erilaisia tietojen menetystilanteita käsitellään.
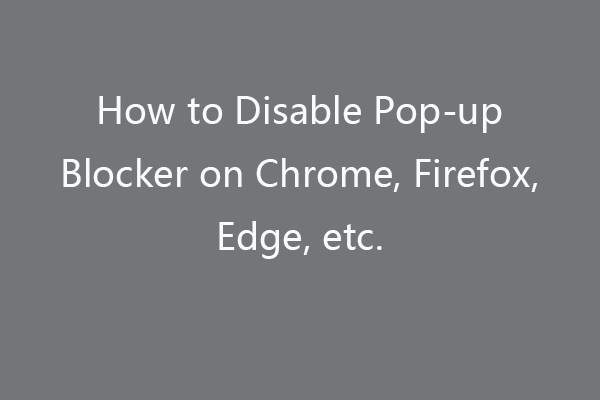
tämä viesti opettaa, miten poistaa pop-up esto Chrome, Firefox, Microsoft Edge, Safari Mac, Internet Explorer-selain. Tarkista askel askeleelta opas.