
![]()

kiintolevyosion luominen ja muotoilu: yleiskatsaus
kiintolevyosion luominen ja muotoilu Windows 7: ssä, Vistassa ja aiemmissa Windows-käyttöjärjestelmissä on itse asiassa melko suoraviivainen prosessi.
tutustuaksemme muotoiluun ja osiointiin annamme ensin vastauksia tavallisiin kiintolevyn osiointiin ja muotoiluun liittyviin kysymyksiin usein kysytyissä kysymyksissä, ja sitten näytämme sinulle askel askeleelta, miten kiintolevy osioidaan ja muotoillaan Windows 7: ssä ja Vistassa.
on oikeastaan vain muutamia perusvaatimuksia, jotka on täytettävä ennen kuin voit luoda ja muotoilla kiintolevyn osioita.
ensin sinun on kirjauduttava tietokoneeseen järjestelmänvalvojan oikeuksilla varustetulla tilillä, ja toiseksi kiintolevyllä on yksinkertaisesti oltava jakamatonta/vapaata levytilaa.
huomaa: Windows-käyttöjärjestelmän sisältävää levyosiota ei voi muotoilla.
siinä tapauksessa, että kiintolevysi on jo formatoitu täyteen eikä sinulla ole varaamatonta tilaa käytettävissä, voit näissä tilanteissa kutistaa olemassa olevaa äänenvoimakkuutta tehdäksesi tilaa uudelle osiolle.
edeltävissä Windows Vista-ja Windows 7-käyttöjärjestelmissä, kuten Windows XP: ssä tai 2000: ssa, äänenvoimakkuuden kutistaminen oli suoritettava 3rd party-työkaluilla, jotka tyypillisesti vaativat ostamista, kuten Partition Magic. Windows 7 ja Vista kuitenkin, molemmat käyttöjärjestelmät todella on erittäin kätevä kutistua äänenvoimakkuuden ominaisuus integroitu suoraan niihin. Shrink volume-ominaisuus toimii melko hyvin Vistassa, mutta Windows 7: ssä se itse asiassa toimii vielä paremmin. Klikkaa tästä, jos haluat oppia kutistamaan kiintolevyn äänenvoimakkuutta.
toivomme, että nautit formaattisesta kiintolevyoppaastamme!
Windows 7 & Vista Format Hard Drive and Partition FAQ
milloin ja miksi kiintolevy/asemat pitää formatoida?
tyypillisesti kiintolevy on muotoiltava aina, kun lisäät uuden tietokoneen tietokoneellesi. Muotoilua tehdään myös silloin, kun kiintolevy on saavuttamattomissa, vioittunut tai viruksen saastuttama. Alustaminen käytetty asema poistaa olemassa olevat tiedot, mikä tarkoittaa, jos alustat aseman ilman varmuuskopiointia sinun täytyy palauttaa tietoja alustettu kiintolevy ennen kuin aloitat sen käytön. Kiintolevyn muotoilu on tarpeen, koska tiedostojärjestelmä, kuten NTFS tai FAT32, tarvitaan ennen kuin voit lisätä tiedostoja asemaan. Alustavan kiintolevyn asennusprosessin aikana sinun on valittava tiedostojärjestelmä ennen aseman muotoilua tai muuten käyttöjärjestelmä, kuten Windows 7 tai Linux, ei tunnista asemaa. Joskus asema tulee valmiiksi alustettu tiedostojärjestelmä, vaikka tämä ei ole aina niin muoto on tarpeen.
mitä minun täytyy tehdä ennen kuin formatoin kiintolevyn?
ennen kuin muotoilet kiintolevyn/asemat, sinun on luotava vähintään yksi osio levylle. Kun kiintolevy on osioitu, voit edetä alustamaan jokaisen osion valitsemallasi tiedostojärjestelmällä. Kiintolevyt voivat sisältää useita osioita / volyymeja ja jokaiselle äänenvoimakkuudelle voidaan määrittää oma asemakirjaimensa.
mikä on osio tai tilavuus?
osiot ovat kiintolevylle varattu alue, joka voidaan formatoida ja sille voidaan antaa yksilöllinen asemakirjain. Esimerkiksi tyypillinen tietokoneen järjestelmäosio on yleensä määritetty aseman kirjain C ja levykeasemat käyttävät tyypillisesti A ja B. tyypillisellä kiintolevyllä äänenvoimakkuus on alustettu ensisijainen osio tai looginen asema. Molemmat termit osio ja tilavuus käytetään vaihdellen niin pitää mielessä, että saatat nähdä viittaus tai puhua IT henkilö, jne. joka voi käyttää kumpaa tahansa termiä.
miten kiintolevylle luodaan lisäosioita?
voit luoda lisää osioita/taltioita vain, jos kiintolevy sisältää jakamatonta tilaa/muokkaamatonta tilaa, joka ei ole osa olemassa olevaa osiota / taltiota. Tyypillisesti uusi kiintolevy on valmis laatikosta voit alkaa luoda useita osioita, mutta jos järjestelmä on jo osioitu ja alustettu kapasiteettiin ja haluat lisätä uuden osio/asema kirjain, sinun täytyy kutistua että tilavuus luoda tilaa ylimääräinen osio/tilavuus.
Windows 7: ssä ja Windows Vistassa voit käyttää Levynhallintaa tietokoneen Hallintasovelluksessa pienentääksesi äänenvoimakkuutta tai halutessasi voit käyttää kolmannen osapuolen osiointityökalua, kuten Partition Magic tai GParted. Kolmannen osapuolen työkalut, kuten GParted, jne. täytyy käyttää kutistua äänenvoimakkuutta Windows XP. Klikkaa tästä päästäksesi Microsoftin sivulle, jossa on perusohjeet äänenvoimakkuuden pienentämisestä Windows 7: ssä.
mitä tiedostojärjestelmää pitäisi käyttää, kun muotoilen kiintolevyn Windowsissa?
tämä riippuu Windows-versiosta, sillä kaikki Windows-versiot eivät tue kaikkia tiedostojärjestelmiä, mutta nykyaikaisemmissa Windows-käyttöjärjestelmissä, kuten Windows XP, Vista ja Windows 7, NTFS on ensisijainen tiedostojärjestelmä. Windows-versiot ennen Windows XP: tä eivät tukeneet NTFS: ää, joten FAT32-tiedostojärjestelmää käytettiin tyypillisesti. Klikkaa tästä hypätä Microsoftin verkkosivuilla, Jos haluat oppia muuntaa kiintolevyn FAT32 Windows 7.
mikä pikaformaatti on standardiformaattiin verrattuna?
pikamuotovalinta luo vain uuden tiedostotaulukon kiintolevylle sen sijaan, että kiintolevy olisi kokonaan pyyhitty pois. Pikaformaatti on hyvä vaihtoehto, sillä se on paljon nopeampi kuin tavallinen formaatti. Koska levyn poistaminen kokonaan ei yleensä tarvita uuden osion/kiintolevyn käytön aloittamiseen, pikamuoto on yleensä edullinen sen nopeuden vuoksi.
onko kiintolevyn uudelleenmuotoilu erilainen kuin kiintolevyn muotoilu?
kun muokkaat kiintolevyn uudelleen, et käytännössä tee muuta kuin muotoilet aseman, joka on aiemmin alustettu. Aseman uudelleenmuotoilussa ei ole todellista eroa verrattuna aseman alustamiseen ensimmäistä kertaa. Kuten aseman alustaminen ensimmäistä kertaa, uudelleenmuotoilu poistaa myös kaikki tiedot kiintolevyltä. Usein teet uudelleenmuotoilun, kun et enää tarvitse aseman tietoja tai suunnittelet käyttöjärjestelmän asentamista uudelleen tyhjästä.
Miten lisään uuden kiintolevyn tietokoneeseeni?
laitteiston lisääminen on melko suoraviivainen prosessi sisäisille kiintolevyille useimmissa tietokoneissa, vaikka aina viitataan kiintolevyjen asennusoppaaseen tai tietokoneen dokumentaatioon, jos et ole varma miten. Ulkoiset kiintolevyt ovat yleensä helpompia ja suunnilleen yhtä suoraviivaisia kuin ne tulevat. Yleensä kaikki mitä tarvitset on kytke asema käytettävissä USB-porttiin ja Windows 7 tai Vista yleensä tunnistaa uuden aseman ilman vetokoukkua.
jos uutta kiintolevyä ei ole osioitu ja alustettu pois laatikosta, sinun on luotava osio ja muotoiltava asema käyttäen Levynhallintasovellusta Windows Computer Management Utilityssä. Aiomme näyttää, miten tehdä osio ja alustaa asema.
kiintolevyn luonti ja muoto Windows 7 & Vista
kiintolevyn muoto Step by Step:
Step 1: Format Hard Drive Guide-Step 1
Open Computer Management. Yksi tapa käyttää tietokoneen hallinta on käyttää Windows 7/Vista instant haku ominaisuus sisäänrakennettu Käynnistä-valikko ja yksinkertaisesti kirjoita ”Tietokoneen hallinta” hakukenttään ja paina enter näppäimistöllä. Toinen tapa on käyttää tietokoneen hallintaa Windowsin Ohjauspaneelin kautta tai paras vielä meidän ensisijainen tapa on oikealla klikkaa ”tietokone” Käynnistä-valikosta tai työpöydälle ja valitse Hallitse luettelosta vaihtoehtoja.
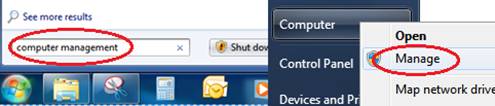
Vaihe 2: Format Hard Drive Guide-Vaihe 2
kun olet tietokoneen Hallintasovelluksessa, valitse Levynhallintavaihtoehto tallennuksen alla vasemmassa paneelissa.
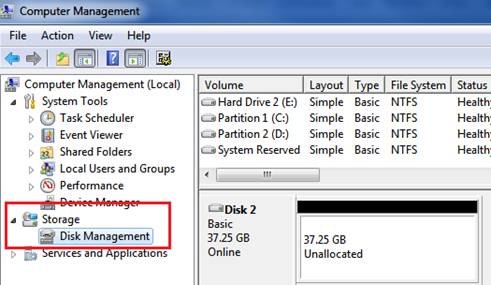
Vaihe 3: Format Hard Drive Guide – Vaihe 3
napsauta hiiren kakkospainikkeella kiintolevyn jakamatonta osaa ja valitse uusi yksinkertainen äänenvoimakkuusasetus.
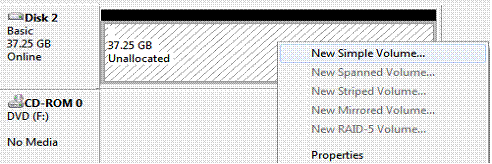
Vaihe 4:Format Hard Drive Guide-Vaihe 4
kun uusi yksinkertainen Volume Wizard käynnistyy, jatka napsauttamalla Seuraava.
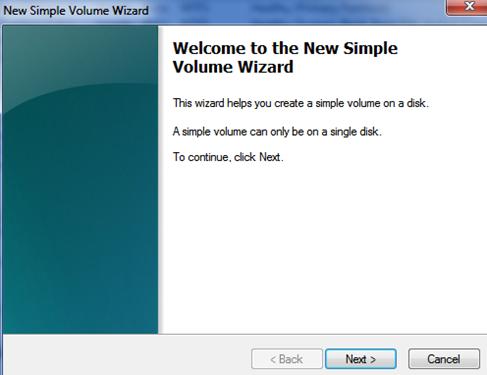
Vaihe 5: Muotoile kiintolevyn opas – vaihe 5
jos haluat käyttää aseman koko kapasiteettia ja luoda vain yhden osion, napsauta Seuraava, koska tämä on oletusarvo. Jos haluat luoda mukautetun kokoinen osio mennä eteenpäin ja kirjoita koko osio, jonka haluat luoda megatavuina (MB) ja valitse sitten Seuraava.
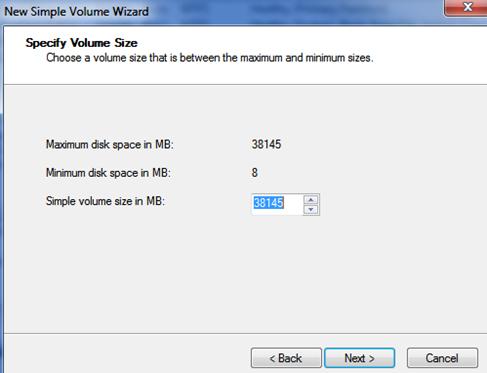
Vaihe 6: Format Hard Drive Guide-Vaihe 6
Valitse nyt joko ohjatun toiminnon antama aseman oletuskirjain tai valitse haluamasi aseman kirjain ja valitse sitten Seuraava.
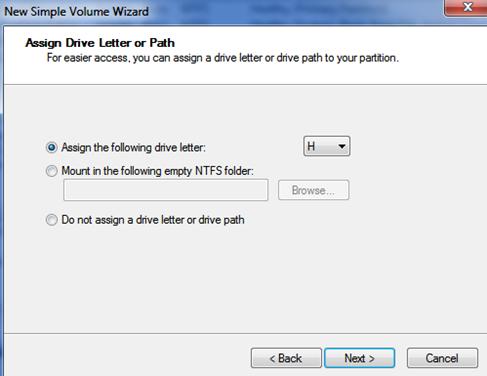
Vaihe 7: Format Hard Drive Guide – Vaihe 7
ohjatussa Format hard drive wizardissa sinun on nyt valittava muotoiluvaihtoehdot juuri luodulle osiolle. Useimmille teistä wizards oletustiedostojärjestelmä, allokointi yksikön koko, ja pikamuoto vaihtoehto on täydellinen. Ainoa asia, jota haluat ehkä muuttaa, on äänenvoimakkuuden etiketti, joten anna uudelle asemallesi nimi.
jos haluat formatoida kiintolevyn myöhemmin, voit valita ”do note format this volume”, vaikka se on yleensä parasta hoitaa muotoilu nyt saada se yli, plus et voi käyttää uutta asemaa anyways ilman muotoilua. Emme aio päästä yksityiskohtiin, vaikka suosittelemme myös olemaan mahdollistamatta tiedostojen ja kansioiden pakkaamista. Kun kaikki asetukset on asetettu, valitse Seuraava.
niille teistä, jotka haluavat muokata muotoiluvaihtoehtoja, tässä ovat suosituksemme. Windows 7: ssä, Vistassa ja XP: ssä suosittelemme NTFS: n valitsemista uusien kiintolevyjen tiedostojärjestelmäksi. Emme aio mennä liian monia yksityiskohtia täällä, vaikka pähkinänkuoressa NTFS tarjoaa enemmän ominaisuuksia yli FAT ja FAT32 tiedostojärjestelmät kuten lisääntynyt turvallisuus, tiedosto tiedostojen pakkaus, kiintiöt, ja jopa salaus. Ja tietenkin NTFS tiedostojärjestelmä tarvitaan myös asemia yli 32GB kapasiteetti, joka melko paljon on jokainen asema markkinoilla, joten sinulla ei ehkä ole paljon valinnanvaraa anyways.
pienemmille irrotettaville asemille, kuten USB-peukalo / muistitikuille, FAT-tiedostojärjestelmä, kuten FAT16 tai FAT32, voi joskus olla parempi valinta. Esimerkiksi FAT16-tiedostojärjestelmä on yhteensopiva monissa vanhemmissa Windows-käyttöjärjestelmissä, mukaan lukien Windows 95/98/Me, ja jopa vanhemmissa Linux-versioissa jne. Oletamme, että suurin osa teistä ei tule törmäämään näihin eilisiin yhteensopivuusongelmiin, joten NTFS: n pitäisi toimia hyvin, ja jos se ei yksinkertaisesti mene eteenpäin ja kokeile jotakin rasvaista makua, jos se on saatavilla.
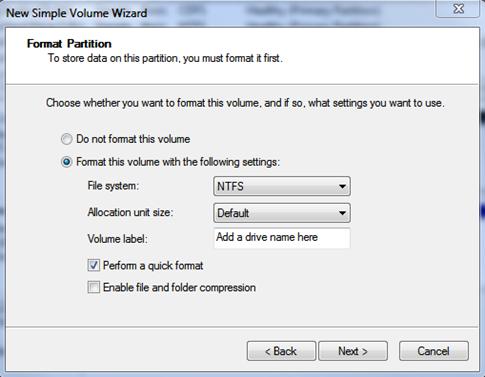
Vaihe 8: Format Hard Drive Guide-Vaihe 8
tässä viimeisessä vaiheessa mennä eteenpäin ja tarkistaa format kiintolevy asetukset valittu uuden yksinkertaisen äänenvoimakkuuden ohjatun ja jos olet tyytyväinen napsauta Valmis-painiketta aloittaa muotoilu.
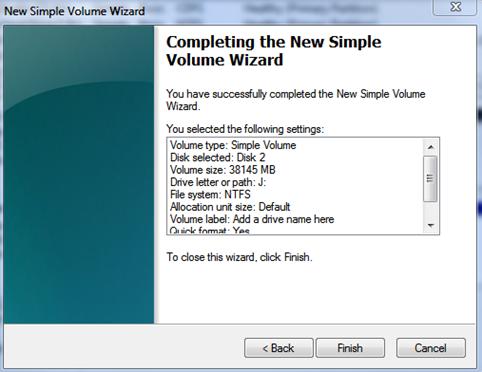
se on kaikki mitä on se, toivomme nauttinut formaatti kiintolevy opas ja FAQ. Älä unohda kysyä tietokoneteknikolta, jos sinulla on kysyttävää.