- Hack 26. Tallentaa digitaalisia kuvia PSP
- 3.7.1. Laita kuvia PSP
- Mikä Kuvamuoto?
- Kuva 3-21. Kuvakansioon asettamieni kansioiden katselu
- Kuva 3-22. iPSP muuntaa kuvat oikein kokoinen JPEG
- 3.7.2. Navigoi PSP
- Kuva 3-23. Tuominen valikon kanssa kolmio-painiketta
- 3.7.2.1. Diaesitys.
- Kuva 3-24. Diaesityksen Ohjauspaneeli
- 3.7.2.2. Valokuvanäkymä.
- Kuva 3-25. Valokuvien ohjenäyttö
- Kuva 3-26. Kuvavalikon katselu
- Kuva 3-27. Kuvan tiedot näytetään yhdessä zoomin ja ohjauspaneelin kanssa
- 3.7.3. Hacking the Hack
Hack 26. Tallentaa digitaalisia kuvia PSP
![]()
![]()
PSP: n käyttäminen kannettavana valokuva-albumina on helppoa, jos osaa täyttää Memory Stick Duo-kortin kuvilla. Jos tiedät eri katselu vaihtoehtoja ja ohjausobjektit PSP, voit näyttää pois valokuvia ei ole aikaa.
yksi PSP: n hyödyllisimmistä toiminnoista on myös yksi sen yksinkertaisimmista: kyky näyttää digitaalisia kuvia. Suurin osa tässä luvussa käsitellyistä hakkereista ja muutama muista luvuista perustuu tähän yksinkertaiseen kykyyn. Tämä hakata opastaa perusteet hallita digitaalisia kuvia Sony PSP, eri tapoja saada kuvia päälle PSP, ja navigointi kuvia, kun ne ovat PSP, ja osoittaa sinulle joitakin enemmän hyödyllisiä tapoja digitaalisia kuvia voidaan lisätä toiminnallisuutta PSP.
3.7.1. Laita kuvia PSP
sijoittaa kuvia PSP, sinun täytyy joko asentaa muistitikku tietokoneeseen Kortinlukija, tai liitä PSP tietokoneeseen USB mini USB-kaapeli, valitse Asetukset  USB-yhteys PSPs kotivalikosta, ja paina X-painiketta.
USB-yhteys PSPs kotivalikosta, ja paina X-painiketta.
kun muistitikku ilmestyy tietokoneellesi, löydät kortin juurihakemistosta kansion nimeltä PSP. PSP-kansiossa on neljä muuta kansiota: Pelit, Musiikki, SAVEDATA ja valokuva. Voit kopioida mitä tahansa kuvia, joita haluat kuljettaa mukanasi PSP: llä kortin KUVAHAKEMISTOON.
Mikä Kuvamuoto?
jos sinulla on käytössä jokin muu laiteohjelmiston versio kuin Versio 2.0, muista, että kaikkien kuvien on oltava JPEG-muodossa ja että PSP ei pysty näyttämään erityisen suuria JPEG-tiedostoja. Käytä kuvaohjelmaa, kuten Photoshop, tallentaaksesi kuvasi pakattuun JPEG-muotoon. Todennäköisesti digitaalikamerasi mukana tuli ohjelmisto, joka pystyy käsittelemään tätä kuvien peruskompressiota.
Jos käytössä on Versio 2.0 firmware, sitten PSP voi käsitellä JPEG, GIF, PNG, TIFF, ja BMP kuvia, ja voit myös ladata kuvia suoraan Internetistä käyttämällä PSP: n selain. Voit tehdä tämän, valitse kuva, Paina kolmio-painiketta, siirry Tiedosto-valikkoon, paina X-painiketta, valitse Tallenna kuva ja paina X-painiketta uudelleen. Kun se on latautunut, voit heti siirtyä kuvan ja katsella sitä PSP.
riippumatta siitä, mitä kuvaformaattia käytät, voit säästää levytilaa skaalaamalla kuvaa alaspäin niin, että se on lähellä PSP: n 480 x 272 pikselin näytön resoluutiota.
voit myös järjestää PSP: n kuvat ryhmittelemällä ne kuvakansioon.
|
Kuvassa 3-21, näet, että minulla on useita eri kansioita minun PSP. PSP pystyy kuitenkin lukemaan vain yhden tason syvälle valokuvakansioon, joten jos sinulla on toinen kansio, joka on pesiytynyt valokuvakansiosi sisällä olevaan kansioon, PSP ei joko näe sitä, tai se näyttää sen olevan korruptoitunut data.
tarjolla on myös erilaisia ohjelmia, jotka automatisoivat kuvien järjestämisen ja siirtämisen PSP: lle. Kaksi niistä ovat iPSP (http://www.kaisakura.com/ipsp.php; $19.99 USD sekä OS X että Windows) ja PSPWare (http://www.nullriver.com/index/products/pspware; $15 USD OS X: lle ja Windowsille). Molemmat näistä ominaisuus kykyjä pidemmälle vain hallita kuvia, ja molemmat ohjelmat ovat demo versiot, joten kokeile ennen kuin ostat. Esimerkiksi, kun olet napsauttanut Ipsp: n kuvat-osiota ja valinnut valokuva-albumin iPhotosta OS X: ssä, iPSP alkaa automaattisesti muuntaa albumin kuvat oikeankokoisiksi JPEG: iksi ja tuoda kuvat omaan hakemistoonsa muistitikun valokuvakansiossa, kuten kuvassa 3-22 esitetään.
Kuva 3-21. Kuvakansioon asettamieni kansioiden katselu

Kuva 3-22. iPSP muuntaa kuvat oikein kokoinen JPEG
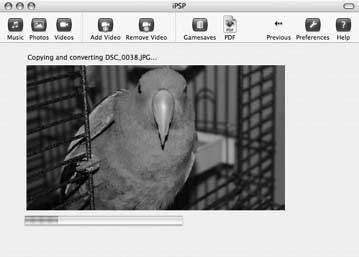
|
PSP: llä kuvat, siirry Kuva-valikkoon, korosta muistitikkusi ja paina X-painiketta. Kansiot, jotka asetit muistitikkusi kuvakansioon, näkyvät luettelossa, ikään kuin erillisinä valokuva-albumeina. Jokaisessa kansiossa on esikatselukuva kansion ensimmäisestä kuvasta ja kansion nimi, ja näyttää kyseisen kansion sisältämien kuvien määrän.
kun kansio, jota haluat tarkastella, on valittu, voit joko painaa X-painiketta uudelleen ja tuoda esiin uuden luettelon kaikista kuvista, tai painaa Triangle-painiketta avataksesi kuvan 3-23 sisältämän diaesityksen, poiston ja tiedot sisältävän valikon.
Kuva 3-23. Tuominen valikon kanssa kolmio-painiketta

tämän valikon avulla voit tarkastella diaesitystä, poistaa koko kansion tai näyttää tietoja kansiosta. Jos valitset tiedot,ainoa lisätietoja löydät on koko pelataan kilobytesof kansion ja sen sisällön.
|
3.7.2.1. Diaesitys.
jos valitset diaesityksen ja painat X-painiketta, jokainen kansion kuvista näytetään järjestyksessä, noin neljän sekunnin ajan kukin normaalinopeudella.
|
painamalla kolmiopainiketta diaesityksen ollessa käynnissä avautuu erityinen diaesitys-Ohjauspaneeli peittona nykyisen kuvan päälle (KS.Kuva 3-24). Tämä valikko koostuu Diaesitysvaihtoehdoista, katselutilasta, näytöstä ja ohjeesta ylärivillä, edellisestä, seuraavasta, Toista, keskeytä ja lopeta keskirivillä ja toista alarivillä. Keskirivi, kuten näette, koostuu perus-ja melko itsestään selvistä navigointiohjaimista diaesitystä varten. Kertausohjaus yksinkertaisesti pitää diaesityksen käynnissä jatkuvassa silmukassa (ainakin kunnes akku loppuu). Hallintalaitteiden Ylärivi kaipaa hieman enemmän selitystä.
Kuva 3-24. Diaesityksen Ohjauspaneeli

Diaesitysvaihtoehtojen valitseminen ja X-painikkeen painaminen tuo pienen informaatiopäällyksen näytön oikeaan alakulmaan. Tämä päällyskuva sisältää kuvan kellosta, josta käy ilmi kuvatiedoston luomisaika, tiedoston nimi, sen luomispäivä ja luomisaika.
|
jos valitset Diaesitysvaihtoehdot uudelleen ja painat sitten X-painiketta, näytön alareunassa näkyy pieni esikatseluluettelo muista nykyisen diaesityksen kuvista, ja se, jota parhaillaan katsot, näkyy keskellä. Painamalla X-painiketta uudelleen, kun Diaesitysasetukset on korostettu palauttaa sinut takaisin säännölliseen diaesitykseen, ilman kaikkia metatietoja. Jos et halua käyttää tätä ohjauspaneelia, painamalla Ruutupainiketta katsellessasi diaesitystä voit selata näitä eri Diaesitysvaihtoehtoja.
näyttötila-asetus vaihtaa diaesitysnäkymän normaalin (jossa kuva asennetaan näytölle) ja zoomauksen (jossa kuva tehdään näytön täyttämiseksi, vaikkakin kuvaa rajataan hieman mittasuhteiden säilyttämiseksi) välillä.
Näyttövalinta asettaa näytön yläreunaan peittokuvan, jossa on kuvan nimi, kuvan numero diaesityksessä (3/5 tarkoittaisi, että katsot kolmatta kuvaa viidestä), tiedoston luontipäivämäärä ja aika, jolloin tiedosto luotiin.
Ohje-asetus näyttää Photo Help-näytön (kuva 3-25), joka näyttää kaikki PSP: n valokuvien navigoinnin perusohjaimet.
3.7.2.2. Valokuvanäkymä.
jos sen sijaan, että käynnistät diaesityksen, painat X: ää sen jälkeen, kun olet valinnut yhden kuvakansioistasi (tai jos et vaivautunut ylipäätään koko kansioosi), näet luettelon kaikista kyseisen kansion kuvista. Yksinkertaisesti valitsemalla kuvan ja lyömällä X-painiketta näyttää sen PSP. Jos painat Triangle sen sijaan, kattava valikko avautuu diaesitys, näyttö, poistaa, ja tiedot vaihtoehtoja (katso kuva 3-26), jotka käyttäytyvät melko sama kuin samanlainen valikko Kuva kansio.
Kuva 3-25. Valokuvien ohjenäyttö

|
Kuva 3-26. Kuvavalikon katselu

kun katsot kuvaa, voit painaa Kolmiopainiketta tuodaksesi esiin overlay-ohjauspaneelin. Tämä on hieman erilainen kuin diaesityksen Ohjauspaneeli. Vaihtoehtoina ovat näyttötila, näyttö ja Ohje ylärivillä, selkeä Zoom, Loitonna, Loitonna, kierrä vasemmalle, Kierrä oikealle, ylös, alas, vasemmalle ja oikealle keskirivillä sekä Edellinen, Seuraava ja diaesitys alarivillä.
|
useimmat näistä ohjausobjekteista toimivat samalla tavalla kuin heidän kollegansa diaesityksen ohjauspaneelissa, vaikka niissä on joitakin pieniä eroja. Näyttötila vaihtuu zoomauksen ja normaalin näkymän välillä. Näyttö näyttää tiedoston tiedot peittokuvassa näytön yläosassa ja pienen ikkunan, joka osoittaa zoomaustason (Kuva 3-27). Toisen rivin ohjaimet tekevät nimensä mukaisesti. Ylös, alas, vasemmalle ja oikealle toiminnot eivät toimi, jos koko kuva on näkyvissä. Jos olet zoomattu, kuitenkin, voit käyttää näitä ohjaimia skannata ympäri kuvan.
Kuva 3-27. Kuvan tiedot näytetään yhdessä zoomin ja ohjauspaneelin kanssa

toisaalta, suurin osa näistä toiminnoista pääsee helpommin PSP: n ohjaimet itse. On paljon helpompaa käyttää analogista tikkua kuvan liikuttamiseen, kun olet zoomattu. L-ja R-liipaisimet liikuttavat sinua taaksepäin ja eteenpäin kuvien läpi, neliöpainike sekä L-ja R-liipaisimet pyörittävät kuvaa vasemmalle ja oikealle, vastaavasti X-painike tyhjentää zoomauksen ja Neliöpainike, jota käytetään yhdessä analogisen tikun kanssa zoomaa sisään ja ulos. Katso Photo Help-näytöltä täydellinen luettelo kaikista näistä ohjausobjekteista.
jos laitat PSP: n uneen kuvia katsellessasi, sinut palautetaan päävalikkoon, kun seuraavan kerran herätät PSP: n.
3.7.3. Hacking the Hack
Tämä hack koostuu hyvin perusohjeista PSP: n kuvankatseluomahdollisuuksien käyttöön. Nämä ominaisuudet kuitenkin avata PSP koko liuta siisti hakata ja temppuja, jotka löydät kuuluvat tässä luvussa. Varmista, että tarkistat ”käytä PSP kuin e-kirjan lukija”, ”Lue Web Comics PSP”, ja ”View Maps”.

 muistitikun ja painat PSP: n X-painiketta, nämä kuvat näkyvät hakemistossa nimeltä Digikamerakuvat.
muistitikun ja painat PSP: n X-painiketta, nämä kuvat näkyvät hakemistossa nimeltä Digikamerakuvat.