Contenuto di questo articolo:
- Posso interrompere il ripristino configurazione di sistema in Windows 10?
- Come disattivare Ripristino configurazione di sistema in Windows 10
- Metodo 1: Disattiva ripristino configurazione di sistema tramite protezione del sistema
- Metodo 2: Disabilita ripristino configurazione di sistema utilizzando Criteri di gruppo
- Ripristino configurazione di sistema disattivato in Windows 10 / proteggere il sistema con un potente software di backup
- Conclusione
Posso interrompere il ripristino configurazione di sistema in Windows 10?
Ripristino configurazione di sistema è una funzione usefu built-inWindows XP, Vista, 7, 8, 10, 11 che consente di ripristinare il computer a una data precedente in cui funziona bene. E includerà i programmi installati e le sue impostazioni, il Registro di Windows, i file di sistema necessari.
Normalmente, Windows creerà punti di ripristino del sistema con funzione di ripristino del sistema automaticamente prima di installare il nuovo software, aggiornare un driver, installare gli aggiornamenti di Windows, ecc. Se non ci sono tali eventi, il punto di ripristino del sistema verrà creato ogni 7 giorni.
Quindi, quando il computer viene eseguito lentamente o smette di rispondere, è possibile ripristinare da un punto di ripristino del sistema. Questa operazione non influirà sui tuoi dati personali, come documenti, immagini, ecc. Ma le app e i driver installati di recente verranno disinstallati. E più a lungo lo usi, più spazio occupa, il che rallenterà il tuo computer in una certa misura.
Inoltre, diventa inutile quando il sistema si blocca o il disco si blocca. Perché non contiene il sistema e tutti i file di avvio necessari per avviare Windows. In questo momento, è necessario un backup di sistema completo di Windows 10 creato dal software di backup e ripristino. Pertanto, è consigliabile disattivare il ripristino configurazione di sistema in Windows 10/8/7 e pianificare il sistema di backup in Windows 10.
Come disattivare Ripristino configurazione di sistema in Windows 10
Di seguito, ti presento 2 modi comuni usati per fermare ripristino configurazione di sistema in Windows 10, vale a dire utilizzando system proetction e group policy editor, ed entrambi sono applicabili per disabilitare ripristino configurazione di sistema in Windows 7e Windows 8. Continua a leggere qui sotto per imparare i passaggi dettagliati.
Metodo 1: Disattiva ripristino configurazione di sistema tramite protezione del sistema
Qualunque sia il motivo per cui si desidera interrompere il ripristino configurazione di sistema in Windows 11, 10, 8, 7, è possibile utilizzare i seguenti passaggi. Solo l’interfaccia in un sistema diverso avrà una piccola differenza.
Punto 1. Fare clic sul pulsante Start >Pannello di controllo >Sistema >Protezione del sistema successivamente. Se richiesto, digitare la password di amministratore o fare clic su “Continua”.
Punto 2. Selezionare il disco che si desidera disattivare Ripristino configurazione di sistema e fare clic sul pulsante Configura.
Punto 3. Nella finestra Protezione sistema per disco locale (C:), selezionare “Disattiva protezione sistema” e ” OK ” per salvare le modifiche. In Windows 7, è necessario spuntare “Disattiva protezione del sistema”.
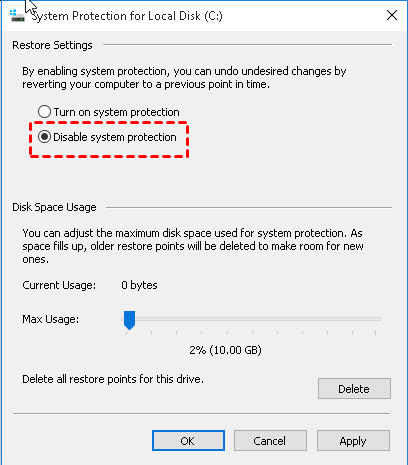
Metodo 2: Disabilita ripristino configurazione di sistema utilizzando Criteri di gruppo
Per criteri di gruppo, è disponibile solo in alcuni sistemi operativi, come Windows 7 Professional, Ultimate ed Enterprise, Windows 8 Professional ed Enterprise, Windows 10 Professional, Enterprise ed Educations.
Se il computer è in esecuzione uno di questi sistemi operativi, si potrebbe provare questo metodo. In caso contrario, puoi tornare al primo metodo.
Punto 1. Premere ” Win + R “per aprire la finestra Esegui, quindi digitare” gpedit. msc “e premi “OK”. Dopo alcuni secondi, verrà visualizzata la pagina principale dell’editor criteri di gruppo locale.
Punto 2. Vai alla seguente posizione e seleziona il tasto “Ripristino configurazione di sistema” nel pannello di sinistra.
Configurazione del computer\Modelli amministrativi\Sistema\Ripristino configurazione di sistema
Passo 3. Fare doppio clic su “Disattiva ripristino configurazione di sistema”, quindi selezionare” Abilitato “e premere”OK”.
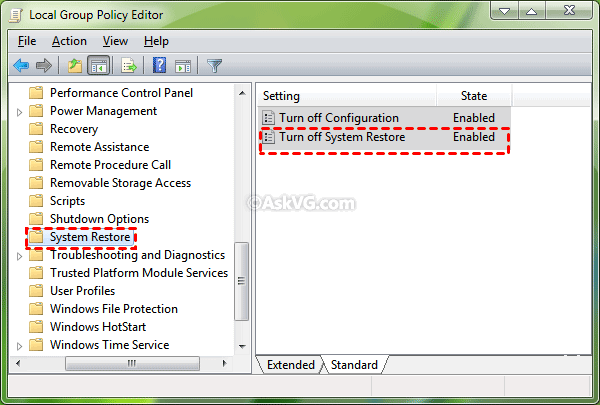
Nota: Disabilitando Ripristino configurazione di sistema in Windows 10/8/7 verranno eliminati tutti i punti di ripristino del sistema esistenti. Se questo non è quello che vuoi, puoi abilitare nuovamente il ripristino configurazione di sistema.
Ripristino configurazione di sistema disattivato in Windows 10 / proteggere il sistema con un potente software di backup
Come accennato in precedenza, backup di sistema sarà una scelta migliore per proteggere il sistema e dati sul computer. Per farlo, è necessario un potente software di backup, come ad esempio, AOMEI Backupper Professional. Ecco alcuni vantaggi di esso.
- 4 soluzioni di backup. Supporta il backup del sistema, il backup del disco, il backup della partizione, il backup dei file e la funzione di ripristino corrispondente.
- Alta compatibilità. Supporta Finestre 11/10/8/7 / XP / Vista. E supporta tutti i dispositivi di archiviazione riconosciuti da Windows, come disco rigido interno o esterno, unità flash USB, unità cloud come OneDrive, unità di rete, NAS ecc.
- Molteplici funzioni utili. Supporta pianificazione di backup in tutti i giorni / settimanale / mensile o utilizzare evento trigger e USB plug-in. Inoltre, è possibile eseguire il backup solo i dati modificati utilizzando il backup incrementale o il backup differenziale o eliminare la vecchia immagine di backup con lo schema di backup risparmiando così tempo di backup e spazio su disco.
Quindi, creiamo un backup di sistema per proteggere il computer. Si consiglia di eseguire il backup del sistema su disco rigido esterno o altro dispositivo di archiviazione al di fuori del computer, che non occuperà spazio su disco del computer locale e aumenterà le prestazioni del computer in una certa misura.
Punto 1. Preparare un disco rigido esterno e collegarlo al computer, assicurarsi che possa essere rilevato. Quindi, scarica AOMEI Backupper Professional e installalo sul tuo computer.
Punto 2. Aprire AOMEI Backupper professionale. Quindi, selezionare “Backup di sistema” nella scheda Backup.

Nota: per eseguire il backup dell’intero disco, fare clic su “Backup disco” come invece. Includerà tutti i dati sul disco, non solo la partizione di sistema.
Punto 3. Come puoi vedere, ci sono tre partizioni elencate, tutte sono partizioni di sistema e partizioni relative all’avvio necessarie per avviare Windows. Tutto quello che devi fare è selezionare il disco rigido esterno preparato come percorso di destinazione.

Passaggio 4. Fare clic su “Pianifica” e selezionare una o più impostazioni nella finestra Impostazioni pianificazione. Quindi, è possibile impostare il backup incrementale nello schema di backup.

Suggerimenti:
❤ Se l’unità di destinazione è un’unità flash USB, si consiglia di utilizzare la funzione” plug-in USB”. Sarà sistema di backup per drive USB automaticamente quando è collegato.
❤ Se si desidera eseguire il backup del sistema durante le ore non di punta, ricordarsi di spuntare “Riattivare il computer per eseguire attività pianificate”. Si avvierà il computer 2 minuti prima dell’inizio dell’attività pianificata.
Punto 5 (facoltativo). Se non si desidera che i backup occupino troppo spazio su disco o che il disco di destinazione sia leggermente piccolo, è possibile scegliere di eliminare regolarmente le vecchie immagini di backup con la funzione “Schema di backup”.
Nella finestra Pianificazione, fare clic su “Schema di backup” e “Abilita schema di backup”, quindi scegliere uno schema e impostare il numero di backup che si desidera mantenere. Infine, fare clic su ” OK ” per uscire da questa finestra.

Nota: Per impostare manualmente lo schema per l’attività di backup pianificata, è possibile utilizzare la funzione “Modifica backup” nella scheda “Home”. Basta selezionare l’attività di backup e fare clic sulle tre linee orizzontali, quindi verrà visualizzata la funzione “Modifica backup”.
Punto 6. Hai quasi finito. L’ultimo passo è quello di fare clic su “Start Backup”, poi si inizierà a sistema di backup automaticamente.
Conclusione
Ripristino configurazione di sistema funziona in alcune situazioni, ad esempio, il computer rallenta o smette di rispondere, ma occuperà molto spazio su disco per un uso prolungato. E non funziona quando il sistema operativo o il disco si blocca.
Tutti i punti restor sono memorizzati su partizioni corrispondenti, quindi sarà danneggiato se la partizione va male. E il punto di ripristino del sistema non contiene il sistema e tutte le partizioni relative all’avvio necessarie per l’avvio.
Per questi motivi, è possibile disattivare Ripristino configurazione di sistema in Windows 10/8/7. Quindi, è possibile creare un’immagine di sistema con AOMEI Backupper Professional per sostituire il punto di ripristino. Per gli utenti del server, è possibile utilizzare AOMEI Backupper Server.
Si può fare tutte le cose Ripristino configurazione di sistema può fare per voi, ed essere l’ultima risorsa per recuperare il computer quando è avviabile. Se si pianifica il sistema di backup, saranno inclusi anche tutti i dati personali e i programmi installati.