indholdet af denne artikel:
- kan jeg stoppe Systemgendannelse i Vinduer 10?
- Sådan deaktiveres Systemgendannelse i Vinduer 10
- Metode 1: Sluk Systemgendannelse via Systembeskyttelse
- Metode 2: Deaktiver systemgendannelse ved hjælp af Gruppepolitik
- Systemgendannelse slukket i Vinduer 10 | Beskyt system med et kraftfuldt sikkerhedskopieringsprogram
- konklusion
kan jeg stoppe Systemgendannelse i Vinduer 10?
Systemgendannelse er en usefu-funktion indbyggetvinduer HP, Vista, 7, 8, 10, 11, der giver dig mulighed for at gendanne din computer til en tidligere dato, hvor den fungerer fint. Og det vil omfatte de installerede programmer og dets indstillinger, Vinduer registreringsdatabasen, nødvendige systemfiler.
normalt opretter vinduer automatisk systemgendannelsespunkter med systemgendannelsesfunktion, før du installerer nyt program, opdaterer en driver, installerer vinduer opdateringer osv. Hvis der ikke er sådanne begivenheder, oprettes systemgendannelsespunktet hver 7.dag.
når computeren kører langsomt eller holder op med at svare, kan du gendanne fra et systemgendannelsespunkt. Denne handling påvirker ikke dine personlige data, såsom dokumenter, billeder osv. Men de nyligt installerede apps og drivere vil blive afinstalleret. Og jo længere du bruger det, jo mere plads tager det op, hvilket vil bremse din computer til en vis grad.
derudover bliver det ubrugeligt, når systemnedbrud eller disknedbrud. Fordi det ikke indeholder system og alle de boot-filer, der er nødvendige for at starte vinduer. På dette tidspunkt, du har brug for et komplet system backup vinduer 10 Oprettet af backup og gendannelse. Således er det klogt at slukke Systemgendannelse i vinduer 10/8/7 og planlægge backup system i Vinduer 10.
Sådan deaktiveres Systemgendannelse i Vinduer 10
i det følgende introducerer jeg dig 2 almindelige brugte måder at stoppe Systemgendannelse i Vinduer 10, nemlig ved hjælp af systemproetction og group policy editor, og begge er gældende for at deaktivere systemgendannelse i vinduer 7og Vinduer 8. Fortsæt med at læse nedenfor for at lære de detaljerede trin.
Metode 1: Sluk Systemgendannelse via Systembeskyttelse
uanset hvilken grund du vil stoppe Systemgendannelse i vinduer 11, 10, 8, 7, kan du bruge følgende trin. Bare grænsefladen i andet system vil have en lille forskel.
Trin 1. Klik på startknappen > Kontrolpanel >System > Systembeskyttelse efterfølgende. Hvis du bliver bedt om det, skal du skrive din administratoradgangskode eller klikke på “Fortsæt”.
Trin 2. Vælg den disk, du vil slukke for Systemgendannelse, og klik på knappen Konfigurer.
Trin 3. I vinduet Systembeskyttelse til lokal Disk (C:) skal du markere “Deaktiver Systembeskyttelse” og “OK” for at gemme ændringerne. I Vinduer 7 skal du markere “sluk Systembeskyttelse”.
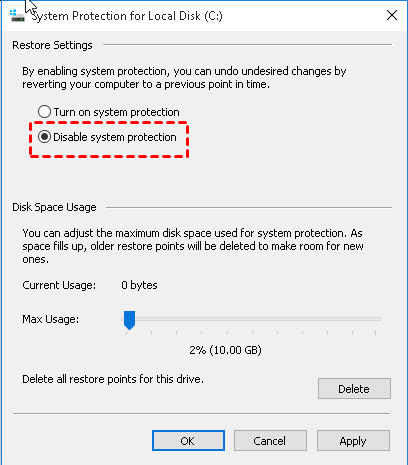
Metode 2: Deaktiver systemgendannelse ved hjælp af Gruppepolitik
for gruppepolitik er den kun tilgængelig i nogle operativsystemer, f.eks.
hvis din computer kører et af disse operativsystemer, kan du prøve denne metode. Hvis ikke, kan du gå tilbage til den første metode.
Trin 1. Tryk på ” Vind + R “for at åbne vinduet Kør, og skriv derefter” gpedit. msc “og tryk på “OK”. Efter et par sekunder vil du se hovedsiden for den lokale gruppepolitikredaktør.
Trin 2. Gå til følgende placering, og vælg “Systemgendannelse” – tasten i venstre panel.
Computerkonfiguration\Administrative Skabeloner\System\Systemgendannelse
Trin 3. Dobbeltklik på “Sluk for Systemgendannelse”, og marker derefter” aktiveret “og tryk på”OK”.
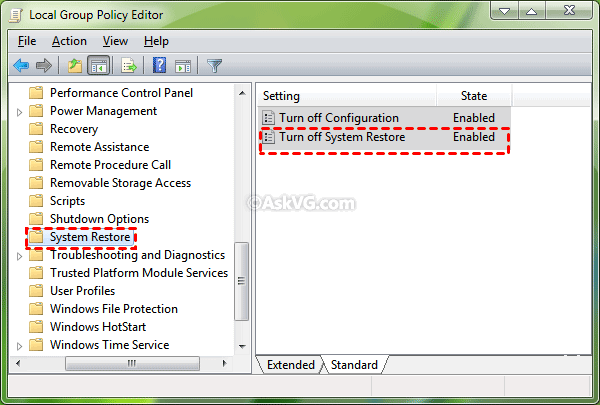
Bemærk: deaktivering af Systemgendannelse i vinduer 10/8/7 sletter alle eksisterende systemgendannelsespunkter. Hvis det ikke er det, du ønsker, kan du aktivere Systemgendannelse igen.
Systemgendannelse slukket i Vinduer 10 | Beskyt system med et kraftfuldt sikkerhedskopieringsprogram
som tidligere nævnt vil system backup være et bedre valg til at beskytte system og data på din computer. For at gøre det, du har brug for en kraftfuld backup-program, såsom, AOMEI Backupper Professional. Her er nogle fordele ved det.
- 4 backup løsninger. Det understøtter system backup, disk backup, partition backup, fil backup og tilsvarende Gendan funktion.
- høj kompatibilitet. Det understøtter vinduer 11/10/8/7 / hp / Vista. Og det understøtter alle vinduer anerkendt lagerenhed, såsom, intern eller ekstern harddisk, USB-flashdrev, cloud-drev som OneDrive, netværksdrev, NAS etc.
- flere nyttige funktioner. Det understøtter tidsplan backup i daglig / ugentlig / månedlig eller brug begivenhed trigger og USB-stik i. Du kan også sikkerhedskopiere kun ændrede data ved hjælp af inkrementel backup eller differentiel backup eller slette gamle backup billede med backup ordning og derved spare backup tid og diskplads.
lad os derefter oprette en systembackup for at beskytte din computer. Det foreslås at sikkerhedskopiere systemet til ekstern harddisk eller anden lagerenhed uden for computeren, som ikke vil optage diskplads på din lokale computer samt øge computerens ydeevne til en vis grad.
Trin 1. Forbered en ekstern harddisk, og tilslut den til din computer, sørg for, at den kan registreres. Derefter hente AOMEI Backupper Professional og installere det på din computer.
Trin 2. Åbn AOMEI Backupper Professional. Vælg derefter” System Backup ” under fanen Backup.

Bemærk: For at sikkerhedskopiere hele disken skal du klikke på “Disk Backup” som i stedet. Det vil indeholde alle data på disken, ikke kun systempartitionen.
Trin 3. Som du kan se, er der tre partitioner opført, alle er systempartition og boot-relaterede partitioner, der kræves for at starte vinduer. Alt du skal gøre er at vælge den forberedte eksterne harddisk som destinationssti.

Trin 4. Klik på” Planlæg”, og vælg en eller flere indstillinger under vinduet Planlægningsindstillinger. Derefter kan du indstille trinvis backup i Backup-ordningen.

Tips:
Karl hvis dit måldrev er USB-flashdrev, foreslås det at bruge “USB plug in” – funktionen. Det vil backup system til USB-drev automatisk, når den er tilsluttet.
hvis du vil sikkerhedskopiere systemet i løbet af spidsbelastningstider, skal du huske at markere “væk computeren for at køre planlagte opgaver”. Det starter din computer 2 minutter før den planlagte opgave begynder.
Trin 5 (valgfrit). Hvis du ikke ønsker, at sikkerhedskopier skal tage for meget diskplads, eller din måldisk er lidt lille, kan du vælge at slette gamle backupbilleder regelmæssigt med funktionen “Backup Scheme”.
i Planlægningsvinduet skal du klikke på “Backup Scheme” og “Enable Backup Scheme”, derefter vælge et skema og indstille antallet af sikkerhedskopier, du vil beholde. Klik til sidst på” OK ” for at afslutte dette vindue.

Bemærk: For manuelt at indstille skema til planlagt sikkerhedskopieringsopgave kan du bruge funktionen “Rediger sikkerhedskopi” i fanen “Hjem”. Vælg bare backupopgaven, og klik på de tre vandrette linjer, så vil du se funktionen “Rediger Backup”.
Trin 6. Du er næsten færdig. Det sidste trin er at klikke på” Start Backup”, så begynder det automatisk at sikkerhedskopiere systemet.
konklusion
Systemgendannelse fungerer i nogle situationer, f.eks. Og det virker ikke, når operativsystemet eller disken går ned.
alle restorpunkter gemmes på tilsvarende partitioner, så det vil blive beskadiget, hvis partitionen går galt. Og systemgendannelsespunkt indeholder ikke systemet og alle opstartsrelaterede partitioner, der kræves for at starte.
af disse grunde kan du slukke for Systemgendannelse i vinduer 10/8/7. Derefter kan du oprette et systembillede med AOMEI Backupper Professional for at erstatte gendannelsespunktet. For serverbrugere kan du bruge AOMEI Backupper Server.
det kan gøre alle de ting, Systemgendannelse kan gøre for dig, og være din sidste udvej til at gendanne din computer, når den ikke kan startes. Hvis du planlægger backup-system, vil alle personlige data og installerede programmer også blive inkluderet.