privatliv& Cookies
denne side bruger cookies. Ved at fortsætte accepterer du deres brug. Lær mere, herunder hvordan du styrer cookies.
at vide, hvordan du tilføjer Yahoo Mail til Outlook 2007 / 2010 / 2013 / 2016 / 2019, alle skal først vide behovet for at gøre det. I denne moderne verden, alle vil have mere end en e-mail-adresse enten fra de samme eller forskellige e-mail-udbydere som Yahoo, Gmail, etc.
det bemærkes, at alle e-mail-applikationer er forskellige på deres egen måde på grund af deres tekniske funktioner. Derfor, de kræver en konto, hvorfra brugerne ønsker at få adgang til flere konti. MS Outlook kan konfigurere fem forskellige e-mail-applikationer på samme tid.
ved at forstå alle disse krav beskriver denne blog, hvordan du tilføjer Yahoo Mail i Outlook 2007 på en enkel måde. Lad os starte med at løse almindelige brugerforespørgsler for at forstå metoder til at synkronisere Yahoo mail til Outlook 2016.
forespørgsel 1:
jeg har brugt MS Outlook i lang tid til at administrere mine forretnings-e-mails. Jeg har også en konto i Yahoo Mail. Nu vil jeg konfigurere min Yahoo-konto til Outlook for nem tilgængelighed. Kan nogen guide mig i konfigurationsprocessen for det samme?
nedenstående trin forklarer, hvordan du tilføjer Yahoo mail til Outlook 2016 email,
- for det første skal du logge ind på Yahoo mail-konto
- Klik på knappen Menu (gear) og vælg kontooplysninger
- klik derefter på kontosikkerhed og tænd for Tillad apps, der bruger indstillingen mindre sikker login

Bemærk: ovenstående mulighed er ikke tilgængelig, hvis totrinsbekræftelse er aktiveret på kontoen. Hvis det er aktiveret, skal du oprette en appadgangskode, før du fortsætter.
- åbn nu Outlook-e-mail-applikationen
- gå til fil > > Info og klik på Tilføj konto knap

- derfra skal du vælge Manuel opsætning eller yderligere servertyper og klikke på Næste
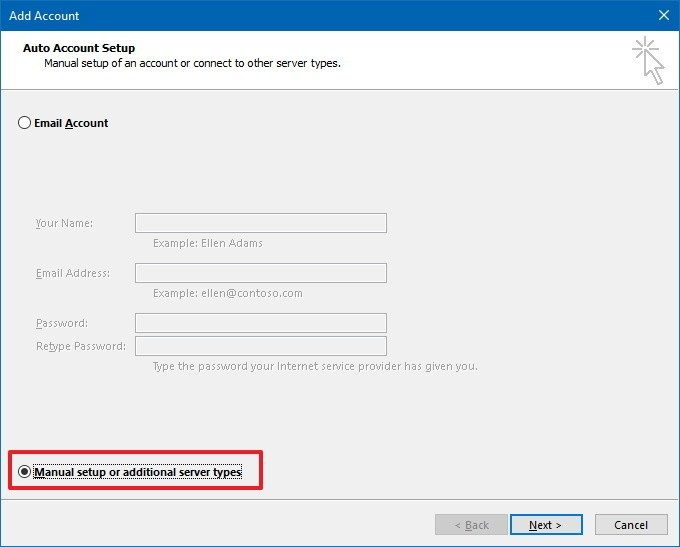
- derefter skal du vælge POP-eller IMAP-indstilling og klikke på Næste

- nu, tilføje konto og Yahoo mail server oplysninger som nedenfor:
- på brugeroplysningerne skal du nævne for-og efternavn
- for serveroplysninger skal du indstille kontotype som IMAP og indgående mailserver som imap.mail.yahoo.com og udgående mailserver som smtp.mail.yahoo.kom
- på loginoplysningerne skal du nævne legitimationsoplysningerne for Yahoo-kontoen
- klik derefter på Flere indstillinger, og vælg fanen Udgående Server
- kontroller indstillingen svarende til min Udgående server (SMTP) kræver godkendelse

- fra de samme indstillinger skal du åbne fanen Avanceret, nævne følgende indstillinger og klikke på OK
- indgående server (IMAP): 993
- Brug følgende type krypteret forbindelse: SSL
- Udgående server (SMTP): 465
- Brug følgende type krypteret forbindelse: SSL

- klik derefter på Næste, det starter konfigurationsprocessen og kan tage nogen tid
- efter en vellykket afslutning vises en pop-up som vist nedenfor, og klik på Luk

- når konfigurationen er afsluttet, skal du klikke på Udfør
- nu begynder e-mails fra Yahoo at synkronisere med Outlook, som i sidste ende hjælper med at administrere kontoen
forespørgsel 2:
selv efter at have anvendt de korrekte indstillinger, ved jeg ikke, hvordan man tilføjer Yahoo mail til Outlook 2007. Det viser en pop-up-fejlmeddelelse som ” Log på indgående mailserver (POP3): din e-mail-server afviste dit login. Bekræft dit brugernavn og din adgangskode til denne konto i Kontoindstillinger”. Er der nogen løsning til at løse dette problem?
- Hent, Installer og kør SysTools Yahoo Backup, som tillader eksport af Yahoo dataelementer til PST-filformat
- Importer PST-filen til Outlook-konto
trin til at konvertere Yahoo dataelementer via SysTools Yahoo Backup
Hent værktøj Køb nu
- Kør Yahoo Backup Tool og log ind med gyldig Yahoo-konto.

- Vælg PST-format for at eksportere Yahoo-e-mails til Outlook-format

- Gennemse destinationen for at placere outputfilen

- klik til sidst på Start for at eksportere Yahoo mail til Outlook PST

- efter en vellykket afslutning kan den konverterede fil ses fra destinationsstedet

Importer den konverterede PST-fil til din Outlook-konto
når Yahoo – dataelementerne er konverteret til PST-formater, beskriver nedenstående trin processen for at importere PST-filen til Outlook,
- Åbn MS Outlook 2016, gå til fil >> Åbn& Eksporter >> Import/eksport
- Import og eksport guiden vises vælg Importer fra et andet program eller fil fra den viste skærm og fortsæt næste.

- Vælg Outlook-datafil (i vinduet Importer en fil).pst) og klik på Næste
- Klik på Gennemse fra vinduet Importer Outlook-datafil, og vælg den PST-fil, der skal importeres
- Vælg nu de ønskede indstillinger og klik på Næste

- Vælg placeringen af PST-filen, og kontroller indstillingen Inkluder undermapper
- endelig skal du klikke på Udfør, som importerer PST-filen til Outlook-kontoen
du kan finde Yahoo-e-mail-filerne som undermappen i enhver tilføjet postkasse. Der er en anden metode til pen PST-fil i Outlook. for det skal du klikke på menuen Filer i Outlook og derefter flytte til Åbn og eksporter og klikke på Åbn Outlook-datafil. Gennemse derefter PST-filen, og åbn Yahoo mail-filen i Outlook.
konklusion
migrering fra skybaseret e-mail-applikation til desktop-baseret er altid en søgning, da der er risiko for datatab. For at vide, hvordan man tilføjer Yahoo Mail til Outlook, kan en bruger derfor prøve den manuelle metode, der er beskrevet ovenfor. Hvis den manuelle metode ikke konfigurerer / synkroniserer, skal du tage hjælp fra Yahoo Backup Tool til at konvertere Yahoo e-mails til PST, EML, MSG, MBOKS filformater. Det er den bedste løsning at tage backup af alle postkasseelementer inklusive indbakke, sendte varer, kladder osv.