Vinduer 8 inkluderer ikke længere den traditionelle startmenu, som vinduer brugere er blevet forbundet med at bruge. I stedet erstattede de det med en ny grænseflade kaldet startskærmen, som mange mennesker synes ikke er så intuitive som den traditionelle startmenu. Dette er især tilfældet, hvis du ikke bruger en berøringsskærm. Med dette i tankerne er et gratis program kaldet Classic Shell blevet opdateret for at understøtte muligheden for at tilføje en startmenu til Vinduer 8.
Classic Shell er et populært startmenualternativ, der giver dig mulighed for at ændre startmenuen til at vises som forskellige vinduer Startmenustilarter eller en ny oprettet af udviklerne af Classic Shell. En rigtig god funktion er, at for dem, der ikke ønsker at bruge Vinduer 8 startskærmen, er Classic Shell konfigureret som standard til at omgå det og starte direkte til skrivebordet. Hvis du ønsker at bruge dine apps fra skrivebordet, vil Classic Shell også liste dem i startmenuen for nem lancering. Dette kan deaktiveres for dem, der ønsker at fortsætte med at starte Vinduer 8 til startskærmen.
hvis du vil tilføje en startmenu til Vinduer 8, skal du gå til følgende hjemmeside og hente Classic Shell-programmet.
http://classicshell.sourceforge.net/
når filen er færdig med at hente, skal du dobbeltklikke på den for at starte installationsprogrammet. Når installationsprogrammet starter, vil du blive mødt med skærmbilledet Class Shell Setup.
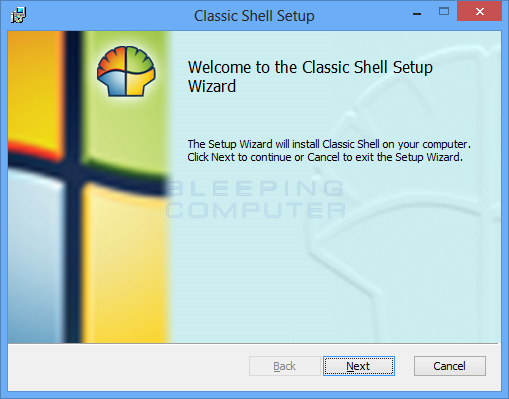
Klik på knappen Næste. Du vil nu være ved licensaftalen, hvor du skal sætte et flueben i afkrydsningsfeltet Jeg åbner vilkårene i licensaftalen og klikker derefter på knappen Næste.
du vil nu være på en skærm, der spørger, hvilke funktioner du gerne vil fjerne. Da vi kun ønsker at gendanne Start-menuen til Vinduer 8, skal vi fjerne den klassiske Stifinder og Classic IE9, så den ikke installeres. For at gøre dette skal du klikke på knappen ![]() ved siden af klassisk Stifinder og klassisk IE9, og når menuen vises, skal du vælge hele funktionen vil ikke være tilgængelig. Når du har gjort dette for begge muligheder, skal din skærm se ud som følgende billede.
ved siden af klassisk Stifinder og klassisk IE9, og når menuen vises, skal du vælge hele funktionen vil ikke være tilgængelig. Når du har gjort dette for begge muligheder, skal din skærm se ud som følgende billede.
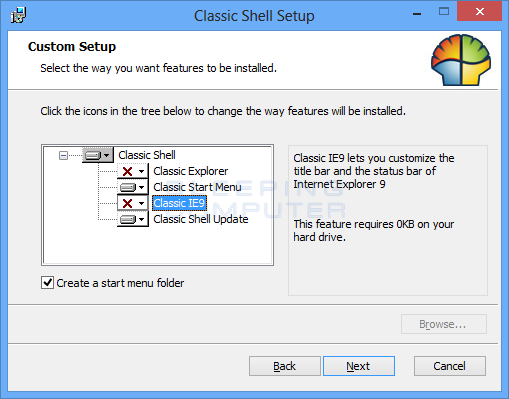
Klik nu på knappen Næste og derefter på knappen Installer på følgende skærm. Installationsprogrammet starter nu den klassiske Shell-installationsproces. Under installationen, vil vinduer vise en brugerkonto kontrol prompt spørger, om du vil have programmet til at foretage ændringer på din computer.
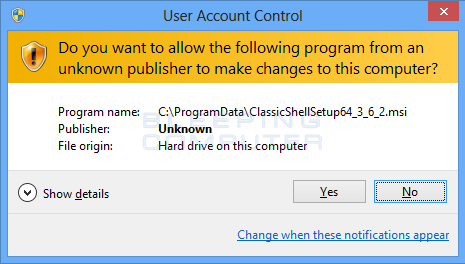
klik på Ja-knappen for at fortsætte med installationen. Når installationen er færdig, skal du klikke på knappen Udfør, og programmets Readme-fil åbnes i et nyt Notepad-vindue. Læs filen, og luk derefter Notesblok. Nu hvor Classic Shell er færdig med at installere, vil du se en startknap i nederste venstre hjørne af dine vinduer 8 desktop proceslinjen.
![]()
nu skal vi vælge den stil i startmenuen, vi ønsker at bruge, før vi kan begynde at bruge den. For at gøre dette skal du klikke en gang på startknappen, og indstillingsskærmen vises.
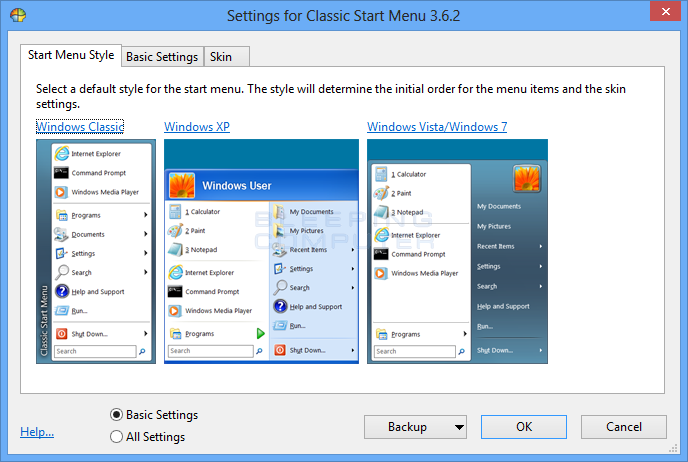
denne skærm giver dig mulighed for at vælge udseendet på Startmenuen, som du gerne vil bruge, og ændre nogle grundlæggende indstillinger. For nu, ikke gider at ændre nogen af indstillingerne og i stedet bare vælge den stil, du ønsker at bruge. Vi foreslår, at du bruger vinduerne Vista/Vinduer 7 stil, men det er op til dig. Når du har valgt en stil, vises en bekræftelsesprompt, der spørger, om du vil fortsætte. Hvis du gør det, skal du klikke på Ja-knappen og derefter klikke på OK-knappen for at gennemføre ændringer.
du vil nu have en fuldt funktionel Vinduer 8 Start Menu som vist nedenfor.
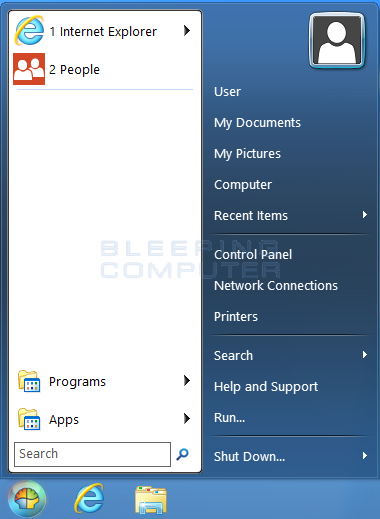
hvis du vil tilpasse startmenuen, kan du højreklikke på startknappen og vælge Indstillinger.
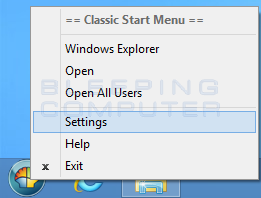
dette åbner indstillingsskærmen, hvor du kan ændre din Startmenustil for at ændre forskellige indstillinger. For at få adgang til de grundlæggende indstillinger skal du blot klikke på fanen Grundlæggende indstillinger, som viser en række indstillinger, du kan bruge til at tilpasse den klassiske Shell-Startmenu.
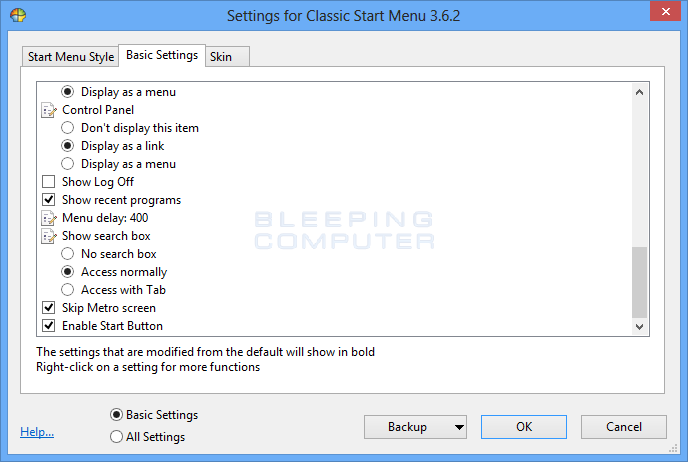 .
.
hvis du vil se alle tilgængelige indstillinger, kan du vælge indstillingen Alle indstillinger nederst på skærmen. Du er velkommen til at ændre indstillingerne uden frygt, da du nemt kan vende tilbage til standardindstillingerne ved at klikke på Backup-knappen og derefter vælge Nulstil alle indstillinger.
fanen hud på indstillingsskærmen giver dig mulighed for at ændre udseendet og den grafiske brugergrænseflade i Start-menuen. Endnu en gang kan disse indstillinger ændres uden frygt for at ødelægge noget, da du altid kan nulstille dem ved at gå gennem Backup-knappen.