har du nogensinde følt nødvendigheden af at forbyde en anden bruger at installere bestemte programmer på din maskine? Hvis svaret på dette spørgsmål er et ‘ja’, er denne artikel kun til dig. I dag skal vi vise dig, hvordan du blokerer en bruger fra at installere/opdatere et bestemt program uden din tilladelse. Du skal blot følge instruktionerne nævnt i nogen af denne artikel og se effekten selv.
Indholdsfortegnelse
Metode 1-Opret en Standard brugerkonto
den nemmeste metode til at opnå dette er at oprette en Standard (ikke administrativ) brugerkonto og dele denne konto med de brugere, som du ikke vil have installationsrettigheder.
Bemærk, at standardkontoen i operativsystemet ikke har ret til installation.
1-bare Søg Tilføj, rediger eller fjern andre brugere i søgefeltet, og klik på det første søgeresultat, der vises.
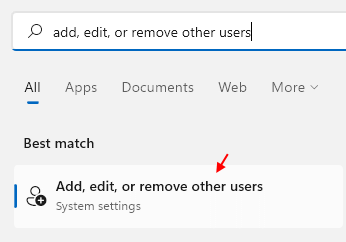
2 -Klik nu på Tilføj konto for at tilføje brugere til din PC.
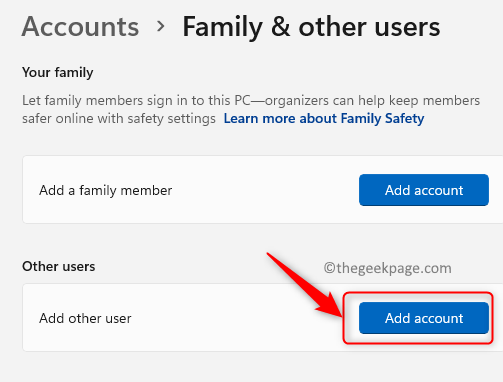
Metode 2 – Brug af Group Policy Editor
den nemmeste måde at blokere brugere fra at installere programmel er at ændre bestemte politiske indstillinger.
1. Du er nødt til at trykke på vinduer tasten+R tasterne sammen.
2. Skriv derefter ” gpedit.msc “og klik på”OK”.

3. Når gruppepolicyeditoren åbnes, skal du gå til dette sted–
Computer Configurations > Administrative templates > Windows Components > Windows Installer
4. Nu vil du bemærke flere politiske indstillinger i højre rude.
5. Højreklik derefter på “Tillad brugerkontrol over installationer” og klik derefter på “Rediger”.
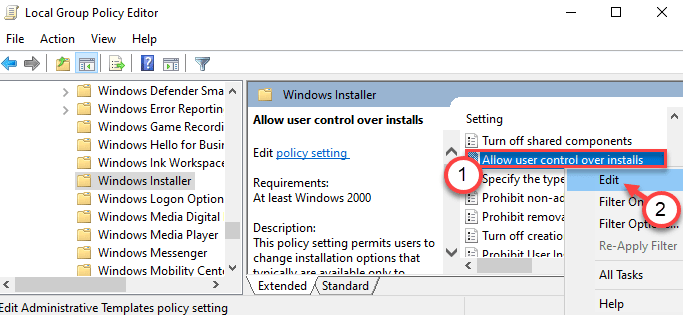
6. Indstil politikindstillingerne til” Deaktiveret ” for at indstille politikindstillingerne.
7. Klik til sidst på” Anvend “og” OK ” for at gemme indstillingerne.
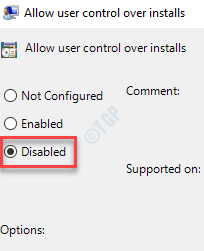
denne politikindstilling blokerer sikkerhedsfunktionerne i installationsprogrammet, der forhindrer brugerne i at ændre installationsmuligheden, hvilket i sidste ende blokerer brugeren for at installere programmel uden administratorrettigheder.
metode 3 – Brug af registreringseditoren
hvis du bruger et Vinduer 10 Hjem, er denne metode specielt til dig.
1. Først og fremmest skal du trykke på vinduer-tasten+R-tasterne sammen.
2. Skriv derefter “regedit” og tryk på Enter.

Registreringseditor skærm vises inden for få sekunder.
3. Gå nu til denne placering på registreringseditoren–
Computer\HKEY_LOCAL_MACHINE\SOFTWARE\Classes\Msi.Package\DefaultIcon
4. Dobbeltklik derefter på” (standard) ” -tasten i højre side for at ændre den.

5. Kopier nu denne værdi i boksen og klik på “OK”.
C:\Windows\System32\msiexec.exe,1
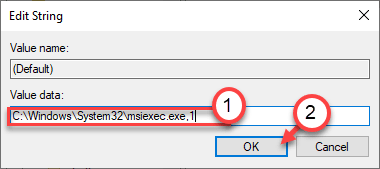
Luk registreringseditoren. Glem ikke at genstarte computeren.
denne enkle finjustering deaktiverer installationsprogrammet på dit system, og brugerne kan ikke installere nye tredjepartsprogrammer.
Bemærk –
når du har implementeret denne rettelse, kan du ikke installere programmer fra pakkeinstallatører. Så hvis du vil vende denne ændring, skal du gøre dette –
1. Åbn registreringseditoren igen.
2. Gå derefter igen til det samme sted–
Computer\HKEY_LOCAL_MACHINE\SOFTWARE\Classes\Msi.Package\DefaultIcon
3. Dobbeltklik derefter på værdien” (standard) ” for at få adgang til den.

4. Indstil bare værdien til dette–
C:\Windows\System32\msiexec.exe,0
5. Klik derefter på” OK ” for at gemme det.
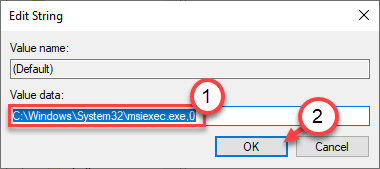
det er det! Nu Kan du installere alle programmel ligesom før.
Metode 4 – Brug af Applocker
du kan bruge Applocker fra Sikkerhedspolitikindstillingerne til at oprette en blokeringspolitik.
1. Først skal du trykke på vinduer-tasten+R-tasterne sammen.
2. Skriv denne Kør kommando her. Klik på”OK”.
secpol.msc
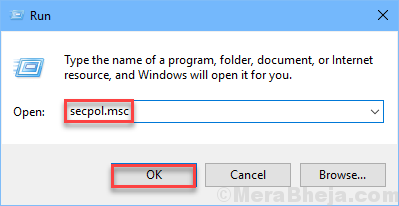
lokale Sikkerhedspolitiske indstillinger åbnes.
3. Når det lokale sikkerhedspolitiske vindue hersker, skal du gå denne vej–
Application Control Policies > Applocker > Packaged app Rules
4. Højreklik på politikken” pakkede appregler “på højre side og klik på” Opret ny regel… ” for at redigere den.
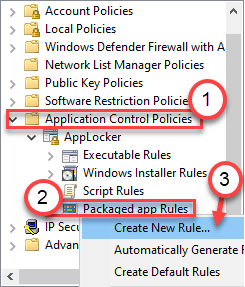
5. Klik på” Næste “for at gå til siden” tilladelser”.
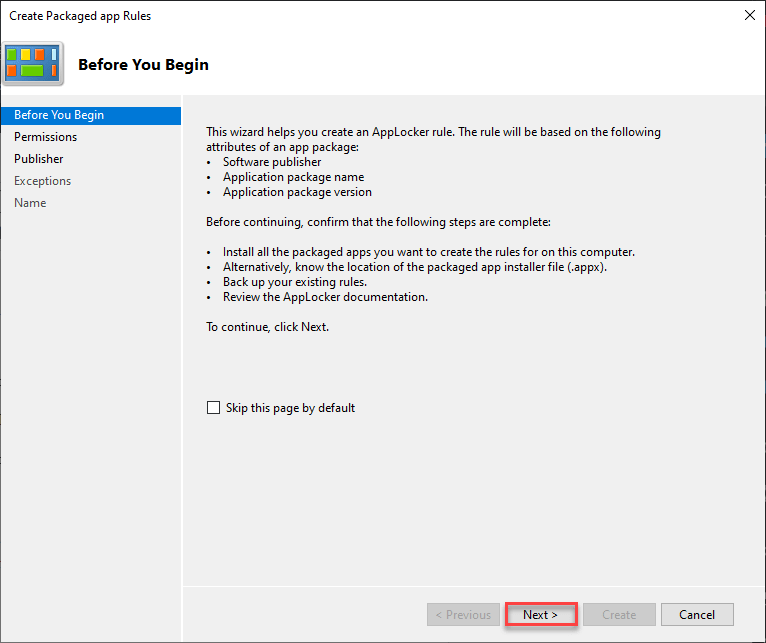
6. På siden tilladelser skal du klikke på alternativknappen ved siden af “Afvis” for at nægte applikationsinstallationen.
7. Klik derefter på” Næste ” for at gå til næste trin.
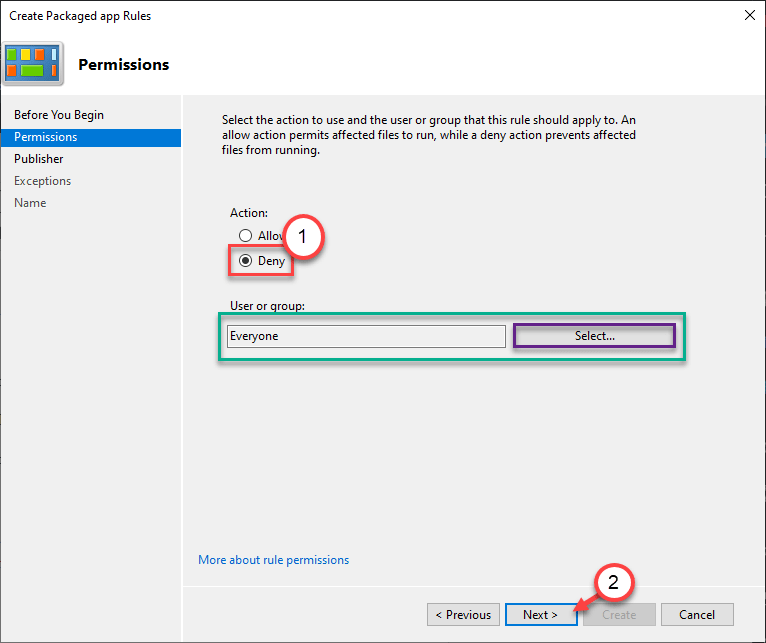
8. Her har du to muligheder –
Mulighed A –
‘brug en installeret pakket app som reference’- denne mulighed gælder, hvis du vil blokere brugere for at installere/opdatere en eksisterende app, der allerede er installeret på dette system.
eksempel – Antag, VLC player er installeret på din computer. Hvis du vil blokere en bruger for at opdatere eller installere en anden version af appen, skal du vælge denne indstilling.
a. Vælg denne indstilling og klik på “Vælg”.
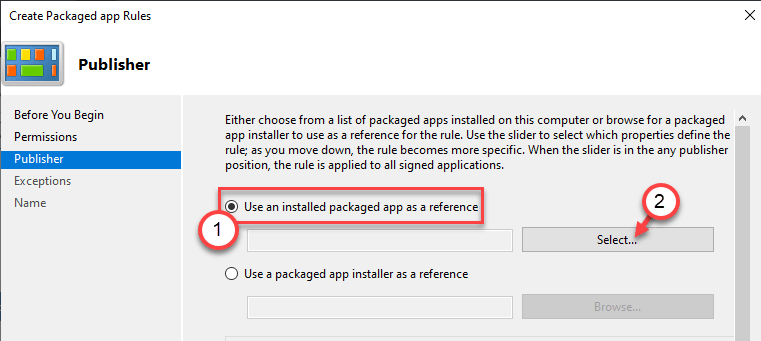
B. Form listen over installerede apps, Kontroller den bestemte app, du vil blokere installationen af.
c. Klik på “OK” for at vælge det.
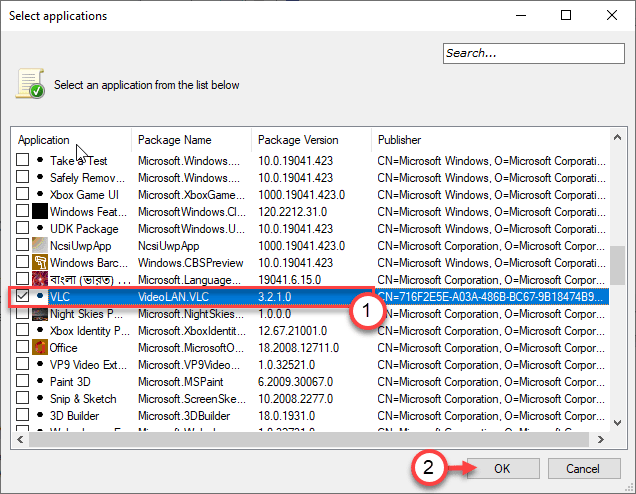
Mulighed B –
‘brug et pakket appinstallatør som reference’- hvis du vil forbyde brugere at installere en ny app fra et installationsprogram (.app) allerede hentet på systemet.
a. Vælg denne indstilling og klik på “Gennemse”.
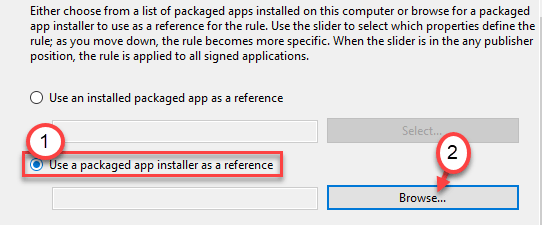
B. Gå til det sted, hvor app-pakken er.
c. Vælg installationspakken ( * .app eller *.som du ønsker at blokere installationen af.
d. Klik på “Åbn”.
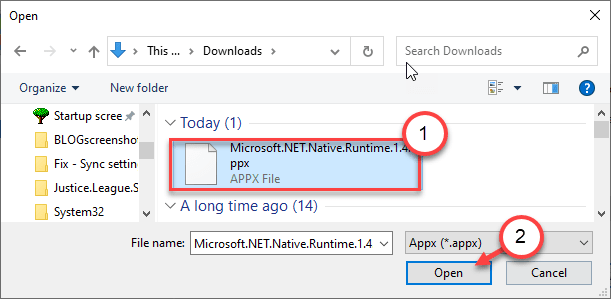
9. Når du har valgt applikationen eller pakkeinstallationsprogrammet, har du nu tre betingelser eller parametre til at aktivere blokeringspolitikken.
- Publisher – denne regel vil begrænse alle programinstallationer fra den pågældende udgiver.
- Pakkenavn – denne parameter giver dig mulighed for at begrænse installationerne med pakkenavnet.
- pakkeversion – denne sidste er til dig, hvis du vil begrænse nogen, der opdaterer den eksisterende app, der er installeret på din computer.
10. Juster skyderen for at vælge den bestemte politik i henhold til dine præferencer.
(eksempel – Vi har valgt reglen “pakkeversion”. )
11. Klik på” Næste ” for at gå til næste trin.
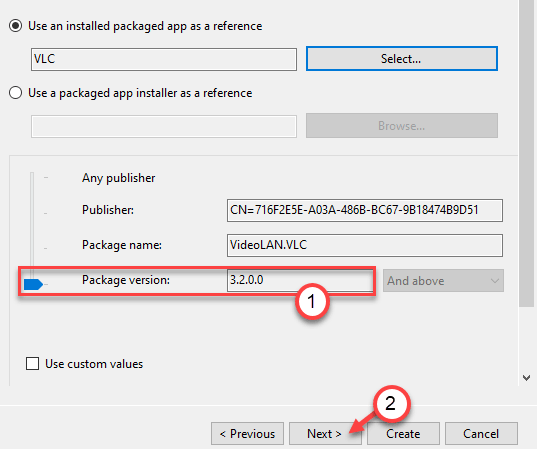
12. Nu kommer du til siden’ undtagelser’. Du kan springe det over, hvis du ikke vil tilføje en undtagelse, skal du klikke på “Næste” for at gå til næste side.
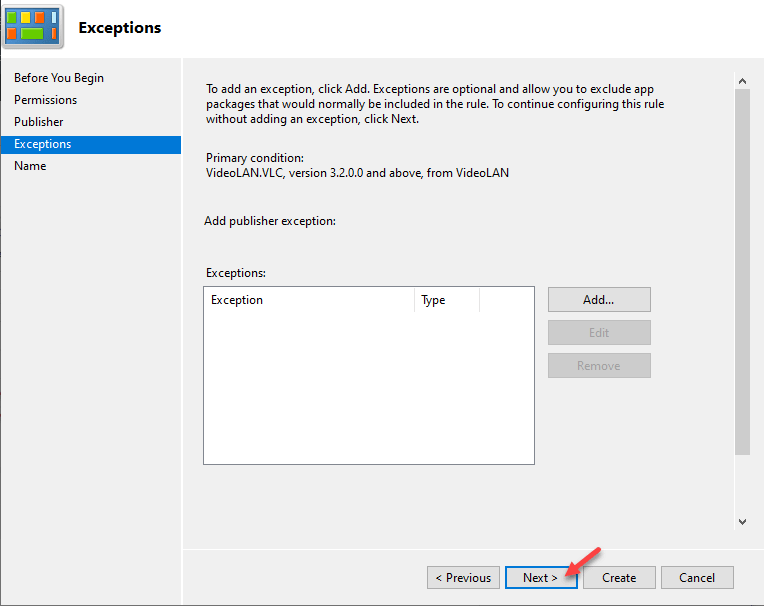
hvis du vil tilføje undtagelser, skal du følge disse trin –
a. Klik først på “Tilføj…”.
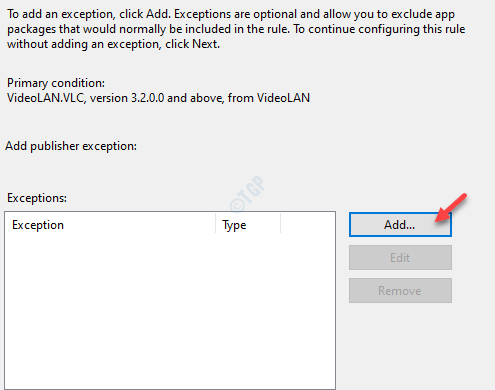
b. på siden med Udgiverundtagelse vil du se de lignende indstillinger ligesom før –
brug en installeret pakket app som reference’- Vælg denne indstilling for at blokere opdatering eller en anden installation af en installeret app.
‘brug et pakket appinstallatør som reference’- brugeren kan ikke installere programmet ved hjælp af det pågældende Pakkeinstallationsprogram.
når du har konfigureret undtagelsesreglen, skal du klikke på “OK”.
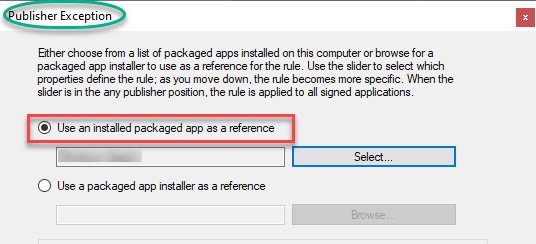
c. når du har indstillet undtagelsesparameteren, skal du klikke på “Næste”.
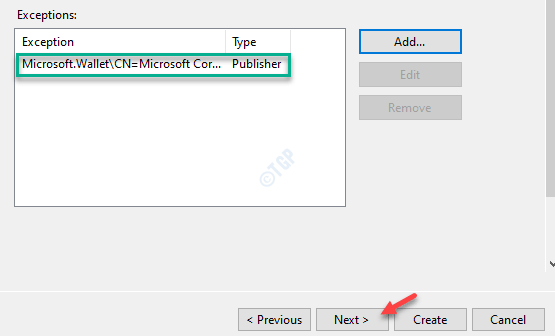
13. Til sidst skal du klikke på “Opret” for at oprette politikindstillingerne på din computer.
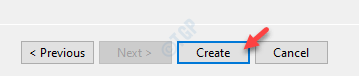
det er det! På denne måde kan du begrænse en bestemt bruger fra at installere/opdatere eksisterende programmel på din computer.
Luk alle de åbnede vinduer og Log ud fra din computer. Log nu ind på systemet ved hjælp af legitimationsoplysningerne for den blokerede bruger. Prøv nu at installere det pågældende program.

Sambit er en maskiningeniør efter kvalifikation, der elsker at skrive om vinduer 10 og løsninger på mærkeligste mulige problemer.