der er tidspunkter, hvor du bare skal slette hele SharePoint-siden. Måske sluttede dit projekt, og du har ikke længere brug for dets indhold. Eller måske narrede du bare med SharePoint og testede dens funktioner. Uanset hvad der er tilfældet, giver nedenstående instruktioner dig bedste praksis og vejledning i, hvordan du sletter et SharePoint-sted.
instruktioner om, hvordan du sletter et sted, varierer afhængigt af hvilken type sted det er, du har (klassisk subsite eller et moderne sted).
- generelle trin før du sletter et sted
- sørg for, at ingen er andre bruger det.
- sørg for, at der ikke er nogen subsites
- hvordan Sådan slettes et sted korrekt i SharePoint
- Sådan slettes en klassisk SharePoint-subsite
- Sådan slettes et kommunikationssted
- Sådan slettes et Teamsite (Microsoft 365 Group Site)
- Sådan gendannes slettede sider
- klassiske Subsites
- moderne Sites (Microsoft 365 Group Team Sites and Communication Sites)
generelle trin før du sletter et sted
sørg for, at ingen er andre bruger det.
før du trykker på knappen Slet, skal du først sørge for, at du ikke længere har brug for siden. Sandt nok, hvis værst kommer til værst, kan du altid gendanne det fra papirkurven, men du vil sandsynligvis ikke forklare dette for din administrerende direktør.
- start med at kontrollere rapporten om brug af hjemmesiden for at se, om din side er blevet brugt for nylig.
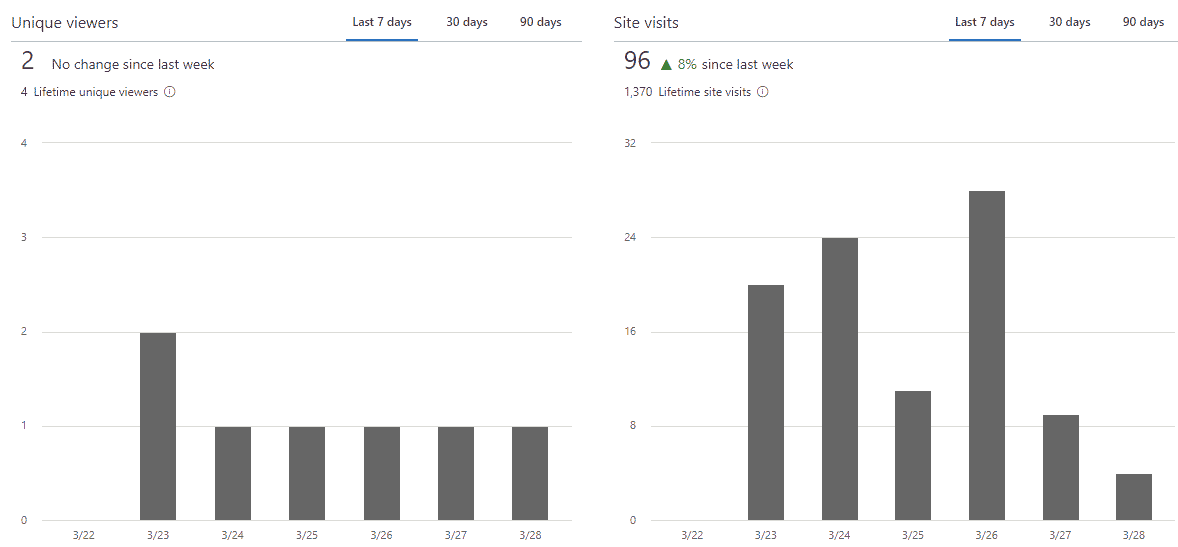
- for Microsoft 365-gruppesider kan rapporten om brug af hjemmesiden ovenfor være vildledende. Da disse sider er forbundet med Teams, planlægger, Outlook, betyder det faktum, at der ikke er nogen aktivitet på siderne, ikke noget. For eksempel kan brugerne bruge Teams-delen af gruppen til chats og møder eller planlægger til opgavestyring og ikke rigtig få adgang til eller bruge selve siden. Så for disse typer sider er det værd at oprette forbindelse til Gruppeejeren eller kontrollere aktiviteter på andre aktiver i en Microsoft 365-gruppe.

sørg for, at der ikke er nogen subsites
sletningsmekanismen er smart nok til at forhindre sletning af stedet, hvis stedet har subsites. Du får en fejlmeddelelse: “sider, der har subsites eller bestemte apps, kan ikke slettes. Prøv igen efter sletning af alle subsites og fjernelse af apps.”

ikke desto mindre skal du lave nogle lektier på forhånd og se, om dit forældreside har nogen subsites. Du bliver nødt til at slette dem først, før du sletter en forælder site. Du kan se, om sitet har nogen subsites via Sitet indhold eller site hierarki funktion.
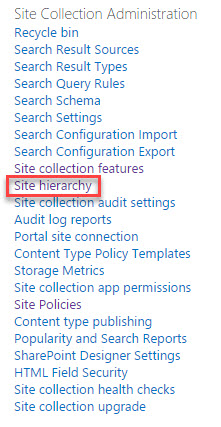
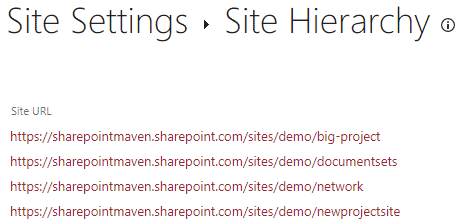
eksempel på en Site Collection site hierarki feature
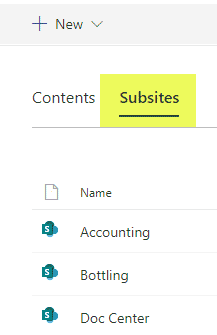
eksempel på en site indhold feature
Følg disse trin for at slette en klassisk subsite:
- gearikon > Site Settings
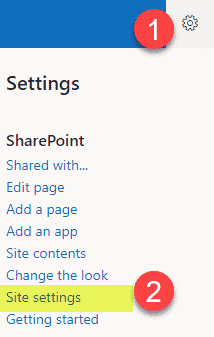
- under Site Actions skal du klikke på Slet dette site
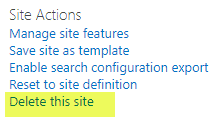
- på den næste “advarsel”-skærm skal du klikke på Slet
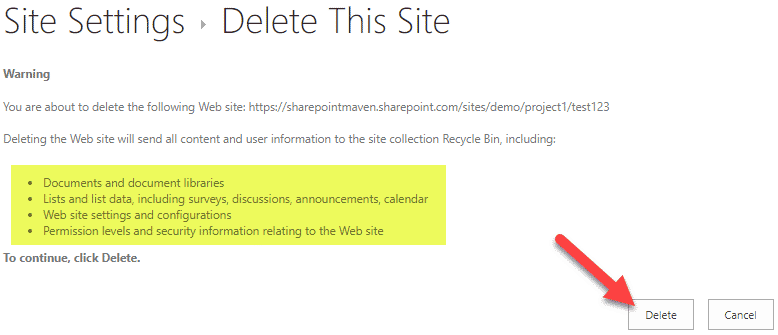
- Du får en anden advarsel pop-up, Klik på OK
- og nu får du en bekræftelsesmeddelelse om, at din subsite er blevet slettet
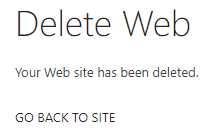
Sådan slettes et kommunikationssted
Bemærk: Kommunikations-og teamsider kan også slettes fra SharePoint Administration Center. Nedenfor viser jeg dig teknikken til at slette siderne fra forenden.
- fra siden skal du klikke på gearikon > Site Information

- på det næste skærmbillede skal du klikke på Slet site
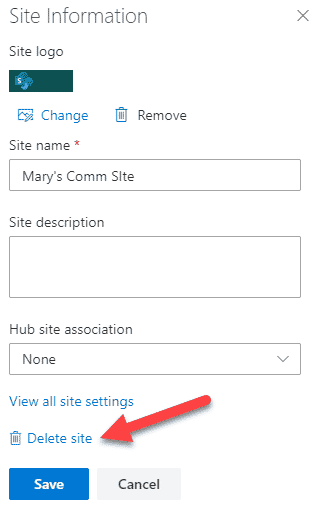
- du får en pop-up, hvor du skal markere afkrydsningsfeltet og klikke på Slet
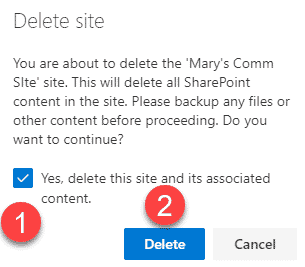
- siden er nu slettet!
Sådan slettes et Teamsite (Microsoft 365 Group Site)
- Klik på gearikonet > Site Information

- på det næste skærmbillede skal du klikke på Slet site
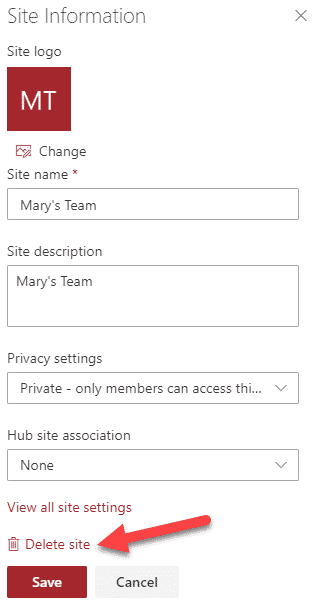
- du får en lignende advarselsmeddelelse som med kommunikationsstedet ovenfor, men en ting at bemærke er, at sletning af et sted også sletter hele Microsoft 365-gruppen med teams, Outlook, Planner osv., ligesom det hedder. Marker afkrydsningsfeltet, og klik på Slet
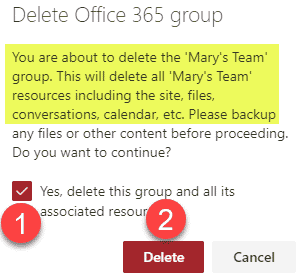
- siden er nu slettet!
Sådan gendannes slettede sider
klassiske Subsites
slettede subsites ender i Site Collection ‘ s Papirkurv. Og ikke en almindelig papirkurv, men en anden fase Papirkurv. Jeg beskrev begge dele her. Ligesom slettede dokumenter forbliver de der i 93 dage, hvorefter de permanent renses. Sådan gendannes slettede subsites:
- Naviger til roden af site collection (top-level site af en Site collection)
- Naviger til papirkurven
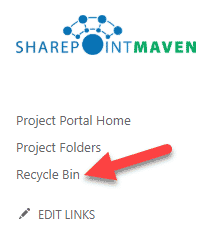
- Klik på anden fase Papirkurv

- marker afkrydsningsfeltet ud for det sted, du vil gendanne, og klik på Gendan
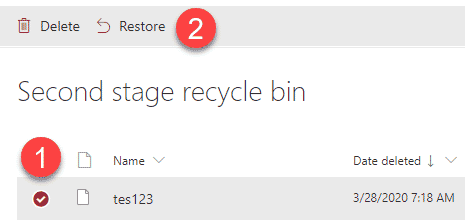
- subsite er nu gendannet!
moderne Sites (Microsoft 365 Group Team Sites and Communication Sites)
ifølge Microsoft, slettede ikke-Gruppe sites (dvs., Kommunikationssteder) bevares i 93 dage i Administrationscentrets Papirkurv, mens slettede teamsider (Mikrofot 365 grupper) kun opbevares i 30 dage.
for at gendanne de slettede teamsider og Kommunikationssider skal du gå over til SharePoint Administration Center.
- Klik på Administrator i Office 365-Appstarteren.
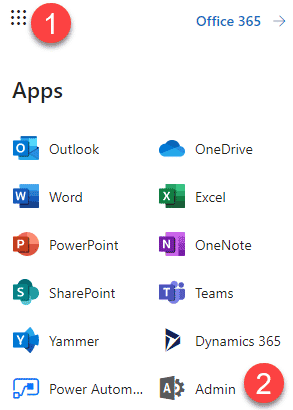
- Klik på SharePoint Administration Center
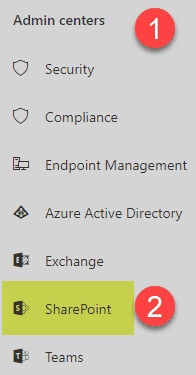
- når du er i SharePoint Administration Center, under Sites, skal du klikke på slettede sites
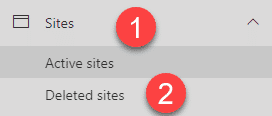
- Marker afkrydsningsfeltet ud for det sted, du vil gendanne, og klik på Gendan
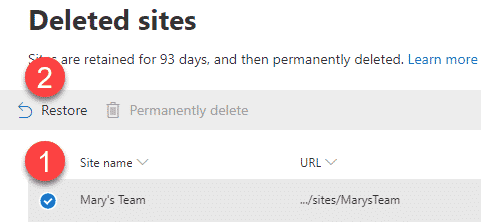
- i tilfælde af gruppesider vil det også rådgive dig om, at Gendannelse af et sted vil genindføre hele Microsoft 365-gruppen med alle dens aktiver. Klik på Gendan
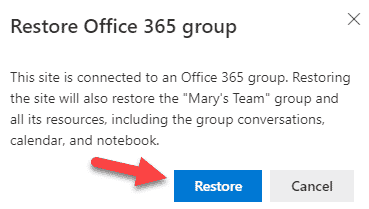
- Tillykke! Du kan nu gå og fortælle din chef, hvordan du reddede verden!