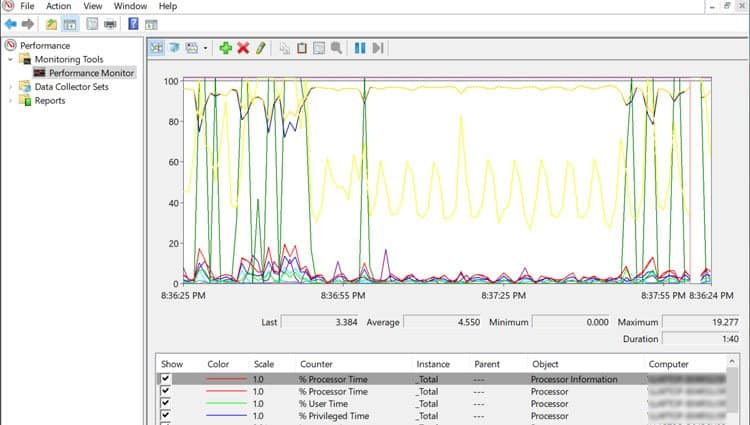programmer og andre processer Brug din CPU ‘ s hastighed og hukommelse til at fungere. Nogle programmer er mere krævende end andre, men hver tager en procentdel af din CPU ‘ s strøm.
Indholdsfortegnelse
- Hvorfor er min CPU-brug så høj?
- normale CPU-Udnyttelsesområder
- Sådan kontrolleres CPU-brug i vinduer
- Sådan sænkes CPU-brugen
- Find ud af årsagen
- Luk CPU-Intensive programmer
- Afslut unødvendige baggrundsprocesser
- Deaktiver startprogrammer
- kontroller for virus & vira
- overvej at opgradere din CPU/RAM
- genstart din PC
- Kør en manuel opdatering
- Skift dine strømbesparende indstillinger
- Sådan overvåger du din CPU-brug På Vinduer 10
- Metode 1: Check Task Manager (enkel)
- Metode 2: Åbn Ressourcemonitor (flere detaljer)
- metode 3: Brug Performance Monitor (mest detaljerede)
Hvorfor er min CPU-brug så høj?
hvis din CPU-brug er høj og tæt på 100%, kan dette indikere, at du kører mere CPU-intensive programmer, hvilket øger procentdelen af din CPU, der bruges. Du kan reducere høj CPU-brug ved at lukke nogle af disse programmer.
normale CPU-Udnyttelsesområder
når din computer enten går i tomgang eller udfører meniale opgaver, som når du surfer på nettet, skal CPU-brugen være mellem 2-5%. Det kan hurtigt gå op til mellem 14-30%, hvis du bruger forskellige programmer. AAA-spil og krævende programmer som videoredigeringsprogrammer kan hurtigt stige op til 70% og mere.
det er dog bedst at huske på, at det, der er normalt for din PC, virkelig afhænger af, hvad du gør hver dag. Nogle mennesker bruger ikke meget CPU-intensivt program, så deres CPU går aldrig tæt på 100% brug.
hvis du ikke kører krævende programmer eller mange programmer på samme tid, kan din computer dog blive inficeret.
Sådan kontrolleres CPU-brug i vinduer
for at kontrollere, hvor meget CPU du bruger, skal du klikke på ctrl-alt-Del og vælge Task Manager. Hvis du får en lille skærm med små detaljer, kan du klikke på flere detaljer for at få et bedre overblik.
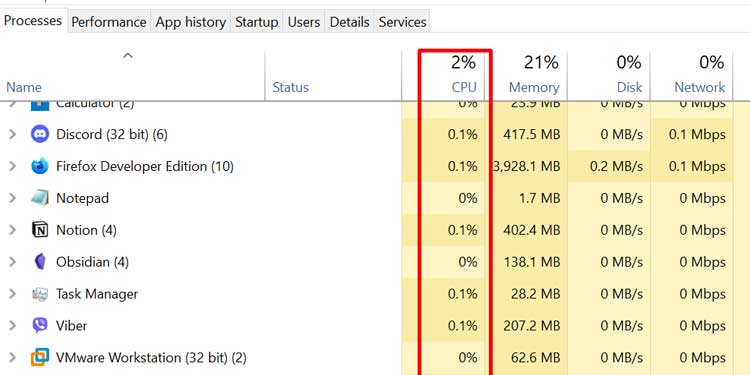
den første fane, der åbnes, er fanen behandling, og den allerførste kolonne er CPU-kolonnen. På venstre side kan du se de processer, der aktuelt kører, og under CPU-overskriften, mængden af processorkraft, de optager i det øjeblik.
disse tal ændrer sig konstant. Ved at klikke på den lille pil øverst ved siden af CPU-totalprocenten kan du sortere processerne efter mest eller mindst CPU-brug.
Sådan sænkes CPU-brugen
du behøver ikke at hente noget fancy program eller ty til komplicerede metoder til at sænke din CPU-brug. Mens nogle høje CPU-forbrug er uundgåelig, kan du gøre et par enkle ting for at reducere den høje procentdel.
Find ud af årsagen
du kan ikke gøre noget ved høj CPU-brug, når du ikke ved, hvad der forårsager det. Følg en af metoderne ovenfor for at få en ide om, hvad der kan optage al din processorkraft. Det kan være et enkelt program eller en tjeneste eller flere, der kører på samme tid.
Luk CPU-Intensive programmer
hvis du i øjeblikket bruger et program, der kræver meget CPU-strøm, er der ikke meget, du kan gøre ved det. Medmindre du har det fint med ikke at bruge det program længere. Du kan lukke andre CPU-intensive programmer, der ikke er strengt nødvendige. For eksempel, hvis du er i et spil, og du har din bro.ser åben, kan du lukke din bro. ser, mens du spiller.
Husk, at 100% CPU-brug ikke nødvendigvis er dårlig, og din PC skal være i stand til at håndtere det i timer eller endda dage. Bare sørg for, at du har tilstrækkelig køling installeret, så din CPU ikke begynder at overophedes.
Afslut unødvendige baggrundsprocesser
da hvert program og service på din computer bruger en procentdel af CPU ‘ en, skal du lukke alle dem, der ikke er nødvendige. Du behøver ikke at holde alle dine spilstartere kørende sammen med at have en bro.ser åben, mens du lytter til musik og bruger videoredigeringsprogrammer. De tilføjer alle sammen og øger din CPU-brug.
du kan gøre dette ved enten manuelt at lukke programmerne eller afslutte processerne ved hjælp af Task Manager. For at afslutte en proces i Task Manager skal du blot klikke på processen og vælge “Afslut opgave”.
bare sørg for at vide, hvad du lukker. Der er masser af kritiske processer, som dine vinduer og forskellige andre nødvendige tjenester bruger til at fungere. Disse bør typisk ikke tage meget processorkraft dog.
Deaktiver startprogrammer
du kan gå til fanen Start på Task Manager for at se, hvilke programmer der automatisk åbnes, når du tænder for din PC. Deaktiver alle programmer, som du ikke bruger hver dag.
disse vil ikke nødvendigvis tage meget processorkraft, men de tilføjer alle sammen og tilstopper din CPU og RAM-brug uden god grund. Dette er en god måde at permanent sænke din CPU-brug lidt.
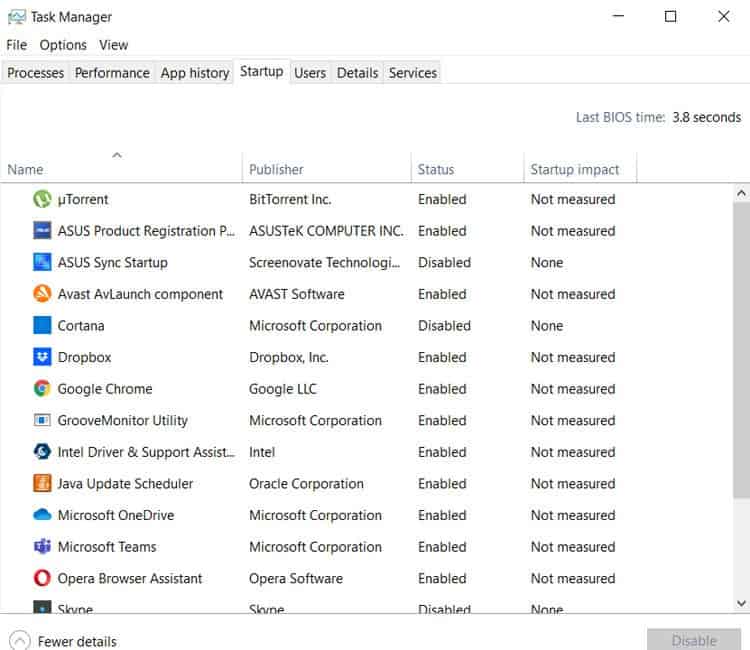
kontroller for virus & vira
hvis du konstant ser høj CPU-brug, kan din computer blive inficeret med virus eller en virus. Sørg for, at du har et godt antivirusprogram installeret, og kør en komplet systemscanning. Metoden vil variere afhængigt af det antivirusprogram, du har, men det bør ikke være svært at finde.
Åbn bare dit antivirusprogram og se efter en mulighed, der ligner “Scan options”, og vælg derefter “Full scan”. Her er hvordan det ser ud på vinduer Defender. Dette kan tage et stykke tid afhængigt af hvor fulde dine harddiske er/hvor mange programmer du har installeret.
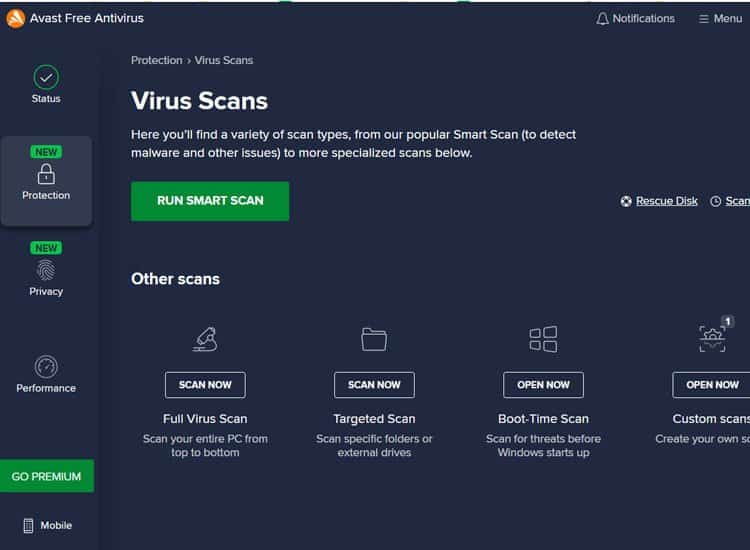
overvej at opgradere din CPU/RAM
har du gennemført alle disse trin, og du får stadig 100% CPU-brug? Så er dit udstyr muligvis ikke i stand til at følge med i, hvad du vil gøre. I dette tilfælde er den eneste måde at permanent rette 100% CPU-brug på enten at stoppe med at bruge disse programmer eller opgradere din CPU (og muligvis også din RAM).
når din CPU kører på 100%, forsøger den at bruge mere hukommelse og hastighed end enten det eller din RAM er i stand til. Så for at kompensere for forskellen forsøger din CPU derefter også at få adgang til hukommelse direkte fra dine harddiske. Dette er en proces kaldet bytte hukommelse.
problemet med hukommelsesudveksling er, at dine harddiske er meget langsommere end din RAM. Så i stedet for hurtigt at finde de oplysninger, den har brug for, som den normalt gør, skal din CPU Sile gennem dine harddiske for information og tilpasse sig deres dataoverførselshastigheder.
genstart din PC
uanset årsagen er der et par trin, du altid tager først. Den første, og en, som du aldrig bør springe over, når du løser computerproblemer, er at genstarte din computer.
der er flere programmer og processer, der altid kører i baggrunden på din computer. Jo længere du holder din computer tændt, jo mere processorkraft bruger disse programmer.
genstart af computeren sikrer også, at du foretager fejlfinding fra en ren tavle. Et spil, du minimerede i stedet for lukket, kan ubevidst forårsage høj CPU-brug.
Kør en manuel opdatering
enhver type programfejl kan forårsage mere end normalt CPU-brug. Nogle gange kan det være en operativsystemfejl. Hvis det er tilfældet, kommer vinduer hurtigt ud med en løsning.
efter installation af opdateringer skal du altid genstarte computeren. Dette er vigtigt, selv når systemet ikke kræver, at du gør det. Det giver dig en ren skifer for at fortsætte fejlfinding og forbedre din CPU-brug.
Skift dine strømbesparende indstillinger
på bærbare indstillinger for at spare strøm kan også forårsage en højere CPU-brug. Ændring af disse indstillinger til en ikke-strømbesparende mulighed kan drastisk sænke CPU-forbruget.
for at ændre disse indstillinger skal du højreklikke på batteriikonet nederst til højre på proceslinjen. Vælg” strømbesparende indstillinger”, og klik på rullemenuen for at se yderligere planer. Vælg en af de ikke-strømbesparende muligheder, og kontroller, om din CPU er gået ned.
Sådan overvåger du din CPU-brug På Vinduer 10
der er et par måder at overvåge, hvor meget af din CPU der bruges, både live og historisk. Vælg en af disse muligheder afhængigt af hvor meget detaljerede oplysninger du har brug for.
Metode 1: Check Task Manager (enkel)
du kan nemt få et overblik over CPU-brug via Task Manager. Du skal blot højreklikke på din vinduer proceslinjen, åbne Task Manager, og klik på CPU til at sortere højeste til laveste forbrug. Processerne øverst er dem, der spiser al din CPU-strøm (procentvis).
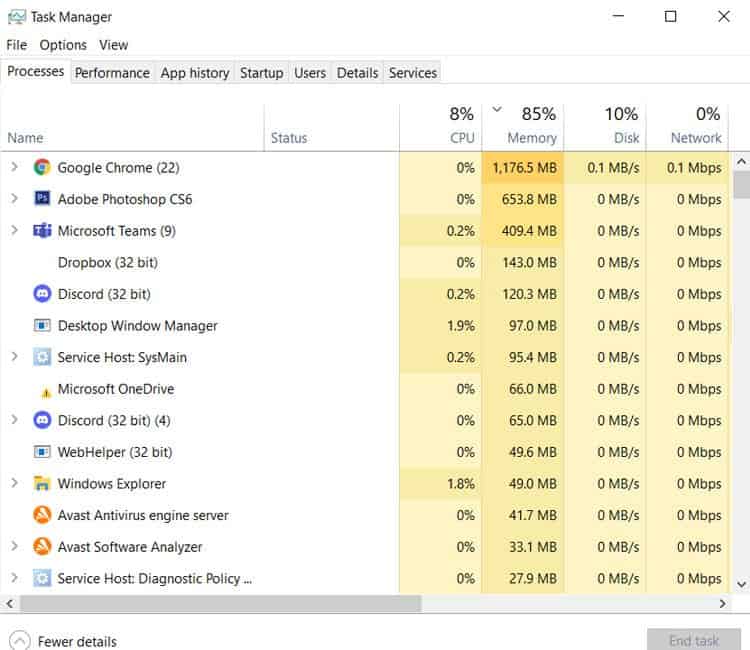
Metode 2: Åbn Ressourcemonitor (flere detaljer)
i Task Manager skal du gå til fanen Performance. Du kan se nogle oplysninger om din processor her, men du skal gå et skridt videre for en mere detaljeret visning.
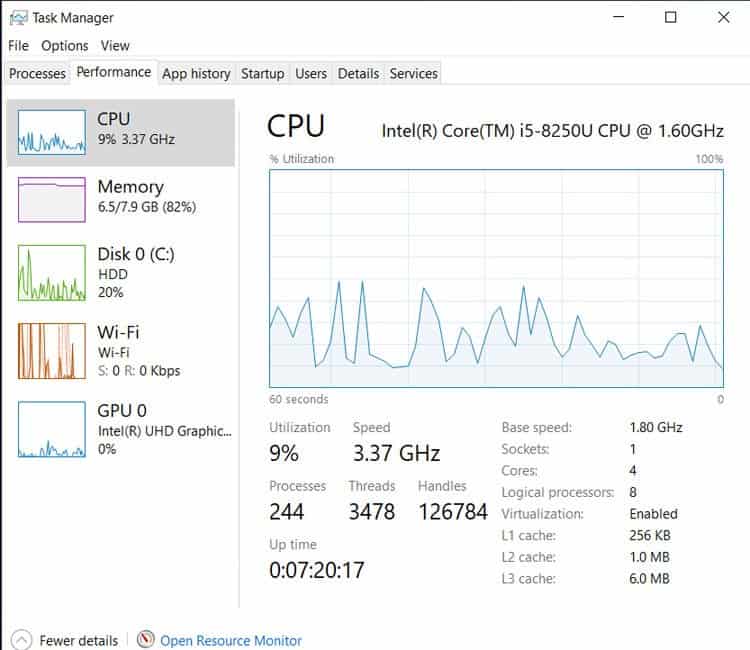
klik derefter på Åbn Ressourcemonitor og klik derefter på CPU.
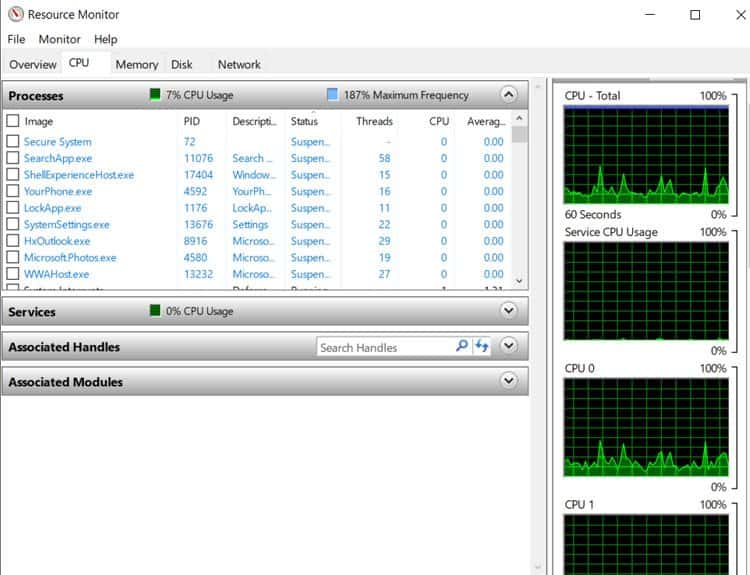
dette er et detaljeret kig på, hvilke programmer der bruger mest processorkraft live og over tid. CPU-rækken viser den procentdel, som hver tjeneste eller program bruger i øjeblikket, mens den gennemsnitlige CPU-række viser den gennemsnitlige brug i sidste øjeblik.
du bemærker måske, at nogle af dine kerner kører med højere procentdele end din samlede CPU-brug. Det er normalt, da nogle programmer kun bruger en kerne, mens andre bruger flere kerner. Selvom 100% af en kerne bruges, oversættes den kun til en procentdel af din samlede CPU-brug.
metode 3: Brug Performance Monitor (mest detaljerede)
Performance monitor giver dig detaljerede oplysninger om din CPU-forbrug over tid. Hvis du vil have en ide om, hvordan din CPU-brug ændres, når du bruger forskellige programmer, så er dette et godt sted at starte.
for at komme i gang skal du skrive “performance monitor” i søgefeltet på vinduernes proceslinje og åbne applikationen. Klik på Performance Monitor i menuen til venstre, og klik derefter på det grønne plustegn på den øverste proceslinje. I den nye menu skal du vælge “Processor” og derefter klikke på “Tilføj>>” og klik på OK.
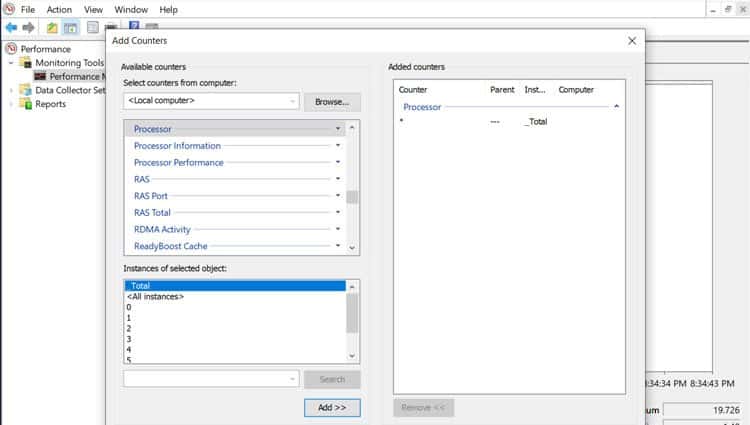
appen begynder nu at overvåge din CPU-brug fra det øjeblik fremad. Det viser dig dog ikke, hvilke applikationer der bruger din CPU.