oprettelse af tabeller i Microsoft-ord plejede at være så irriterende, at de fleste bare gjorde det i udmærke sig og derefter importerede det til ord. Det er værd at prøve ord 2013s bordværktøjer, fordi processen er lettere, og der er nogle nye grafiske muligheder.
syv måder at oprette tabeller
Microsoft giver nu fem forskellige metoder til oprettelse af tabeller: det grafiske gitter, Indsæt Tabel, tegn Tabel, Indsæt en ny eller eksisterende Regnearkstabel og hurtige tabeller plus en mulighed for at konvertere eksisterende tekst til en tabel. For at starte skal du åbne et tomt orddokument fra siden Hjem/ny. Placer markøren i det dokument, hvor tabellen skal indsættes.
grafisk gitter/Vælg tabel fra graf
under fanen Indsæt skal du klikke på knappen Tabel. Dialogboksen Indsæt tabel åbnes, der viser et grundlæggende gittermønster såvel som traditionelle menupunkter under det. Placer markøren på den første celle i gitteret, og skub den ned og over, indtil du fremhæver (for dette eksempel) fire kolonner og fem rækker, og klik derefter en gang.
Bemærk, at når tabellen er oprettet, vises en ny indstilling kaldet Tabelværktøjer på båndlinjen med to nye faner: Design og Layout. Se afsnittet Layout og Design nedenfor for detaljer om disse muligheder.
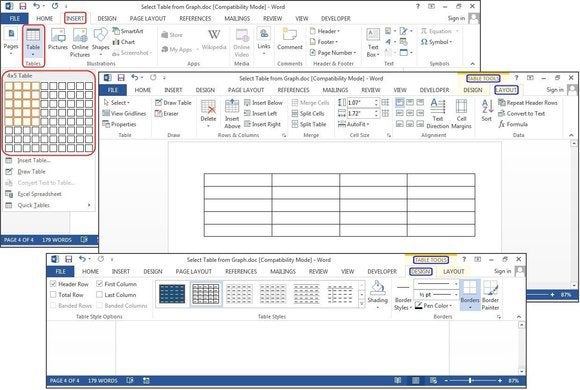
Opret en ny tabel ved hjælp af det grafiske gitter.
Indsæt Tabel
Klik på Indsæt > tabeller > Indsæt Tabel i rullemenuen. Indtast det ønskede antal kolonner og rækker i denne tabel (fire kolonner og fem rækker) i dialogboksen Indsæt Tabel. Vælg Auto i panelet Autotilpas funktionsmåde, eller klik på pil ned for at vælge en bestemt størrelse. Du kan også vælge AutoFit til indhold (producerer smalle kolonner, der udvides, når du tilføjer data) eller AutoFit til vindue (udvider tabellen, så den passer til dokumentstørrelsen). Marker afkrydsningsfeltet Husk dimensioner for nye tabeller, hvis du vil have de størrelser, du indtaster nu, til at blive dine standardindstillinger for fremtidige tabeller.
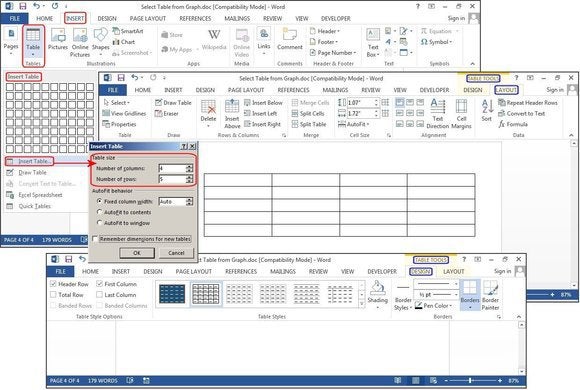
Opret en ny tabel ved hjælp af Indsæt Tabel.
Tegnebord
Klik På Indsæt > Tabeller > Tegnebord. Markøren bliver til en blyant, som du trækker ned og over for at tegne en boks. Du skal ikke bekymre dig om de nøjagtige dimensioner; du kan ændre det når som helst.
når boksen er oprettet, skal du placere markøren inde i boksen og tegne linjer igen og ned for kolonnerne og rækkerne (en ad gangen). Må ikke bekymre dig om skæve linjer, enten—ord retter dem som du tegner.
hvis du vil tilføje eller fjerne kolonner og/eller rækker senere, skal du klikke et vilkårligt sted i tabellen og derefter vælge fanen Design under Tabelværktøjer. Klik på knappen Tegn tabel for at tilføje eller fortsætte med at tegne linjer med din blyantmarkør, eller klik på Viskelæderknappen for at fjerne linjer med viskelædermarkøren. For at fjerne en linje skal du bare trykke på linjen med viskelædermarkøren, og linjen forsvinder.
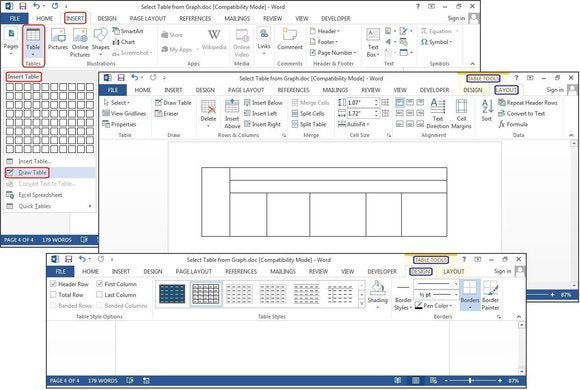
Opret en ny tabel ved hjælp af tegnebord.
regneark (Opret i ord)
Klik på Indsæt > tabeller > regneark. Et regneark indsættes på din markørplacering. Du kan fortsætte med at bruge menuen og kommandoerne, men når du har indtastet dine data, konverteres den til en grafik, der ikke kan redigeres.
hvis du vil tilføje, slette eller ændre regnearket, skal du højreklikke et vilkårligt sted i regnearksgrafikken, vælge Regnearksobjekt i rullemenuen og derefter klikke på Rediger. Det originale regneark vises igen til redigering. Bemærk den øverste menu er ændret til en menu til redigeringer.
også fra rullemenuen Regnearkobjekt kan du klikke på Åbn for at åbne regnearket, så du kan manipulere det i det pågældende program. Eller klik på Konverter for at få vist en dialogboks med vinduer, der viser indstillinger for filkonvertering.
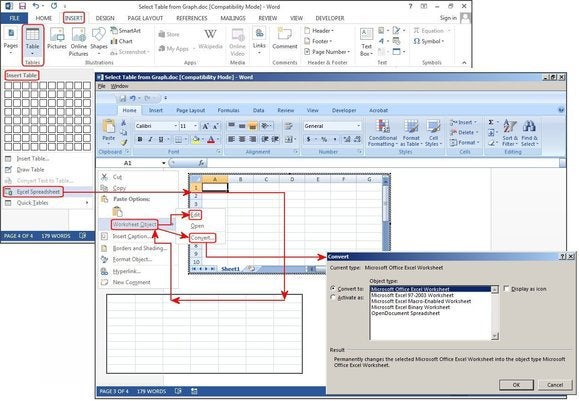
Opret en ny tabel ved hjælp af regneark.
regneark (kopier og indsæt eksisterende regneark)
i gamle dage måtte regneark importeres til ord. Nu Kan du bare kopiere og indsætte. Åbn, Fremhæv regnearket, og kopier det. Åbn derefter ord, placer markøren på det ønskede sted, og vælg Indsæt > Behold Kildeformatering.
de andre indstillinger i dialogboksen Indsæt er Fletteformatering, som ændrer tekstformatet, så det passer til den fil, du indsatte regnearket i, og kun beholder tekst, som indsætter teksten uden fanerne, hvilket betyder, at du sandsynligvis bliver nødt til at justere dine kolonner med faner.
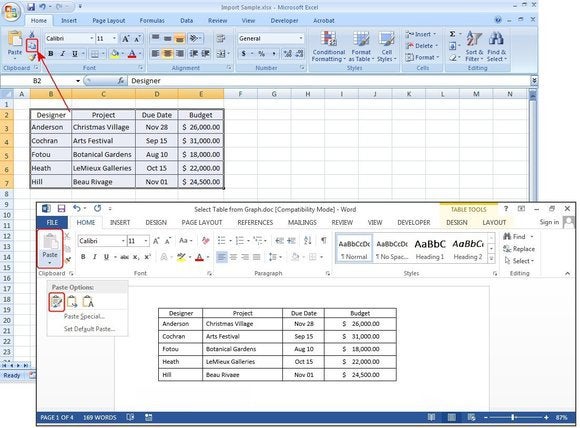
Kopier og indsæt en eksisterende tabel.
hurtige tabeller
hurtige tabeller er ordets tabelskabeloner. Ud over de ni skabeloner, der leveres, kan du oprette dine egne designs og gemme dem i galleriet hurtige tabeller, der skal bruges senere. Klik På Indsæt > Tabeller > Hurtige Tabeller. Vælg en tabelskabelon i menuen Hurtige tabeller, og rediger den, så den passer til dit projekt.
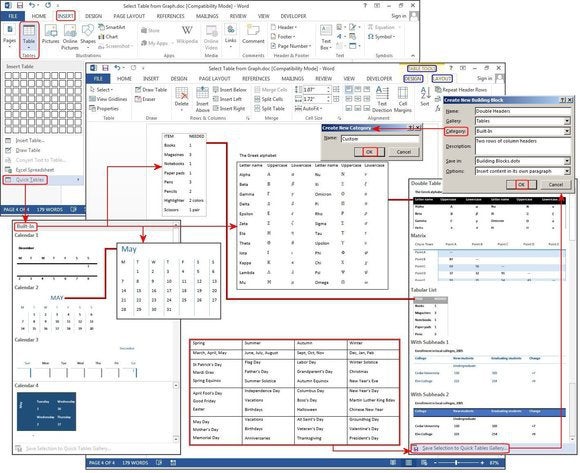
Opret en ny tabel ved hjælp af hurtige tabeller.
konverter tekst til tabel
tabelværktøjerne kan også gøre lister meget lettere at tilpasse og endda omorganisere senere. For vores eksempel forvandler vi en klassisk kontaktliste til en tabel ved hjælp af en liste med navne—første, midterste, sidste—plus by, stat, region og erhverv for hver person på listen.
i æoner har folk brugt faner til at adskille felterne og tilføjet en fane eller to for at rumme længere datastrenge. Men hvis du gør dette, når du konverterer tabellen til tekst, det misplacerer alle data.
med funktionen konverter tekst til tabel kan du adskille felterne (Navn, By, stat osv.) med afsnit, faner, kommaer eller andet separatortegn, men brug kun en separator mellem hvert felt.
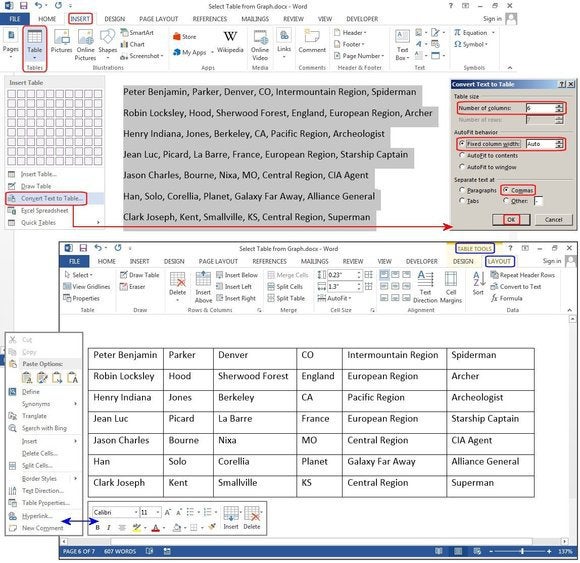
Konverter en eksisterende tekstblok til en tabel.