Microsoft Publisher er et desktop publishing-program, der giver dig mulighed for at oprette publikationer til internettet eller udskrive.
men ikke alle bruger udgiver i disse dage. Du kan f.eks. sende en PUB-fil til gennemgang eller udskrivning, men modtageren kan ikke åbne den, fordi de ikke har Publisher installeret på deres enhed.
en af de bedste måder at dele filen på og sikre, at andre kan åbne din publikation, er at konvertere Publisher-filen til en PDF-fil.
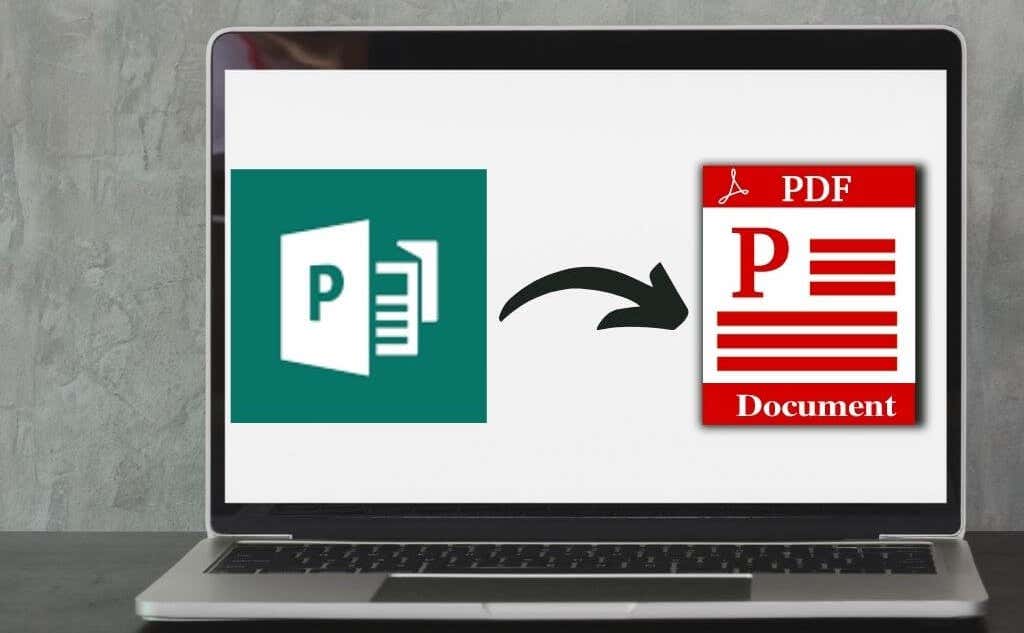
uanset om du arbejder på en e-bog, lykønskningskort eller anden publikation, viser vi dig, hvordan du konverterer Udgiverfiler til PDF-format og gør det delbart.
Sådan konverteres en Publisher-fil til PDF
der er tre hovedmetoder til konvertering af din fil fra Publisher til PDF:
- Brug Gem som PDF i Publisher
- Udskriv PUBFILEN til PDF
- brug et onlineværktøj
Brug Gem som PDF i Publisher
som standard opretter Publisher .pub-filer, som du kun kan åbne i Publisher.
heldigvis kan du nemt løse dette ved at gemme PUB-filen som en PDF, så andre, der ikke har Publisher, kan åbne den.
nyere versioner af Publisher
- Vælg fil > eksport.
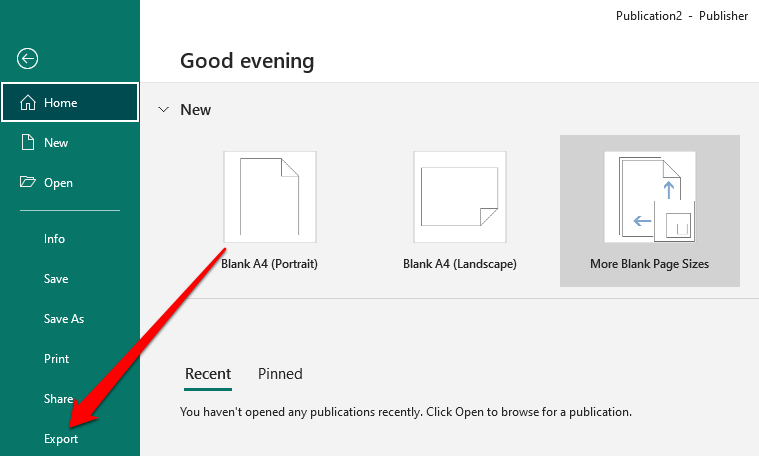
- vælg derefter Opret PDF-dokument.

- vælg Opret PDF.
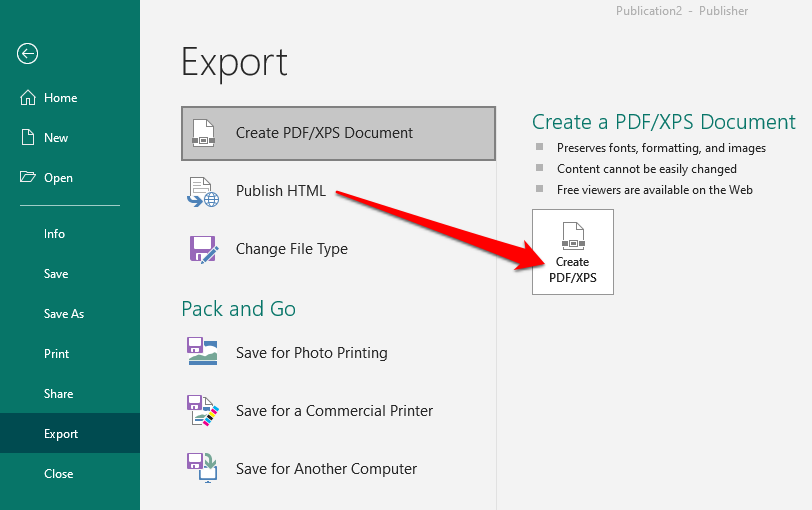
- indtast et navn til din PUB-fil i feltet Filnavn.
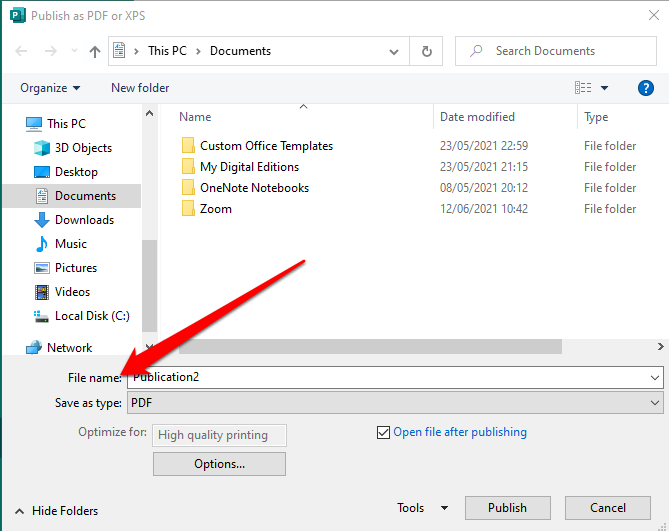
- vælg PDF i feltet Gem som type.

- vælg derefter Indstillinger.
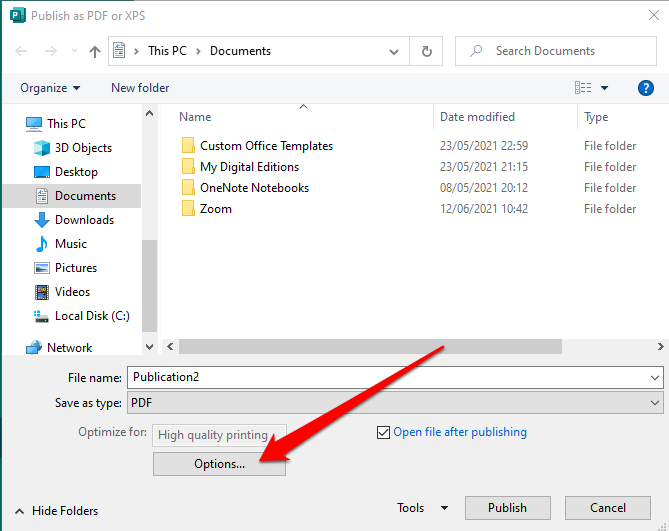
- vælg en Udgiv mulighed for online-eller udskriftsvisning:
- minimumsstørrelse: for at se online som en enkelt side.
- Standard: til online distribution, når du vil udskrive på en stationær printer.
- udskrivning i høj kvalitet: til kopibutik eller desktopudskrivning.
- Kommerciel presse: at oprette store filer af høj kvalitet til kommerciel udskrivning.
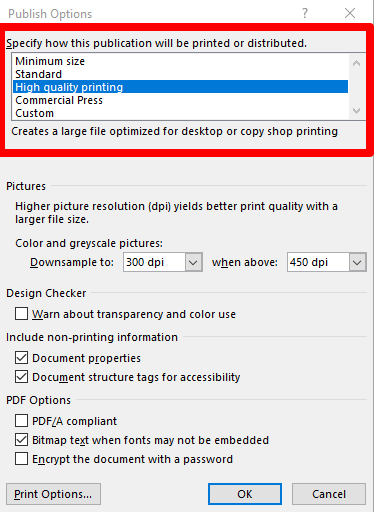
- vælg OK.
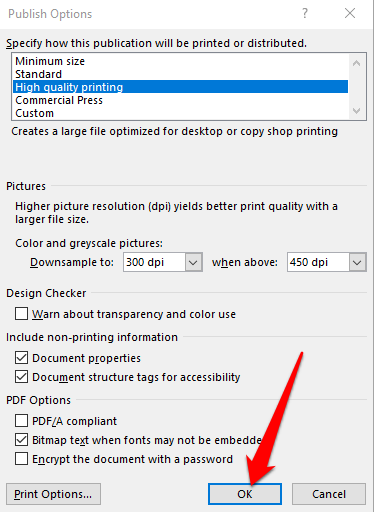
- Vælg Publicer
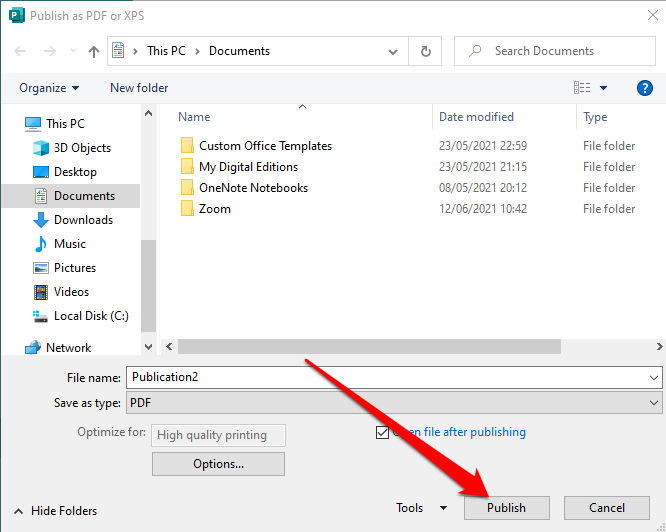
Publisher 2010 Version
hvis du bruger 2010-versionen af Publisher-programmet, er trinene lidt anderledes.
- Vælg Fil > Gem & Send.
billede: 10-Sådan konverteres-microsoft-udgiver-filer-til-pdf-Gem-send
- vælg derefter Opret PDF-dokument.
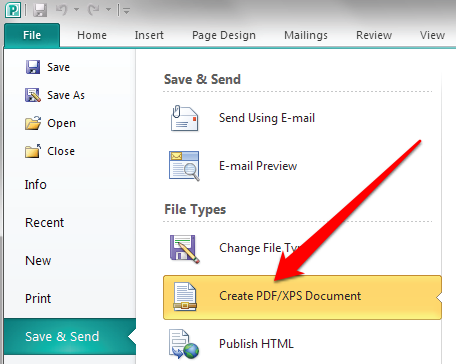
- vælg Opret PDF.
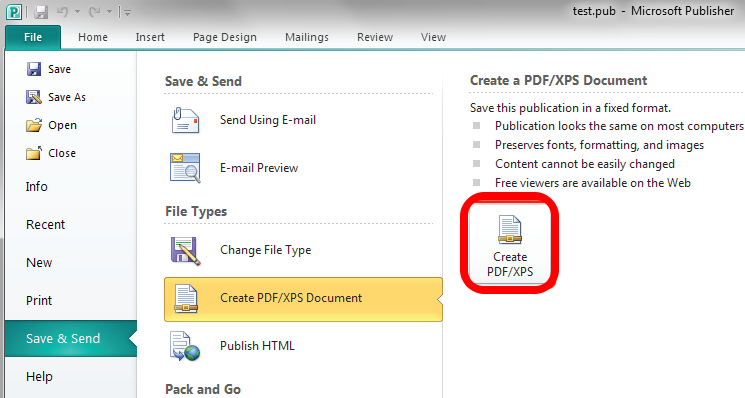
- indtast et navn til din PUB-fil i feltet Filnavn.
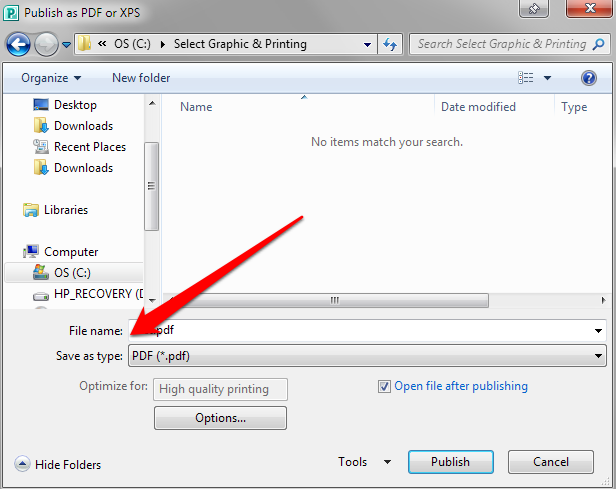
- vælg PDF i feltet Gem som type.
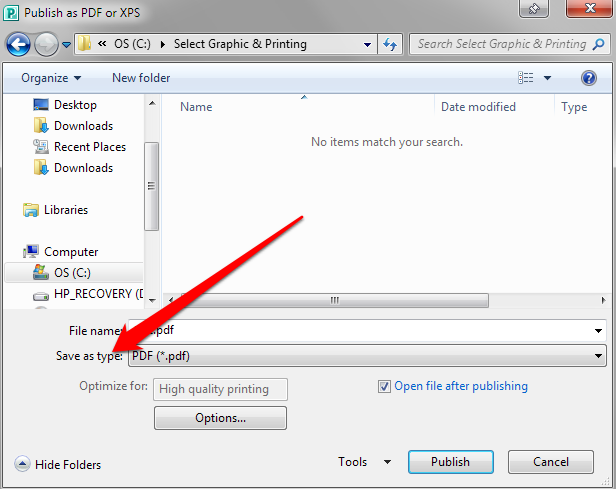
- vælg derefter Indstillinger, og vælg derefter en udgivelsesindstilling til online-eller udskriftsvisning. Minimumsstørrelse, standard, udskrivning i høj kvalitet eller kommerciel presse.
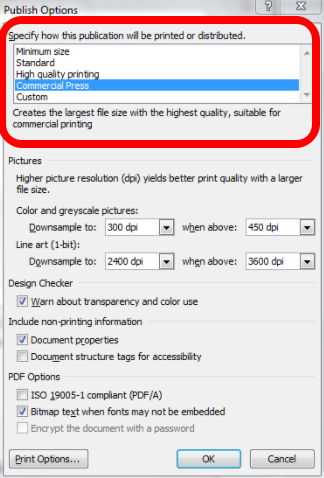
- vælg OK, og vælg derefter Publicer.
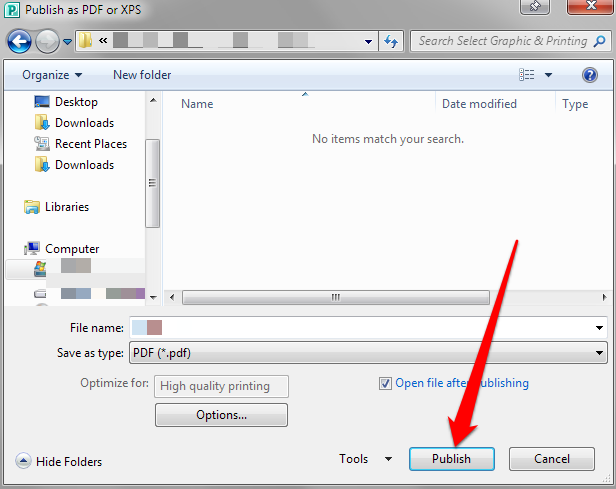
Publisher 2007 Version
i Publisher 2007-versionen kan du konvertere en PUB-fil til PDF-format i et par hurtige trin.
- Vælg fil > Udgiv som PDF.

- vælg derefter PDF i afsnittet Gem som type. Som standard gemmes publikationen med .pdf-udvidelse og optimeret til udskrivning i høj kvalitet.
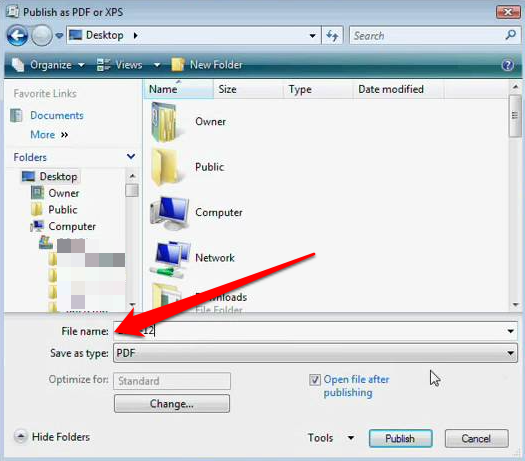
- du kan vælge Skift for at ændre standardindstillingen i dialogboksen Udgiv indstillinger.
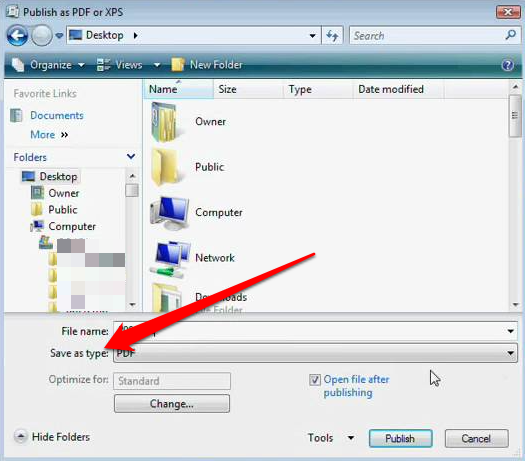
- Vælg Publicer.

Udskriv Udgiverfil til PDF
du kan også konvertere PUBFILER til PDF ved hjælp af funktionen Udskriv til PDF.
- Vælg fil > Åbn for at åbne publikationen i Microsoft Publisher.
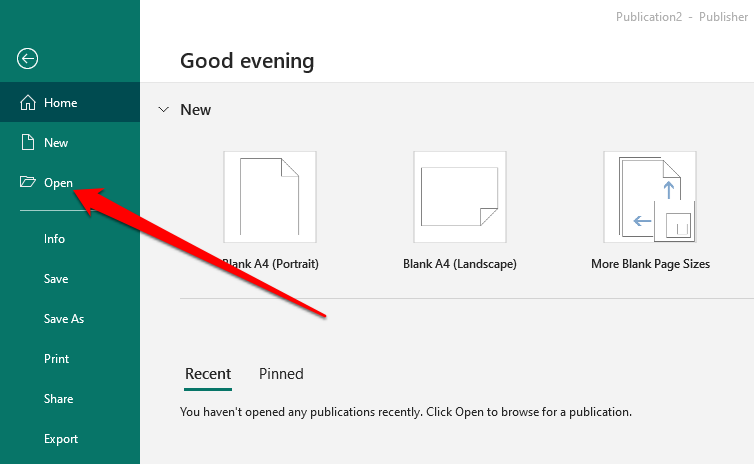
- Vælg Fil > Udskriv.

- vælg derefter Microsoft Print til PDF eller Adobe PDF under afsnittet Printer.

- Vælg Udskriv.
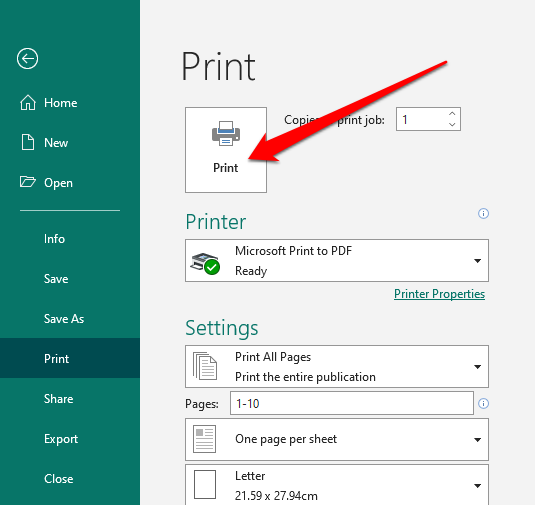
- i dialogboksen Gem Udskriftsudgang som skal du indtaste filnavnet og vælge PDF i feltet Gem som type. Filen gemmes på din computer.
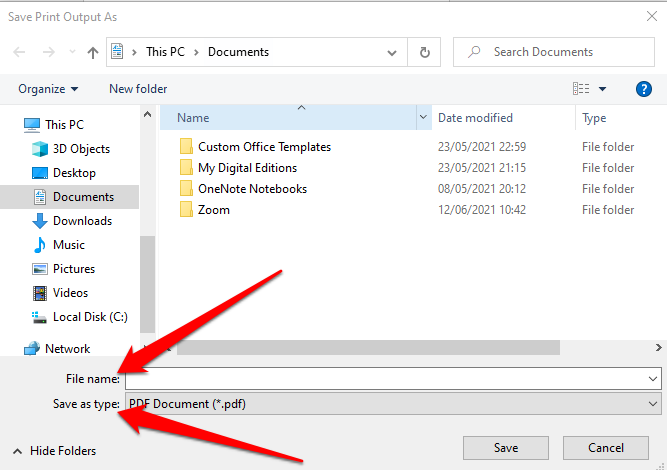
brug et tredjepartsværktøj til at konvertere PUB til PDF
hvis du vil have en hurtigere måde at konvertere Udgiverfiler til PDF, kan du gøre det ved hjælp af et onlineværktøj eller et tredjepartsprogram.
nogle af de populære værktøjer omfatter PublishertoPDF eller NovaPDF.
mange af disse alt-i-en PDF-onlineværktøjer er praktiske at bruge og har ikke komplicerede trin. Plus, nogle er gratis at bruge uanset antallet af filer, du konverterer til PDF.
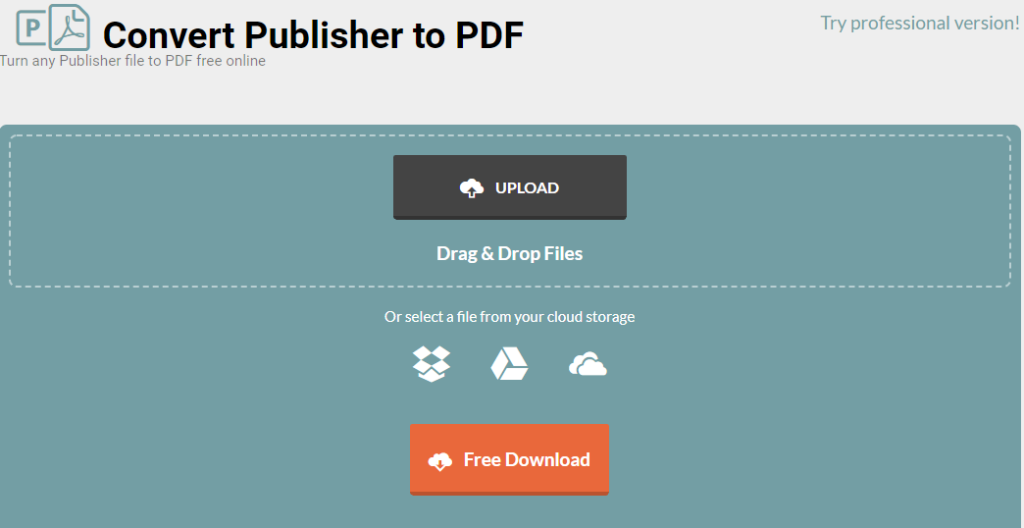
processen er så enkel som at uploade eller trække og slippe din PUB-fil til programmet og vælge PDF-format som output. Når konverteringen er afsluttet, kan du hente din PDF-fil til din enhed, e-maile den til dig selv eller gemme filen i skyen.
de fleste af disse værktøjer sletter filerne efter flere timer, så du ikke behøver at bekymre dig om privatlivets fred.
dokumentdeling er nemmere at bruge PDF
konvertering af din PUB-fil til PDF kommer med flere fordele. Det gemmer ikke kun de farveformater, der foretrækkes af kommercielle printere, men det leverer også dokumenter af høj kvalitet, bevarer metadata, der er knyttet til filen, og er let at sikre din PDF ved hjælp af adgangskoder.
hvis du vil ændre den for at rette eventuelle fejl, kan du redigere PDF ‘ en ved hjælp af en række PDF-redaktører eller tilføje en signatur til PDF-filen, før du sender den ud.