det er nyttigt at vide, hvordan man kontrollerer laptop batteri sundhed i Vinduer 10. Batterilevetid er en af de vigtigste målinger, vi ser på, når vi anbefaler bærbare computere, og med god grund: en bærbar computer er ikke meget god, hvis den ikke kan vare længe nok til at imødekomme kravene i dit daglige liv.
derfor mener vi generelt, at de bedste bærbare computere er dem, der kan vare mindst 10+ timer på en enkelt opladning. Men bærbare batterier er komplekse vidundere, og mængden af juice, de kan give dig, påvirkes af en række faktorer: alder, temperatur, strømkrav og meget mere.
- sådan benchmarkes dit grafikkort
- Sådan kontrolleres dine pc — SPECIFIKATIONER i Vinduer 10
- Sådan afinstalleres Microsoft Edge og stopper det geninstallation
derfor er det vigtigt at vide, ikke kun hvor længe dit batteri kan vare, før det har brug for en genopladning, men hvor sundt det er-et gammelt, skrantende batteri varer ikke så længe, som det gjorde da det var nyt, og i nogle tilfælde kan det blive så slidt, at det giver mening at erstatte det.
vinduer laptops har en nyttig, men unheralded funktion, der kan hjælpe dig med at diagnosticere sundheden for dit batteri. Det hedder Battery Report tool, og i denne artikel vil vi vise dig, hvordan du bruger det til at få mest muligt ud af din bærbare computer.
Sådan kontrolleres batteriets sundhed: Kør Batterirapport
Batterirapportværktøjet er skjult lige under overfladen af vinduer 10, men det er let at bruge, når du ved, hvor du skal kigge. Tricket er at bruge kommandoprompten til vinduer — Sådan gør du:
1. Åbn Start-menuen ved at klikke på den (eller ved at trykke på knappen vinduer på dit tastatur) og starte kommandoprompten.
den nemmeste måde at gøre det på er bare at begynde at skrive “kommandoprompt” i søgefeltet — det skal vises tæt på toppen af dine søgeresultater temmelig hurtigt.
hvis det ikke virker, kan du manuelt rulle ned i startmenuens appliste og finde Kommandoprompt under afsnittet vinduer System. Klik på Kommandoprompt-appen for at starte den.
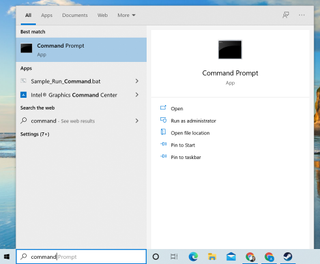
2. Når du har kommandoprompten åben, skal du se et sort vindue med hvid tekst, der stave en kommandolinje-sandsynligvis startende med C: og slutter med dit Brugernavn.
nu er det tid til at komme på arbejde: skriv strømcfg /batteryreport (sørg for, at der er et mellemrum mellem de to udtryk), og tryk på Enter.
3. Forudsat at alt gik glat, skal du se en meddelelse i kommandoprompten, der informerer dig om, at en batterirapport er gemt i din brugermappe. Godt arbejde!
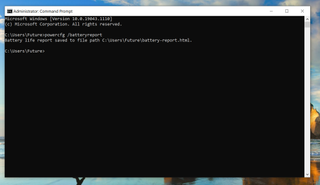
4. Nu skal du finde den rapport og læse den. Den hurtigste måde er at åbne Stifinder (hvis du ikke kan finde den, skal du skrive “Stifinder” i søgefeltet Start Menu) og navigere til den mappe, hvor kommandoprompten fortalte dig, at din batterirapport blev gemt.
som standard er dette din brugermappe (C:\Users\\), men hvis du ikke kan finde batterirapporten der, kan du også prøve at søge efter den på din harddisk. Du skal bare åbne startmenuen igen og skrive battery report for at starte en søgning.
hvis det ikke vises med det samme, skal du vente et par minutter (vinduer tager undertiden tid at registrere nye filer og indeksere dem til søgeformål), så prøv din søgning igen.
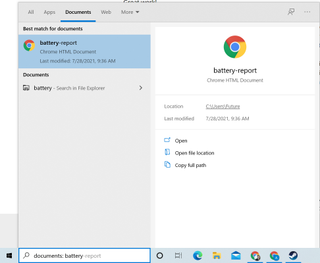
5. Åbn batterirapporten og kig! Det gemmes som en HTML-fil, så vinduer skal automatisk åbne den ved hjælp af en internetsøgemaskine.
rapporten skal se ud som en lang liste med oplysninger, herunder estimater for batterilevetid og rapporter om batteriforbrug.

når du har en kopi af din bærbare computers batterirapport, skal du have alle de oplysninger, du har brug for for at diagnosticere batteriets helbred på din bærbare computer.
Sådan kontrolleres batteriets sundhed: Hvad skal man se efter
den hurtigste måde at få styr på, hvor længe din bærbare computers batteri kan vare, er at springe ned til afsnittet om estimater for batterilevetid i din nyoprettede batterirapport. Der vil du se skøn over, hvor længe dit batteri skal vare, baseret på hvordan du tidligere har brugt det.
Husk, at disse er ufuldkomne auto-genererede estimater, så du vil sandsynligvis se nogle mærkelige matematik eller forvirrende tal, når du ruller ned på listen, især hvis du har brugt den bærbare computer uregelmæssigt for nylig eller har forladt den ubrugt i lange perioder.
de vigtigste ting at være opmærksom på er tallene under den aktive overskrift: dette er skøn over, hvor længe dit batteri ville have varet baseret på din bærbare brug, formateret som Timer, Minutter, Sekunder.
Bemærk også, at der er to kolonner med estimater for aktiv batterilevetid: Ved fuld opladning og ved designkapacitet. Disse er vigtige, fordi de estimerer forskellen mellem din bærbare computers batterikapacitet nu, og da den var helt ny.
ved fuld opladning aktiv tid er et skøn over, hvor længe din bærbare computers batteri kan vare baseret på dets nuværende kapacitet, mens ved designkapacitet er et skøn over, hvor længe din bærbare computers batteri kunne have varet, da det var frisk fra fabrikken.
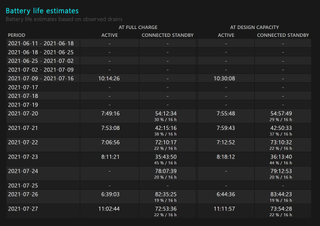
du kan også få nogle nyttige indsigter fra afsnittet Batterikapacitetshistorik i batterirapporten. Du kan finde den midtvejs gennem rapporten, og det giver en dateret liste over Fuld opladningskapacitet målt mod designkapacitet.
fuld opladningskapacitet er en måling af, hvor meget strøm batteriet faktisk har, og designkapacitet er, hvor meget strøm det er designet til at holde. Således skal du over tid se, at fuld opladningskapacitet mindskes sammenlignet med designkapacitet, når din bærbare computers batteri ældes og mister evnen til at holde en opladning. Når din bærbare computers fulde opladningskapacitet pålideligt falder 25% -50% under dens designkapacitet, er det sandsynligvis tid til at begynde at tænke på en erstatning.
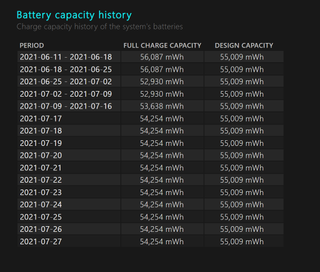
Sådan kontrolleres batteriets sundhed: Test batteriet selv
hvis afsnittet om estimater af batterilevetid ikke giver dig et tilfredsstillende billede af, hvor sund din bærbare computers batteri er, kan du selv teste batteriet og bruge Batterirapport til at måle resultaterne. Her er hvordan:
1. Generer en Batterirapport (som beskrevet ovenfor) og se afsnittet batteriforbrug: se hvordan det viser dig et diagram over, hvordan batteriet blev brugt i løbet af de sidste par dage?
du kan bruge dette til at måle nøjagtigt, hvor længe dit batteri kan vare ved fuld opladning, men du bliver nødt til at oplade det op til fuldt og derefter dræne det lige ned til nul uden at lade det dvale eller gå i dvale.

2. Først skal du slukke for så mange af din bærbare computers automatiserede strømbevaringsfunktioner, som du kan finde. Deaktiver især funktionerne sleep og dvaletilstand, som du skal kunne finde i afsnittet strøm & sleep i dine systemindstillinger. Den hurtigste måde at finde dette på er at skrive “strøm” i startmenuen.
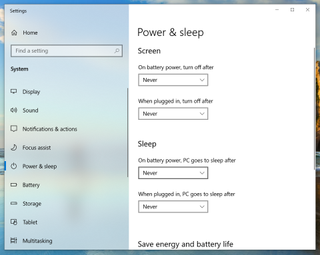
3. Kom nu med en plan for, hvordan du skal bruge den bærbare computer kontinuerligt, indtil den slukker. Ideelt set skal du bare bruge det som du normalt ville gøre hele dagen, indtil batteriet løber tør, men det er måske ikke praktisk — især hvis din bærbare computer stadig varer 8+ timer på en enkelt opladning. Alternativt kan du slå den bærbare computer fra og indstille den til at afspille en 24-timers lang YouTube-video eller starte i et spil og lade den køre hele dagen.
4. Oplad nu din bærbare computer op til fuld strøm, og frakobl den fra opladeren, start din valgte test, og lad den bærbare computer køre, indtil den slukker automatisk. Når den er slukket, skal du tilslutte den til strømmen igen, lade den oplade, indtil du kan tænde den igen, og derefter generere en anden batterirapport ved hjælp af processen beskrevet ovenfor. Du skal se en ny post i afsnittet batteriforbrug, der afslører, hvor længe den bærbare computer varede (under hvilken arbejdsbyrde du gav den) på en fuld opladning.
udførelse af disse trin giver en god måde at få en opdateret ide om, hvor længe din bærbare computer kan vare på fuld opladning.
du kan køre denne test hvert par måneder for at holde styr på dit bærbare batteris helbred eller prøve det med forskellige arbejdsbelastninger (en hel dag med internetsøgning og e-mail vs. en hel dag med at se film eller spille spil, for eksempel) for at få en bedre fornemmelse af, hvilke aktiviteter der dræner din bærbare computers batteri hurtigst.
- mere: Sådan bruges en bærbar computer som en skærm
- Sådan deaktiveres automatiske opdateringer i Vinduer 10
- Sådan deaktiveres nøglen til vinduer i Vinduer 10
- Sådan kontrolleres din PC ‘ s CPU-temperatur
- Sådan aktiveres God-tilstand i Vinduer 10 og 11
- Sådan bruges Systemgendannelse i Vinduer 10
seneste nyheder