uanset om du ønsker at få en lokal server for at bidrage eller blot at flyve rundt i verden med fuld GM adgang og føle sig som en Gud, denne tutorial er for dig!
dette er den enkleste måde at få en Acerothcore server op at køre på din egen maskine, alt hvad du behøver er en 3.3.5 a klient. Det fungerer med macOS, macOS eller vinduer. Du behøver ikke at være ekspert, og hvis du har spørgsmål, er du velkommen til at pinge os på Discord.
- introduktion
- krav: Docker
- installation af Acore-docker-master server
- 1) Hent, udpak, åbn terminal
- 2) Docker pull, databaseopsætning
- 3) Kør serveren
- få adgang til serverkonsollen og opret en spilkonto
- Skift realmlist og nyd!
- godt at vide …
- GM-kommandoer
- Stop og genstart af serveren
- opdatering af din server
introduktion
tidligere var folk nødt til at følge kedelige guider og installere masser af afhængigheder, kompilere, samle DB osv.
eller de kunne gå den nemme vej og hente en ompakning, men det ville være risikabelt og ubelejligt. At forklare, hvorfor Ompakninger er dårlige, går ud af denne vejlednings anvendelsesområde, men hvis du gerne vil vide mere om ompakninger, kan du læse denne artikel.
hos Ac har vi arbejdet på at gøre serverinstallationsprocessen enklere og tilgængelig for ikke-erfarne brugere. Vi har udviklet flere måder at installere AC på, og her vil jeg guide dig gennem den nemmeste: Docker pre-compiled setup, som udnytter Docker ‘ s kraft til at gøre installationsprocessen enormt let.
krav: Docker
først og fremmest skal du hente og installere Docker:
dette er det eneste krav til denne tutorial, du behøver ikke noget andet bortset fra Docker og en ren 3.3.5 a-klient tilgængelig i dit system. Docker Desktop fungerer på nyere versioner af macOS og vinduer. Docker kan også installeres på

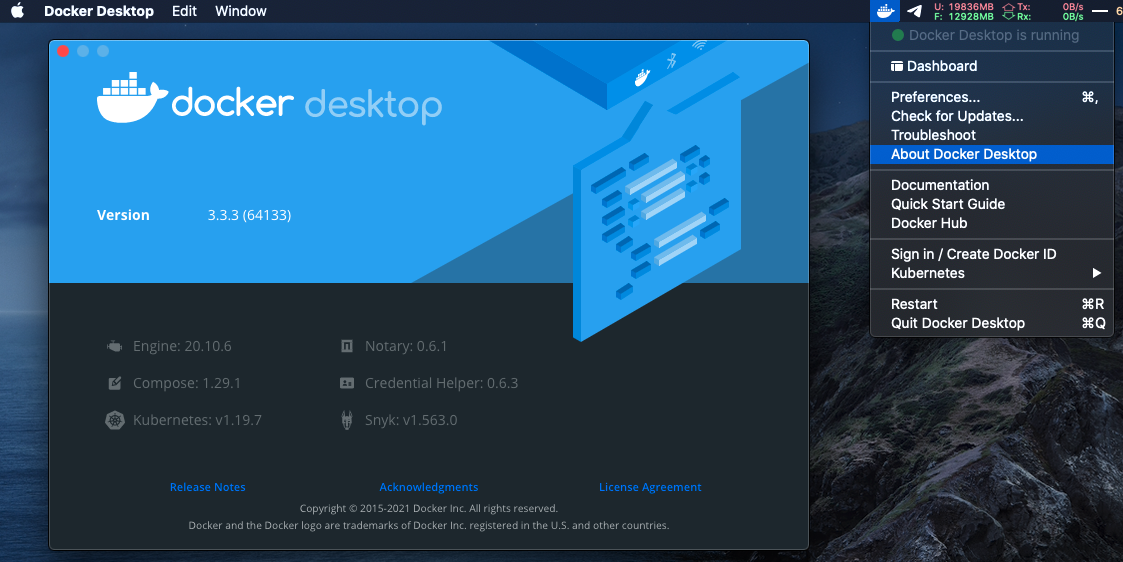
installation af Acore-docker-master server
1) Hent, udpak, åbn terminal
Hent Acore-docker-master arkiv og udpak acore-docker-master mappen fra den.
åbn nu en terminal inde i den udpakkede acore-docker-master-mappe. Hvis du ikke ved, hvordan du åbner en terminal inde i en mappe, skal du bare læse dette.

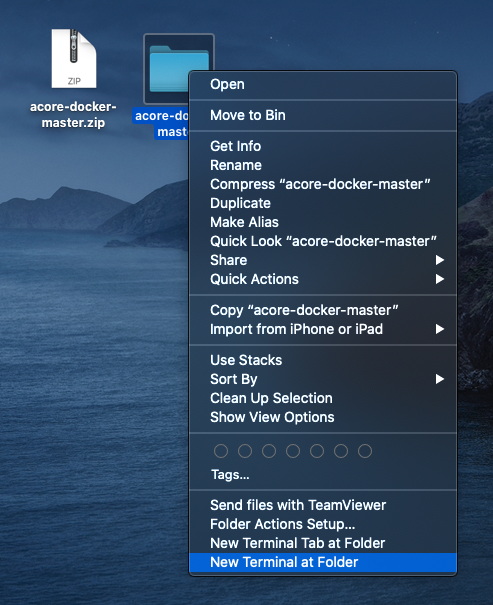
2) Docker pull, databaseopsætning
fra den terminal, du lige har åbnet inde i acore-docker-master-mappen, skal du køre følgende kommandoer:
- docker-compose pull
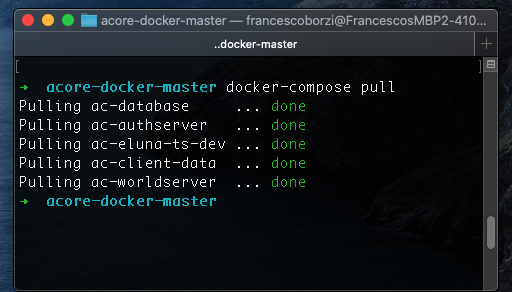

overførslen kan tage noget tid (afhængigt af din internetforbindelse). Når det er færdigt, skal du køre:
- docker-compose up ac-db-import
når det er gjort, skal du se noget som dette:

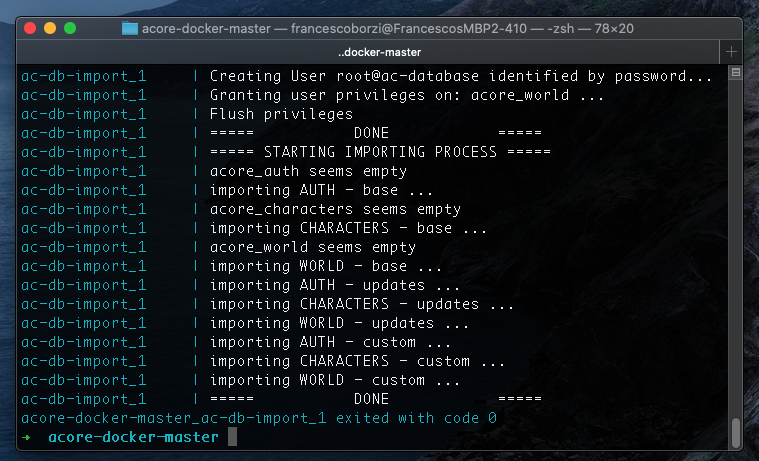
3) Kør serveren
for at starte serveren skal du bare køre følgende kommando:
- docker-compose up-d

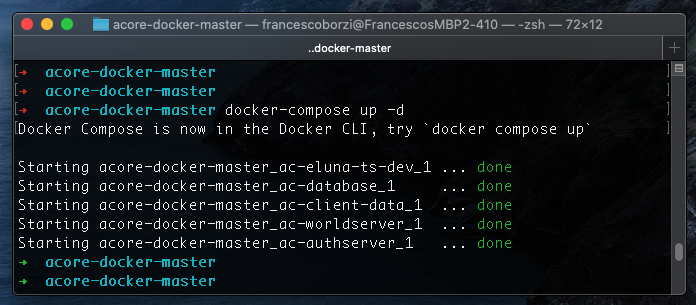
Tillykke! Din server kører på din PC. Du kan bare ikke se det… men alligevel er det muligt at åbne Docker-instrumentbrættet, som giver dig flere detaljer om de kørende containere og deres eksponerede porte (hvis ord som containere og porte ikke giver meget mening for dig, skal du ikke bekymre dig)for at kontrollere, at alt fungerer korrekt, kan du åbne Docker-instrumentbrættet, som giver dig flere detaljer om de kørende containere og deres udsatte porte (hvis ord som containere og porte ikke giver meget mening for dig):

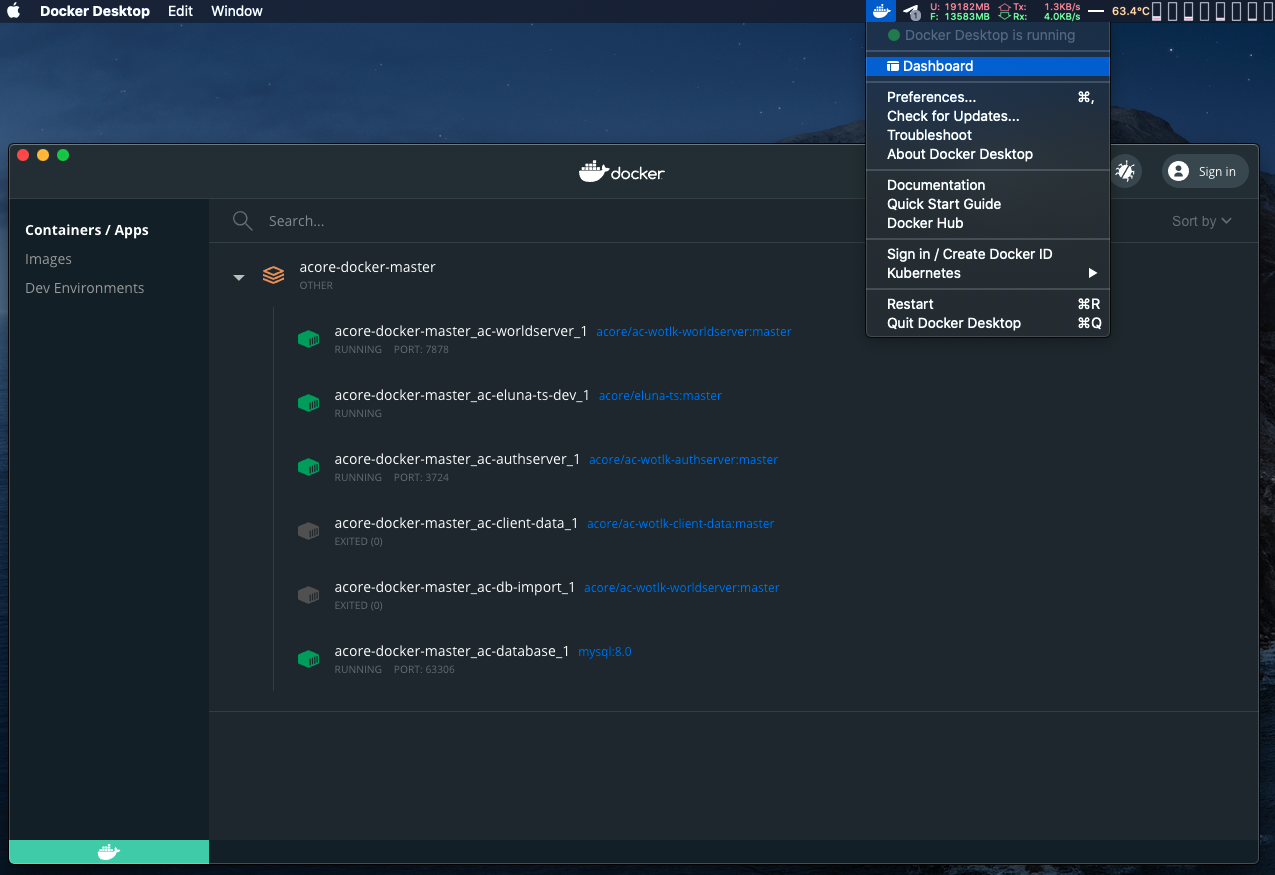
få adgang til serverkonsollen og opret en spilkonto
din server er i gang, men du kan ikke gøre meget uden at oprette en spilkonto. For at gøre det skal vi først finde navnet på din verdenserver-container.
lyder kompliceret? Slet ikke, kør følgende kommando i en terminal (sørg for, at terminalvinduet er stort nok):
- docker-komponere ps
du vil se noget som følgende:

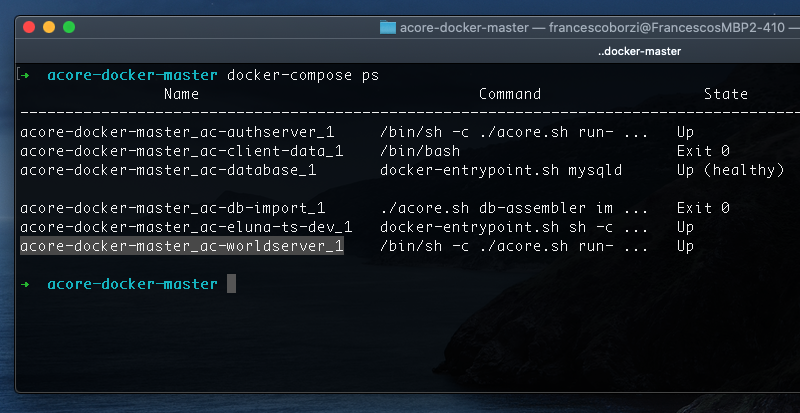
dit verdensservercontainernavn vil være noget i retning af “acore-docker-master_ac-verdensserver_1”, du har brug for det til følgende kommando:
- docker vedhæft acore-docker-master_ac-verdenserver_1
dette vedhæfter din terminalsession til AC verdenserver-processen, som er en konsol, der starter med AC>. Derefter kan du køre kommandoer som serverinfo for at bekræfte status for din server.
for at oprette en konto skal du køre følgende kommando:
- konto opret brugernavn adgangskode
derefter, for at gøre det GM niveau 3, køre følgende:
- konto sæt gmlevel brugernavn 3 -1
sådan vedhæfter jeg til min verdenserverkonsol og opretter en GM-konto med navnet “shin” og adgangskoden “chromiecraft”:
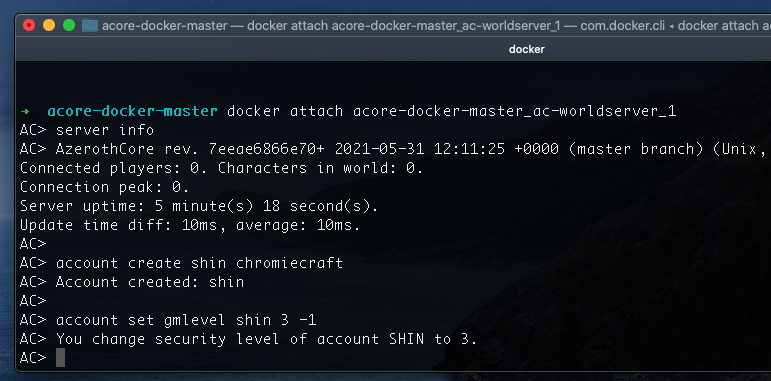
hvis du spekulerer på, hvordan du afslutter VEKSELSTRØMSKONSOLLEN, skal du holde CTRL-tasten nede, mens du trykker på P-og K-tasterne (CTRL+P & CTRL+K escape-sekvens).
Skift realmlist og nyd!
åbn din realmlist.DF og indstille indholdet til:
- set realmlist localhost
hvis du ikke vil fjerne din gamle realmlist helt, kan du bare kommentere den.
for eksempel er følgende, Hvordan jeg holder min realmlist, når jeg har brug for at få adgang til min lokale server. Når jeg vil logge tilbage til ChromieCraft, kommenterer jeg bare den lokale realmlist ved hjælp af en # og un-comment den fra ChromieCraft (ved at fjerne #):
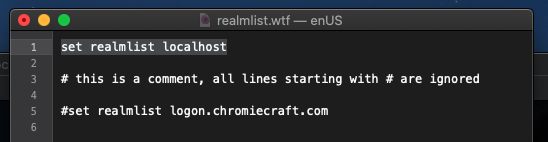
nu Kan du bare åbne op og få adgang til spillet!
godt at vide …
GM-kommandoer
du kan finde den fulde liste over GM-kommandoer på denne URL:
https://www.azerothcore.org/wiki/GM-Commands
Stop og genstart af serveren
for at stoppe din server kan du køre “docker-compose stop” og derefter “docker-compose restart” for at starte den igen.
opdatering af din server
at holde din server opdateret med den nyeste Acerothcore-version betragtes som en god praksis og får din server automatisk til at få alle de rettelser, vi frigiver.
for at opdatere serveren skal du stoppe din server, køre følgende 2 kommandoer og derefter starte den igen:
- docker-compose pull
- docker-compose up ac-db-import
du kan tjekke din serverversion ved hjælp af GM-kommandoen .server info