i denne artikel kan du få syv hurtige metoder til at beskytte præsentationen fra at blive kopieret. Læs videre for at få detaljer.
Sådan beskytter du en præsentation fra at blive kopieret? Når du har brug for at dele de vigtige filer (indeholder et årsoversigt, hemmeligt datablad…) med andre kan du tænke på sådanne spørgsmål som Hvordan forhindrer jeg, at præsentationer kopieres. For at sikre din PPT-fil kan du lære syv nemme løsninger her.
- Metode 1. Tilføj vandmærke til Copyright en præsentation
- Metode 2. Beskyt dine filer med Filbeskyttelsesprogram
- metode 3.
- Metode 4. Angiv en adgangskode til filen
- metode 5. Marker præsentation som endelig og gør den skrivebeskyttet
- metode 6. Indstil Rediger adgangskode til præsentation
- metode 7. Gør min PPT Uneditable permanent
- endelige ord
Metode 1. Tilføj vandmærke til Copyright en præsentation
for at beskytte en præsentation fra at blive kopieret, kan du tilføje vandmærker til copyright dit dias. Brug et vandmærke til at angive dit individuelle logo eller firmalogo.
Trin 1. Åbn den præsentation, du vil tilføje et vandmærke.
Trin 2. Klik på fanen Vis på båndet, gå til Slide Master.
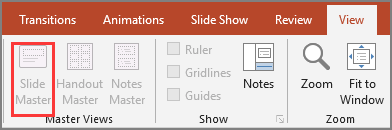
Trin 3. Hvis du vil indsætte et vandmærke på alle dias, skal du vælge det første overordnede masterbillede, der skal startes. Hvis et enkelt dias, skal du springe over det overordnede dias og vælge det valgte individuelle dias.
Trin 4. Klik på fanen Indsæt fra båndet.
Trin 5. Klik på tekstfeltet i tekstafsnittet.
- når et tekstfelt vises, skal du udfylde vandmærkeoplysningerne.
- hvis du vil ændre formatet på vandmærkeformater, skal du gå til fanen Format på båndet til hovedpunktet.
- gå over til fanen Format, klik på Send baglæns, og vælg derefter at sende til tilbage.
Trin 6. Gå til fanen Vis, og klik på Normal for at gå tilbage til visningen normal.
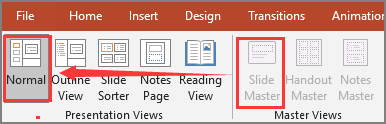
Metode 2. Beskyt dine filer med Filbeskyttelsesprogram
nogle gange er en fil let at indstille begrænsninger manuelt, men den skal stadig bruge mange trin til at konfigurere. Er der et program med enkle trin? Ja, EaseUS LockMyFile er et pålideligt program designet til at låse, beskytte, skjule filer, mapper fra lokale diske og eksterne diske. Hent filbeskyttelsesværktøjet på computeren, og klik på Beskyt Filknappen fra venstre side. Når du har indstillet beskyttelse på PPT-filen, kan de læse de skrivebeskyttede filer, men ingen kan omdøbe, slette ændre dias.
andre funktioner i EaseUS LockMyFile:
- brug AES-krypteringsalgoritmen (Advanced Encryption Standard) til at kryptere filer til GFL-eller ekse-format.
- låsning af LAN-delt mappe og begrænsning af adgang.
- gør data utilgængelige eller usynlige med funktionen “Skjul Filer”.
- Monitor fil eller mappe ændring for datasikkerhed.
Trin 1. Start EaseUS LockMyFile, indtast den gyldige e-mail, og Indstil adgangskode til at registrere.

Trin 2. Klik på Beskyt fil under den lokale Disk. Vælg Beskyt fil (er), mappe eller drev fra højre panel.

A. Tilføj fil (er) eller mappe fra den specifikke placering.

B. Klik på Beskyt drevet for at tilføje drev, du vil beskytte. Vælg drev, og klik på OK.

Trin 3. Kontroller og bekræft de filer, mapper og drev, du vil beskytte.

bemærkninger:
hvis du vil fjerne beskyttelsen af de valgte filer, mapper eller drev, skal du markere måldataene og klikke på knappen Fjern beskyttelsen.
metode 3.
en anden metode til at beskytte dine data er at begrænse din adgang. Ingen kan redigere, kopiere eller udskrive din fil.
Trin 1. Gå til fanen Filer > Info.
Trin 2. Vælg Beskyt præsentation, og klik derefter på Begræns adgang i rullemenuen.
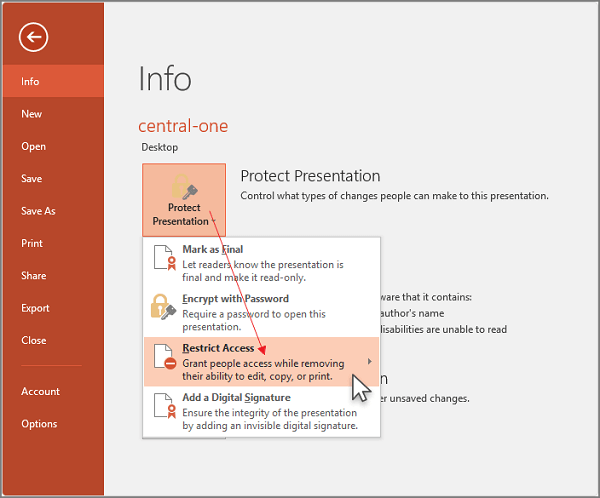
Metode 4. Angiv en adgangskode til filen
du kan også angive en adgangskode til filen. Hvis nogen vil se diasene, skal du først indtaste adgangskoden.
Trin 1. Vælg fanen Filer > Info.
Trin 2. Klik på Beskyttelsespræsentation, og klik derefter på Krypter med adgangskode.
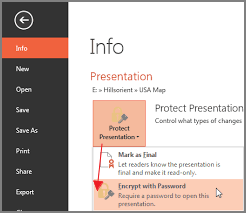
Trin 3. Skriv adgangskoden, og klik på OK.
Trin 4. Indtast adgangskoden igen for at bekræfte.
Bemærk: adgangskodebeskyttelse er ikke tilgængelig for ODP-Filer (Åbn Dokumentpræsentation).
metode 5. Marker præsentation som endelig og gør den skrivebeskyttet
når vi taler om at forhindre PPT-filer i at redigere, er Mark as Final en god mulighed for at markere filerne som den endelige version og gøre den skrivebeskyttet.
Trin 1. Klik på fanen Filer på båndet.
Trin 2. Vælg Info på venstre panel, kan du se Protect præsentation del på højre side.
Trin 3. Klik på Beskyt præsentation, og vælg Marker som endelig.
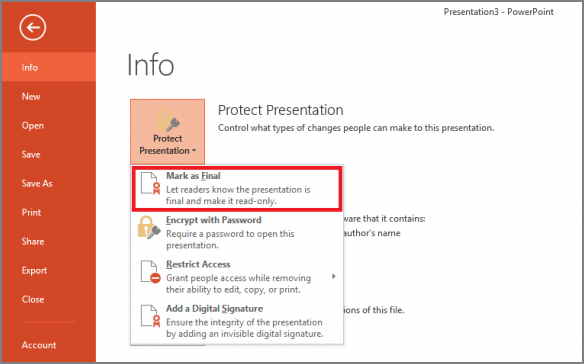
metode 6. Indstil Rediger adgangskode til præsentation
når du gemmer en PPT-fil, kan du vælge at indstille den ændrede adgangskode. Uden et kodeord kan du kun læse indholdet og kan ikke ændre dias.
Trin 1. Gå til fil > Gem som.
Trin 2. Klik på Værktøjer i bunden i vinduet Gem som. Klik På Generelle Indstillinger.
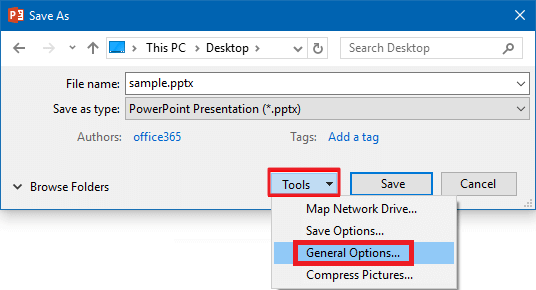
Trin 3. Gå til vinduet Generelle indstillinger “Fildelingsindstillinger for dette dokument”, skriv din adgangskode til ændring.
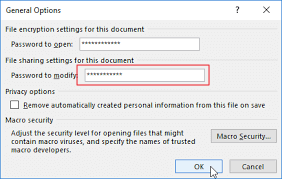
metode 7. Gør min PPT Uneditable permanent
hvordan gør jeg PPT uneditable permanent? Den hurtige beskyttelsesmetode er at konvertere PPT som et billede.
Trin 1. Åbn fanen Filer, og vælg Gem som i venstre hjørne.
Trin 2. Klik på Gem som type boks og vælg PNG eller JPEG format i menuen. Klik på knappen Gem.
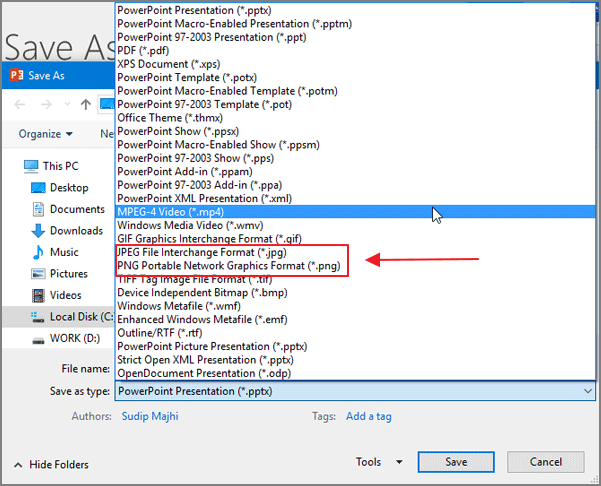
Trin 3. Microsoft spørger dig, om du vil eksportere alle dias eller det aktuelle dias. Vælg hvert dias, og klik på OK.
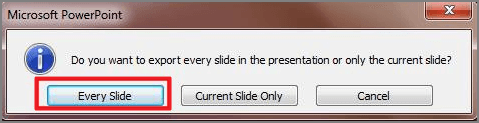
endelige ord
i denne artikel har vi listet 6 løsninger til at beskytte præsentationer fra at blive kopieret eller redigeret. De fleste af metoderne er de indbyggede funktioner, så du nemt kan beskytte dine filer. EaseUS LockMyFile kan gøre meget mere end at beskytte filer mod at blive kopieret eller redigeret.