- privatliv& Cookies
- Hvad er LSMV?
- nogle funktioner
- vores Scenario
- detaljerede trin
- Opret dit Lsmv-projekt, underprojekt og objekt
- Bevar Objektattributter
- Opret Batch Input Recording
- Oprethold Objektattributter-Sammenkæd Batchinputoptagelsen
- Oprethold Kildestruktur
- vedligehold Kildefelter
- Oprethold Strukturrelationer
- Oprethold Feltkortlægning og Konverteringsregler
- vedligehold faste værdier, oversættelser, brugerdefinerede rutiner
- Angiv filer
- Tildel filer
- Læs Data
- Vis Læs Data
- konverter Data
- Display konverterede Data
- Opret Batch Input Session
- Kør Batch Input Session eller SM35
- Valider ved at teste og kontrollere relevante stamdata
- Import og eksport af LSMV i SAP-miljøer
- eksport LSMV
- Import Lsmv
- hvis du vil køre og genbruge LSMV
- yderligere oplysninger
- hvad er forskellen mellem BDC og LSMV?
- kan jeg kopiere en LSMV-optagelse og ændre optagelsen selv?
- kan jeg bruge transaktionskode masse i stedet for Lsmv?
- flere ressourcer på Lsmv
- Resume
privatliv& Cookies
denne side bruger cookies. Ved at fortsætte accepterer du deres brug. Lær mere, herunder hvordan du styrer cookies.
i dette indlæg gennemgår vi de trin, der er nødvendige for at oprette, eksportere / importere og til sidst køre LSMV. Dette vil desuden dække, hvordan du opretter din egen Batchinputoptagelse, og hvordan du genbruger den oprettede Lsmv. Mod slutningen vil vi diskutere nogle ofte stillede spørgsmål.
oversigt
- Hvad er LSMV?
- detaljerede trin
- Import og eksport af LSMV i SAP-miljøer
- kører og genbruger LSMV
- yderligere oplysninger
- Resume
Hvad er LSMV?
LSM står for Legacy system Migration arbejdsbord. Det bruges typisk under datamigreringsopgaver, når du flytter data fra ældre system til det nye system.
ideen er at tænke på det som et hurtigt “automatiseringsværktøj”, som du kan bruge, når du har at gøre med massive data i SAP eller data, der skal importeres til SAP.

en anden måde at se på LSMV er at tænke på det som en venlig robotassistent. Dette er min personlige analogi, og jeg kan endda tænke på LSMV som min “R2-D2”.
“R2-D2” er droid og “pilotassistent” fra Stjernekrigene.
undskyld til nogle, der ikke får Stjernekrigshenvisningen. Vi kan bare holde os til “venlig robot” som en generel analogi. Jeg var bare nødt til at tilføje det derinde.
konceptet med denne analogi er, at du har LSMV som din venlige robotassistent, når du har brug for at håndtere massive SAP-dataoverførsler og endda ændringer.
nogle funktioner
- massiv arv data upload / import i SAP ved hjælp af regneark eller sekventielle filer
- massiv data upload / import ved hjælp af standard SAP-grænseflader (IDoc indgående behandling, Batchinput, direkte Input)
- konvertering af Data (i ældre systemdataformat til at målrette SAP-systemformat)
ovenstående funktioner kan være en håndfuld for begyndere, hvorfor jeg vil fokusere på et grundlæggende scenario.
vores Scenario
lad os sige, at klienten skal flytte til SAP S/4HANA i den nærmeste fremtid. En del af forberedelsesopgaverne ville være at sikre, at dataene i SAP ECC er “rene”.
vores datafokus for dette scenarie vil være VBS-elementer og statusændringer. Vi er nødt til at finde en måde at frigive tusindvis af VBS-elementer på kort tid.
for at forenkle dette scenario yderligere kan du også blot overveje, at flere VBS-elementer i det nuværende SAP-system skal opdateres til “frigivet status” på kort tid.
Bemærk: Denne proces vil fokusere på at oprette en Lsmv med Batchinputoptagelse.
når jeg siger, “Batch Input Recording”, betyder det, at jeg vil SAP for at registrere de handlinger, jeg vil gøre i systemet. SAP vil bruge denne optagelse og gentage handlingerne flere gange.
dette scenario er almindeligt, og du kan endda oprette din egen “optagelse” (forudsat at den korrekte ændring kan optages) for de specifikke ændringer, du skal gøre.
detaljerede trin
nedenstående trin vil fokusere på at oprette en Lsmv med Batchinputoptagelse
Opret dit Lsmv-projekt, underprojekt og objekt
- gå først til transaktionskode LSMV og klik på knappen Check for at fortsætte.
når du går til transaktionen for første gang, skal du se vinduet nedenfor.

- Klik på ikonet Opret projekt og navngiv dit projekt, underprojekt, objekt osv. Når du er færdig med navngivningen, skal du klikke på knappen Check for at fortsætte.

Bevar Objektattributter
- du skal nu se skærmen nedenfor. Dobbeltklik på Vedligehold Objektattributter.

- der er flere procestrin på skærmen. Vi starter med den første “vedligehold Objektattributter”. Du vil bemærke, at der er flere objekttype og Import metoder til rådighed. Da vi fokuserer på “Batch Input Recording”, skal du vælge denne mulighed og indtaste et optagelsesnavn.

- Klik på Oversigtsknappen (fremhævet med rødt) for at starte optagelsen.
Opret Batch Input Recording
- du skal ankomme til skærmen nedenfor. Indtast en beskrivelse af din optagelse. Klik derefter på Check-knappen for at fortsætte.

- du bliver nu bedt om transaktionskoden for din optagelse. Indtast “CJ02″, da målet med vores scenarie er at oprette en optagelse, der opdaterer status for VBS-elementer til”frigivet”.
Bemærk: Før du begynder at optage, skal du have dine nøjagtige test / dummy data klar. F. eks.vil et netværk med status oprettet og tillade status at blive indstillet til frigivet.

- vi er nu i optagelsen korrekt. Gør de samme handlinger, som du ville gøre i et normalt scenario.
Indtast de nøjagtige data for det pågældende element i feltet for det pågældende element. Klik på Enter-knappen for at fortsætte.

- Klik på Rediger > Status > slip og klik derefter på knappen Gem, når status er opdateret.
du bør se opdateringsmeddelelsen nedenfor.

- du skal se en oversigt over den optagelse, der blev udført. Klik på knappen Gem for at sikre, at optagelsen gemmes.

- Bemærk, at indtastningsfeltet, hvor vi angav VBS-elementet. Det er befolket i øjeblikket. Dobbeltklik på feltet eller vælg feltet, klik på “standard”, og slet standardværdien. Klik på knappen check for at fortsætte.
ideelt set ønsker vi at indtaste listen over VBS-elementer, der er underlagt denne ændringsopdatering, så vi bør holde PRPS-POSID blank (fremhævet med grønt).
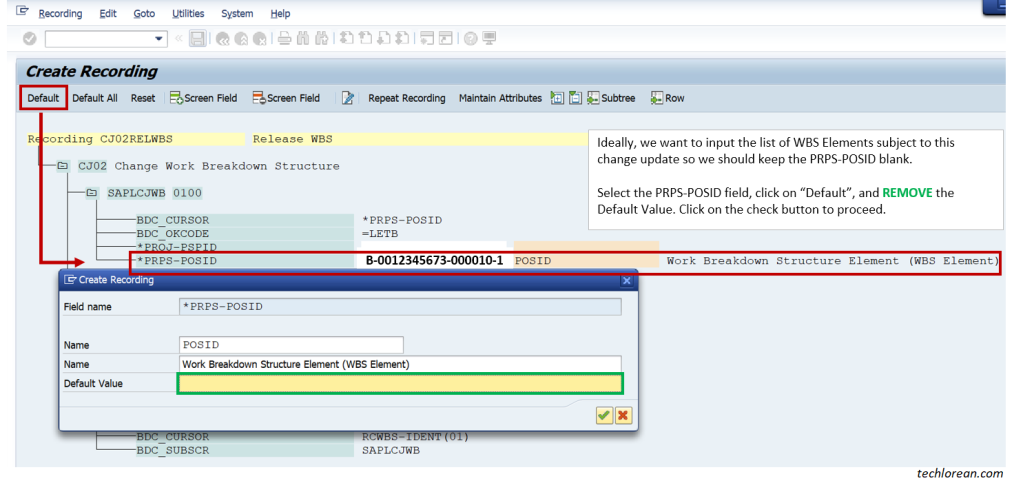
- du kan yderligere gennemgå de indtastningsfelter, der blev fanget af optagelsen, og slette de felter, du ikke har brug for. Vælg emnet, og klik på “Slet Skærmfelt”. Du skal modtage den samme meddelelse nedenfor. Klik på knappen check for at fortsætte. Sørg for at gemme optagelsen.
for eksempel er PROJ-PSPID ikke nødvendig. Det ville være bedre at slette feltet for at sikre, at det ikke komplicerer eller forårsager problemer.

- Klik på knappen tilbage, og klik på knappen Gem, indtil du ender i skærmbilledet “Objektattributter”.

Oprethold Objektattributter-Sammenkæd Batchinputoptagelsen
- her er vi tilbage på skærmen “Objektattributter”. Bemærk, at optagelsen stadig er registreret under Batchinputoptagelse. Lad os klikke på Gem igen bare for at være sikker, og klik derefter på Tilbage.

Oprethold Kildestruktur
- vi er nu tilbage på hovedskærmen. Bemærk, hvordan elementerne mindskes i henhold til de Objektattributter, vi specificerede for et stykke tid siden. Vi gennemgår hver enkelt, indtil vi gennemfører alle procestrin. Dobbeltklik på Vedligehold Kildestruktur.

- her skal du oprette din kildestruktur. Klik på knappen Ny, og indtast Kildedetaljerne. Du kan også følge beskrivelsen nedenfor.
vores LSMV involverer valg af en tekstfil med alle de elementer, der er opført på listen, og som er underlagt statusændringer.
vi vil” fodre ” filen, og LSMV vil gøre opdateringen korrekt.

- Klik på Gem, når du er færdig, og tryk på knappen Tilbage for at gå videre til næste trin.

vedligehold Kildefelter
- denne gang dobbeltklik på Vedligehold Kildefelter.

- her skal du indtaste et kildefeltnavn og beskrivelse. Nedenfor gik jeg ind i VB. Sørg for at angive feltets længde og felttype. Klik på knappen check for at fortsætte.
feltlængden nedenfor er blot et eksempel til forklaringsformål. Du kan matche tegnkravet til det pågældende felt.
hvis tallet nedenfor er højere end den faktiske feltlængde, accepterer LSMV dataene. Selvfølgelig, hvis du har data, der overstiger den normale VBS-længde, vil SAP kaste en fejl tilbage, da det ikke er muligt.

- Klik på knappen Gem, og klik på knappen Tilbage for at gå videre til næste trin.

Oprethold Strukturrelationer
- Dobbeltklik på Oprethold Strukturrelationer.

- normalt er nedenstående befolket. I vores tilfælde har vi ikke brug for noget yderligere. Den nuværende indstilling vil gøre for vores scenario. For at være sikker på at du kan redigere og gemme.

Oprethold Feltkortlægning og Konverteringsregler
- dobbeltklik derefter på Vedligehold Feltkortlægning og Konverteringsregler.

- her kan du klikke på POSID og derefter klikke på Opret Kildefelt. Det skal oprette posterne nedenfor. Klik på Gem og klik på knappen Tilbage for at gå videre til de næste trin.

hvis du har andre regler eller kortlægninger, er du velkommen til at tilføje dem. Ellers vil det være okay.
vedligehold faste værdier, oversættelser, brugerdefinerede rutiner
- Dobbeltklik på Vedligehold faste værdier, oversættelser, brugerdefinerede rutiner.

- du vil se skærmen nedenfor. I vores tilfælde har vi ikke nødvendigvis brug for faste værdier eller anden information, men vi kan gennemgå dette hurtigt til visualiseringsformål.

du kan for eksempel klikke på oversættelser og klikke på knappen Skift. Nedenfor er et eksempel.

- når du er færdig med redigering, skal du klikke på Gem og klikke på knappen Tilbage for at gå videre til andre trin.

Angiv filer
- Dobbeltklik på Angiv filer. Dette er, når vi skal uploade en fil for at udføre / teste vores LSMV. Vi har vores optagelse og forudsætning trin. Nu skal vi” fodre ” inputfilen og bede LSMV om at udføre ændringerne.
sørg for, at du har en tekstfil klar med gyldige testdata. Du skal blot åbne Notesblok og kopiere indsætte de testdata, du har.

- du vil se flere muligheder til rådighed for dig at angive filer. I vores eksempel vælger vi indstillingen “på PC ‘en”. Klik på ny for at fortsætte med filinputoplysningerne. Dette giver os mulighed for at specificere en fil fra vores PC/Desktop og indlæse den til SAP.

- du kan følge indstillingerne / procedurerne nedenfor. Her specificerede vi en fil fra skrivebordet og gav den et navn. For filindhold har vi “Data for en Kildestruktur (tabel)”. Dette er en enklere tilgang til vores scenarie.

- du kan rulle ned for at se yderligere indstillinger. Nedenfor valgte vi en afgrænser, filstruktur, filtype og kodeside. Klik på Gem for at gå videre til de næste trin.


Tildel filer
- Dobbeltklik på Tildel filer.

- her kan du angive opgaven som vist nedenfor. Klik på Gem og klik på knappen Tilbage for at gå videre til de næste trin.

Læs Data
- Dobbeltklik på Læs Data. Denne gang vil SAP forsøge at læse indholdet af din fil.

- du skal se skærmen nedenfor. Du behøver ikke at indtaste noget. Bare klik på Udfør. Efter udførelse skal du klikke på tilbage for at gå videre til de næste trin.


Vis Læs Data
- Dobbeltklik på Vis Læs Data.

- lad linjen til være tom, eller du kan begrænse antallet af poster, du vil behandle. Klik på knappen check for at fortsætte.

- du skal se skærmen nedenfor. Hvis rækkerne svarer til antallet af emner, du har på filindgangen, fungerede det godt. Klik på knappen Tilbage for at gå videre til de næste trin.

konverter Data
- Dobbeltklik på Konverter Data.

- du behøver ikke indtaste noget. Klik på Udfør. Når du er færdig med udførelsen, skal du klikke på tilbage for at gå videre til de næste trin.


Display konverterede Data
- Dobbeltklik på Display konverterede Data.

- du kan lade feltet Til være tomt eller tilføje et tal for at begrænse de behandlede rækker. Klik på knappen Check for at fortsætte.

- du skal se skærmen nedenfor. Hvis rækkerne svarer til antallet af elementer fra din inputfil, fungerer det okay. Klik på tilbage for at gå videre til de næste trin.

Opret Batch Input Session
- Dobbeltklik på Opret Batch Input Session.

- SAP udfylder standardværdier som vist nedenfor. Jeg kan godt lide at forlade det som det er. Du kan vælge mappen Keep Batch Input, hvis du vil beholde Batch Input. Hvis ikke, skal du bare lade det være markeret. Klik på Udfør for at fortsætte.
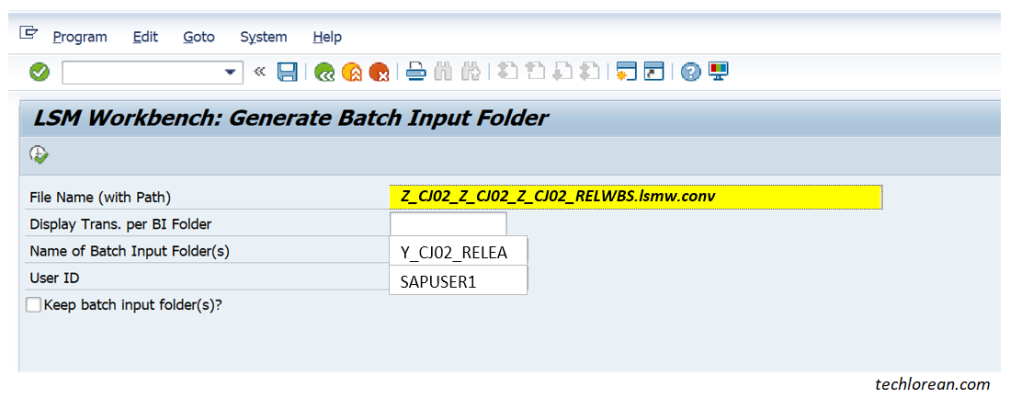
- du bør se denne meddelelse, når Batch Input Session har oprettet. Klik på knappen check for at fortsætte.

Kør Batch Input Session eller SM35
- det sidste trin er at køre Batch Input Session. Ingen ændringer har fundet sted, medmindre Batchinputsessionen udføres. For mig kan jeg godt lide at springe dette trin over i Lsmv og gå til transaktionskode SM35. Hvis du gerne vil fortsætte med dette i LSM, er du velkommen til at gøre det.

- gå til transaktionskode SM35. Du bør se den oprettede Batch Input Session fra vores Lsmv. Fremhæv / Vælg den pågældende Batch Input Session og klik på proces.

- et godt skridt er at behandle Batchinputsessionen i forgrunden først for at sikre, at den gør præcis, hvad den skal gøre. Udførelse af dette i forgrunden giver dig mulighed for at visualisere, hvad SAP laver. Klik på proces for at fortsætte og køre gennem optagelsen.

- når behandlingen er afsluttet, skal du se underretningen nedenfor. Du kan se sessionsoversigten eller afslutte batchindgangen. Du kan også kontrollere status for VB ‘ erne ved at kontrollere stamdataene. Hvis status faktisk er opdateret, fungerer den.

Valider ved at teste og kontrollere relevante stamdata
kontrol af stamdata:

Import og eksport af LSMV i SAP-miljøer
eksport LSMV
for at eksportere din LSMV skal du klikke på ekstra > Eksportprojekt.

du kan vælge / fravælge indholdet af projektet. Der kan være flere regler, optagelser, underprojekter i et projekt. I vores eksempel er det kun 1 af hver. Vær forsigtig, hvis du eksporterer et allerede eksisterende projekt med flere elementer.

Vælg, hvor filen skal gemmes på dit skrivebord / PC. Du skal modtage følgende meddelelse, når den er afsluttet:

Import Lsmv
hvis du vil importere din LSMV i mål-SAP-systemet, skal du klikke på ekstra > Importer projekter vælg derefter filen fra dit skrivebord / PC:

Vælg hvad der importeres:

i vores tilfælde vil alle være gældende, så du kan fortsætte. Når den er importeret, skal du se meddelelsen nedenfor. Du er nu fri til at bruge LSMV i target SAP-systemet.

hvis du vil køre og genbruge LSMV
hvis du vil køre og genbruge lsmv, kan du gå til transaktionskode LSMV og søge efter det pågældende projekt, underprojekt og objekt.
i stedet for at starte procestrinnene helt fra starten, kan du starte med Angiv filer (undtagen tildele filer, da det ikke er nødvendigt) indtil Opret Batch Input Session.
derfra kan du fortsætte til transaktionskode SM35 og behandle sessionen i overensstemmelse hermed. De samme trin gentages efter behov for alle filer, du har brug for at uploade ved hjælp af den samme lsmv / optagelse.

- Angiv filer,
- Læs Data
- Vis Læs Data
- konverter Data
- Vis konverterede Data
- Opret Batch Input Session
- SM35 proces > Vis kun fejl.
yderligere oplysninger
hvad er forskellen mellem BDC og LSMV?
dette ligner BDC eller Batch Data Recording. På måder er det ens, fordi du optager og bruger denne optagelse til at udføre den samme handling flere gange.
LSMV er selvfølgelig en “forbedret” version, fordi den indeholder flere indstillinger / indstillinger. Det er også lettere at” kontrollere”, fordi du har procestrin til rådighed for dig at følge.
kan jeg kopiere en LSMV-optagelse og ændre optagelsen selv?
ja, du kan. Du skal blot vælge den eksisterende optagelse og klikke på knappen Kopier. Du kan ændre indholdet efter behov. Sørg for, at du kender de nøjagtige linjer, der skal slettes eller ændres.

kan jeg bruge transaktionskode masse i stedet for Lsmv?
Ja, forudsat at den handling, du har brug for, er tilgængelig i masse. MASSETRANSAKTIONSKODE indeholder dog ikke alle “handlinger”, så LSMV ville være et godt alternativ.
flere ressourcer på Lsmv
- Legacy System Migration arbejdsbord – SAP hjælp
- brug af LSMV – SAP hjælp
Resume
- Hvad er LSMV? Din venlige robotassistent, når du har brug for at håndtere massive SAP-dataoverførsler og endda ændringer.
- detaljerede trin (Batch Input Session tilgang i LSMV)
- vedligehold Kildefelter
- Oprethold Strukturrelationer
- vedligehold regler for Feltkortlægning og konvertering
- vedligehold faste værdier, oversættelser, brugerdefinerede rutiner
- Angiv filer
- Tildel filer
- Læs Data
- Vis læse Data
- konverter Data
- Vis konverterede Data
- Opret Batch Input Session
- Kør Batch Input Session eller SM35
- validere ved at teste og kontrollere relevante stamdata
- Import og eksport af LSMV i SAP-miljøer
- ekstra > Importprojekter > Vælg relevante emner
- ekstra > Eksportprojekter > Vælg relevante emner
- kørsel og genbrug af LSMV
- Bemærk: Sørg for, at du har uploadet filen klar med dataene.
- > Vælg det pågældende projekt, underprojekt og objekt.
- Udfør følgende:
- Angiv filer
- Læs Data
- Vis læse Data
- konverter Data
- Vis konverterede Data
- Opret Batch Input Session
- SM35 proces > Vis kun fejl
- yderligere oplysninger
- hvad er forskellen mellem BDC og LSMV? – LSMV er en forbedret version og lettere at” styre “og”genbruge”.
- kan jeg kopiere en LSMV-optagelse og selv ændre optagelsen? Ja. Der er en kopi optagelse knap du kan bruge. Sørg for, at du 100% kender de optagelinjer, du planlægger at tilføje eller slette.
- kan jeg bruge transaktionskode masse i stedet for Lsmv? Ja, forudsat at den handling, du har brug for, er tilgængelig i masse.
jeg håber, at dette hjælper  held og lykke!
held og lykke!