
![]()

Sådan oprettes og formateres harddiskpartition: oversigt
oprettelse og formatering af en harddiskpartition i Vinduer 7, Vista og tidligere vinduer operativsystemer er faktisk en ret ligetil proces.
for at gøre dig bekendt med formatering og partitionering giver vi først svar på almindelige spørgsmål om harddiskpartitionering og formatering i vores Ofte stillede spørgsmål, og derefter viser vi dig trin for trin, hvordan du partitionerer og formaterer en harddisk i Vinduer 7 og Vista.
der er faktisk kun et par grundlæggende krav, der skal opfyldes, før du kan oprette og formatere harddiskpartitioner.
først skal du være logget ind på computeren under en konto med administratorrettigheder, og for det andet skal harddisken simpelthen have ikke-allokeret/ledig diskplads.
Bemærk: Du kan ikke formatere en diskpartition, der indeholder operativsystemet.
i tilfælde af at din harddisk allerede er formateret til kapacitet, og du ikke har ikke-allokeret plads til rådighed, hvad du kan gøre i disse situationer er at krympe en eksisterende lydstyrke for at give plads til en ny partition.
i før-Vinduer Vista og Vinduer 7 operativsystemer som f.eks. vinduer HP eller 2000 måtte krympning af et volumen udføres via 3. parts værktøjer, der typisk krævede køb som f. eks Partition magi. Med vinduer 7 og Vista har begge operativsystemer faktisk en meget praktisk krympevolumenfunktion integreret lige ind i dem. Funktionen shrink volume fungerer ret godt i Vista, men i Vinduer 7 fungerer det faktisk endnu bedre. Klik her, hvis du vil lære at skrumpe en harddiskvolumen.
vi håber du nyder vores format harddisk guide!
Vinduer 7 & Vista Format harddisk og Partition ofte stillede spørgsmål
hvornår og hvorfor skal jeg formatere harddisk/drev?
typisk skal du formatere en harddisk, når som helst du tilføjer en ny til din computer. Formatering sker også, når harddisken er utilgængelig, beskadiget eller inficeret med virus. Formatering af et brugt drev fjerner de eksisterende data, hvilket betyder, at hvis du formaterer drevet uden backup, skal du gendanne data fra formateret harddisk, før du begynder at bruge den. Formatering af en harddisk er påkrævet, da et filsystem som NTFS eller FAT32 er nødvendigt, før du kan tilføje filer på drevet. Under den oprindelige format harddisk opsætningen skal du vælge et filsystem, før du formaterer drevet ellers et operativsystem som f. eks. Nogle gange kommer et drev forudformateret med et filsystem, selvom dette ikke altid er tilfældet, så et format er nødvendigt.
Hvad skal jeg gøre, før jeg formaterer en harddisk?
før du formaterer harddisk/drev, skal du oprette mindst en partition på drevet. Når en harddisk er blevet partitioneret, kan du derefter fortsætte med at formatere hver partition med et filsystem efter eget valg. Harddiske kan indeholde flere partitioner/volumener, og hvert volumen kan tildeles sit eget drevbogstav.
hvad er en partition eller volumen?
partitioner er et område tildelt på en harddisk, der kan formateres og tildeles et unikt drevbogstav. For eksempel tildeles en typisk systempartition på en computer normalt drevbogstavet C, og diskettedrev bruger typisk A og B. på din typiske harddisk er en lydstyrke en formateret primær partition eller et logisk drev. Både udtryk partition og volumen bruges ombytteligt, så husk det, for du kan se en reference eller tale med en IT-person, etc. hvem kan bruge begge udtryk.
Hvordan opretter jeg yderligere partitioner på en harddisk?
du kan kun oprette yderligere partitioner/diskenheder, hvis en harddisk indeholder ikke-allokeret plads/uformateret plads, der ikke er en del af en eksisterende partition / diskenhed. Typisk er en ny harddisk klar ud af boksen, så du kan begynde at oprette flere partitioner, men hvis dit system allerede er partitioneret og formateret til kapacitet, og du vil tilføje en ny partition/drevbogstav, skal du krympe lydstyrken for at skabe plads til den ekstra partition/lydstyrke.
i Vinduer 7 og Vinduer Vista kan du bruge Diskhåndtering i Computerstyringsappen til at formindske en lydstyrke, eller hvis du foretrækker det, kan du bruge et tredjeparts partitioneringsværktøj som Partition Magic eller GParted. Tredjepartsværktøjer såsom GParted osv. bliver nødt til at blive brugt til at skrumpe et volumen i vinduer. Klik her for at få adgang til en Microsoft-side med grundlæggende instruktioner om, hvordan du krymper en lydstyrke i Vinduer 7.
hvilket filsystem skal jeg bruge, når jeg formaterer harddisk i vinduer?
dette afhænger af vinduer version for ikke alle vinduer versioner understøtter alle filsystemer, men i mere moderne vinduer operativsystemer som f.eks. NTFS blev ikke understøttet, og derfor blev FAT32-filsystemet typisk brugt. Klik her for at gå til Microsofts hjemmeside, hvis du vil lære at konvertere en harddisk til FAT32 i Vinduer 7.
hvad er et hurtigt format i forhold til et standardformat?
indstillingen hurtigformat opretter kun en ny filtabel på en harddisk i stedet for at slette harddisken fuldt ud. Hurtig format er en stor mulighed for det er langt hurtigere end et standardformat. Da sletning af en disk helt normalt ikke er nødvendig for at begynde at bruge en ny partition/harddisk, foretrækkes hurtigt format normalt på grund af dets hastighed.
er omformatering af en harddisk anderledes end formatering af en harddisk?
når du omformaterer en harddisk, gør du i det væsentlige ikke mere end at formatere et drev, der tidligere er formateret. Der er ingen reel forskel at omformatere et drev i forhold til formatering af et drev for første gang. Ligesom formatering et drev for første gang, omformatering sletter alle data på harddisken også. Ofte udfører du en omformatnår du ikke længere har brug for dataene på drevet, eller du planlægger at geninstallere dit operativsystem fra bunden.
Hvordan tilføjer jeg en ny harddisk til min computer?
tilføjelse af udstyr er en ret ligetil proces for interne harddiske på de fleste computere, men altid henvise til installationsvejledningen til harddiske eller din computerdokumentation, hvis du ikke er sikker på hvordan. Eksterne harddiske er normalt lettere og omtrent lige så ligetil som de kommer. Typisk er alt hvad du behøver at tilslutte drevet i en tilgængelig USB-port, og Vinduer 7 eller Vista genkender normalt det nye drev uden problemer.
hvis en ny harddisk ikke er partitioneret og formateret ud af boksen, skal du oprette en partition og formatere drevet ved hjælp af Disk Management-appen i vinduet Computer Management utility. Vi vil vise dig, hvordan du gør partition og formaterer et drev.
Sådan oprettes og formateres harddisk i Vinduer 7& Vista
Sådan formateres harddisk trin for trin:
Trin 1: Format Harddiskguide-Trin 1
Åbn Computerstyring. En måde at få adgang til Computer Management er at bruge Vinduer 7 / Vista instant search funktion indbygget i start-menuen og blot skrive “Computer Management” i søgefeltet og derefter trykke enter på tastaturet. En anden måde er at få adgang til computerstyring via vinduer kontrolpanel eller bedst endnu vores foretrukne måde er at højreklikke på “Computer” på din start-menu eller skrivebord og vælg Administrer fra listen over indstillinger.
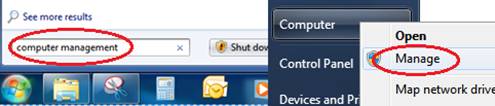
Trin 2: Format harddisk Guide-Trin 2
når du er i Computer Management-applikationen, skal du vælge Disk Management-indstillingen under opbevaring i venstre rude.
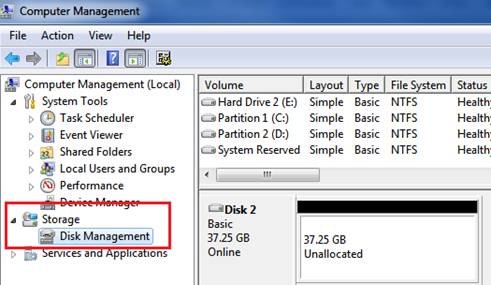
Trin 3: Format Hard Drive Guide – Trin 3
Højreklik på ikke-allokeret sektion på din harddisk, og vælg den nye enkle lydstyrke.
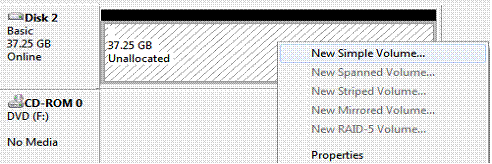
Trin 4: Format Harddiskguide – Trin 4
når den nye enkle Volumenguide starter, skal du klikke på Næste for at fortsætte.
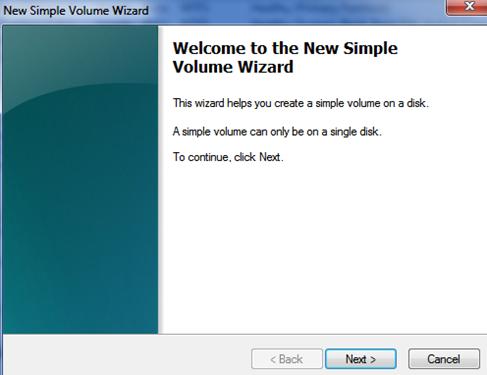
Trin 5: Format harddisk Guide – Trin 5
hvis du vil bruge drevets fulde kapacitet og kun oprette en partition, skal du blot klikke på Næste, da dette er standard. Hvis du vil oprette en partition i brugerdefineret størrelse, skal du gå videre og skrive størrelsen på den partition, du vil oprette i megabyte (MB), og klik derefter på Næste.
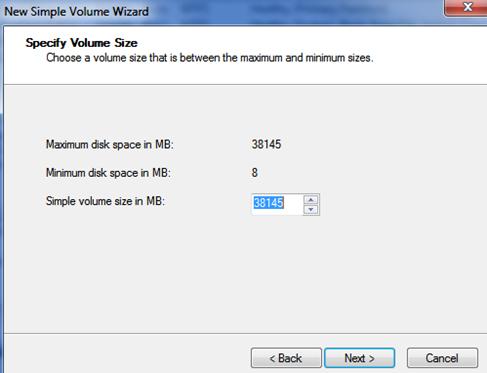
Trin 6: Format Harddiskguide-Trin 6
Vælg nu enten det standarddrevbogstav, der er tildelt af guiden, eller hvis det foretrækkes, Vælg et ønsket drevbogstav efter eget valg, og klik derefter på Næste.
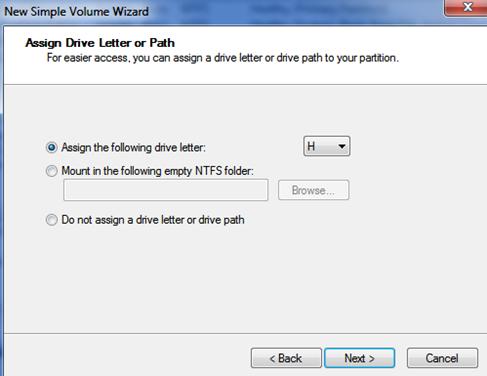
Trin 7: Format Hard Drive Guide – Trin 7
i guiden format harddisk skal du nu vælge formateringsindstillinger for den nyoprettede partition. For de fleste af jer guiderne standard filsystem, tildeling enhed størrelse, og hurtig format indstilling vil være perfekt. Det eneste, du måske vil ændre, er Lydstyrkeetiketten, så gå videre og giv dit nye drev et navn.
hvis du foretrækker at formatere harddisken senere, kan du vælge “do note format this volume”, selvom det normalt er bedst at tage sig af formatering nu for at få det overstået, plus du kan ikke bruge dit nye drev alligevel uden at formatere det. Vi kommer ikke til at komme ind i detaljer, selvom vi også fraråder at aktivere fil-og mappekomprimering. Når du har alle indstillinger indstillet, skal du blot klikke på Næste.
men for dem af jer, der måske vil tilpasse dine formateringsmuligheder her, er vores anbefalinger. Vi anbefaler, at du vælger NTFS som filsystem til nye harddiske. Vi kommer ikke til at komme ind i for mange detaljer her, men i en nøddeskal tilbyder NTFS flere funktioner over FAT-og FAT32-filsystemer, herunder øget sikkerhed, fil efter filkomprimering, kvoter og endda kryptering. Og selvfølgelig er NTFS-filsystemet også påkrævet for drev over 32 GB i kapacitet, som stort set er hvert drev på markedet, så du måske ikke har meget valg alligevel.
for mindre flytbare drev som USB-tommelfinger/flashdrev kan et FAT-filsystem som FAT16 eller FAT32 undertiden være et bedre valg. FAT16-filsystemet er for eksempel kompatibelt på tværs af en lang række ældre vinduer operativsystemer, herunder vinduer 95/98/Me og endda ældre versioner af
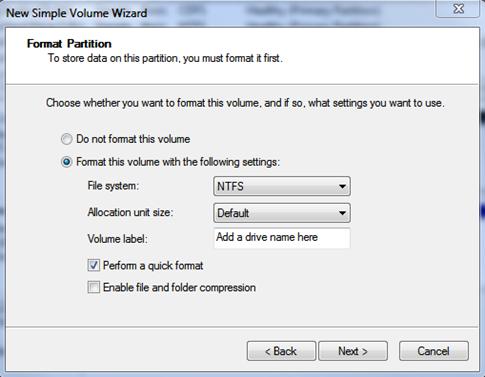
Trin 8: Format Hard Drive Guide – Trin 8
for dette sidste trin skal du gå videre og gennemgå dine formatharddiskindstillinger valgt under den nye enkle Volumenguide, og hvis du er tilfreds, skal du klikke på knappen Udfør for at begynde formatering.
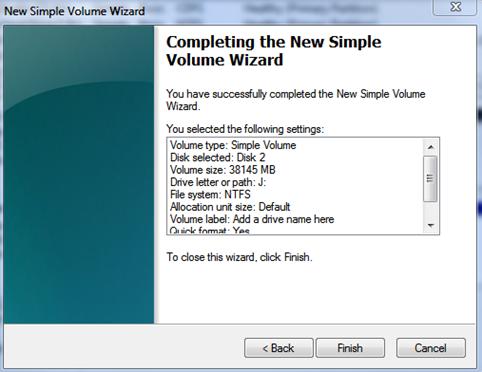
det er alt, hvad der er til det, vi håber du nød vores format harddisk guide og ofte stillede spørgsmål. Glem ikke at spørge computerteknologien, hvis du har spørgsmål.