denne tutorial dækker præcis, hvordan man opbygger en hjemmeside fra bunden for begyndere.
fordi her er problemet: du søger at starte en hjemmeside til din blog, forretning, portefølje, butik eller forum – men ideen om at rode med computerkode, databaser eller programmer lyder lidt skræmmende.
den gode nyhed er, at det er ligetil at oprette en hjemmeside (selvom det ikke er så “let” som en social mediekonto). Mens der er en vis indlæringskurve, er det også ligetil at køre det bagefter (se denne vejledning for at prøve det selv). I modsætning til hjemmesidebyggere ejer du din hjemmeside, og den kan vokse, efterhånden som din hjemmeside vokser. Sådan opretter du en hjemmeside i kun 4 trin.
- få et domænenavn.
- få Hosting – du skal bruge et sted for din nye hjemmeside til at leve.
- installer
– din hjemmeside har brug for en bedre styring af din hjemmeside, og er den mest populære og bedste løsning. Du lærer nøjagtigt, hvordan du konfigurerer ordtryk med kun et 1-klik.
- næste trin – gør det nemt at have en professionel hjemmeside-og har evnen til at blive, hvad du vil have det til at være. Du vil lære præcis, hvor og hvordan du lærer alt, hvad du nogensinde har brug for at vide om
.
et domænenavn er simpelthen, hvad folk skriver ind i deres bro. ser for at komme til din hjemmeside (dvs., www.shivarweb.com). en hosting-konto er simpelthen en computerserver, hvor dine hjemmesidefiler lever.
Sådan køber du og opsætter begge dele…
- Hent et domænenavn
- fokuseret på den mest bekvemme løsning?
- Hent Hosting
- fokuseret på specifikke muligheder?
- Trin 1. Vælg den hostingplan, der passer til dine nuværende mål.
- Bluehost planer
- Trin 2. Køb din plan & vælg dine hosting muligheder.
- Trin 3. Få adgang til din konto & tekniske detaljer.
- Trin 4. Føj navneservere til dit domænenavn & Bekræft forbindelsen.
- installer
- installation af tryk med Hurtiginstallation
- Trin 0. Installer baggrund
- Trin 1. Forstå den eksisterende installation.
Bemærk – Hvis du allerede ejer et domænenavn, kan du springe ned til hvordan du opsætter Hosting til
jeg anbefaler at købe dit domæne separat fra din hostingudbyder, hvis du vil spare penge på lang sigt og gøre tingene lettere for dig selv i fremtiden.
Hosting og domæneregistrering er to forskellige aktiviteter – og normalt gør virksomheder kun en godt (og til en god pris). Når du køber separat, får du ikke kun bedre priser & ledelse, Du får også fordelene ved mangfoldighed og ikke at have alle dine æg i en kurv så at sige.
på bagsiden tilbyder hostingfirmaer normalt 1 års domæneregistrering gratis og har maksimal bekvemmelighed. Hvis du forsøger at spare penge, og ikke forudse at flytte din hjemmeside rundt, med alle midler, gøre det hele på et sted. Jeg dækker også denne mulighed i guiden.
her er hvor jeg vil anbefale at købe dit domænenavn fra:
 læs anmeldelsen bedømmelse 8.5/10 Pris $5.99 – $20.99 per måned Promotion få et. COM domænenavn kun For $4.99
læs anmeldelsen bedømmelse 8.5/10 Pris $5.99 – $20.99 per måned Promotion få et. COM domænenavn kun For $4.99  læs anmeldelsen bedømmelse 8.5/10 Pris $1.44 – 11.88 per måned forfremmelse få en .COM for $5.98
læs anmeldelsen bedømmelse 8.5/10 Pris $1.44 – 11.88 per måned forfremmelse få en .COM for $5.98 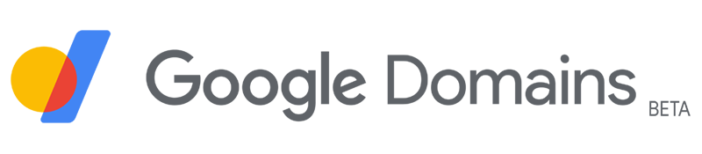 læs anmeldelsen bedømmelse 8.5 / 10 Pris $ 7 – $500 per år forfremmelse ingen
læs anmeldelsen bedømmelse 8.5 / 10 Pris $ 7 – $500 per år forfremmelse ingen fokuseret på den mest bekvemme løsning?
spring ned til næste trin! Mange virksomheder har en hostingpakke med et gratis domæne i et år.
gå til din domæneregistrator (eller anbefalet vært nedenfor) og søg efter det ønskede navn, og fortsæt gennem kassen. Du behøver ikke nogen upsells. Du kan få alt, hvad du har brug for fra din hostingudbyder.
når du har dit domænenavn, har vi brug for en hosting-server til at “pege” det til.
(Bemærk – Du behøver ikke at overføre domænet selv til dit hostingfirma. Jeg viser dig, hvordan du” peger ” det).
Hent Hosting
at vælge et godt hostingfirma er afgørende for din hjemmeside.
hostingfirmaer har en tendens til at gøre tingene alt for forvirrende med ubrugelig overbelastning af funktioner, kortsigtede rabatter (derefter dyre langsigtede priser) og over-lovende kundeservice. De skaber også forvirrende tilbud som “hosting” – selvom hosting normalt ikke er anderledes end standard hosting*…kun med lagdelte grænser og højere priser.
**der er ægte hostingplaner derude med avancerede funktioner som et iscenesættelsesmiljø, brugerdefinerede internetserverindstillinger osv. Jeg forklarede hosting i denne artikel.
der er hundredvis af hostingfirmaer på internettet. Der er ikke sådan noget som en” samlet bedste vært ” – kun det bedste for dig & din situation. Da du læser denne vejledning, vil jeg lave et par antagelser (dvs.præstationsbehov, budgetparametre osv.) baseret på læser-e-mails & erhvervserfaring. Hvis du vil tage en test – kan du gøre det her.
ellers er her de 3 virksomheder, som jeg normalt ender med at anbefale til DIYers. Du kan også læse mine hostinganmeldelser, hvis du er interesseret.
 Læs anmeldelse bedømmelse 9.5/10 Pris $2.95 – $13.95 per måned forfremmelse starter ved $2.95/mo
Læs anmeldelse bedømmelse 9.5/10 Pris $2.95 – $13.95 per måned forfremmelse starter ved $2.95/mo  Læs anmeldelse bedømmelse 9.0/10 Pris $2.29 – $299.99 per måned forfremmelse betale så lavt som $2.29 / mo.
Læs anmeldelse bedømmelse 9.0/10 Pris $2.29 – $299.99 per måned forfremmelse betale så lavt som $2.29 / mo.  Læs anmeldelse bedømmelse 9.0/10 Pris $2.75 – $5.25 per måned forfremmelse starter kun på $2.75 pr. måned
Læs anmeldelse bedømmelse 9.0/10 Pris $2.75 – $5.25 per måned forfremmelse starter kun på $2.75 pr. måned fokuseret på specifikke muligheder?
HostGator er den bedste værdi for at bygge masser af små steder (se planer).
GreenGeeks er den mest miljøvenlige vært M/ god støtte (se planer).
Trin 1. Vælg den hostingplan, der passer til dine nuværende mål.
først er de fleste alle hostingplaner oprettet som 3 niveauer. Det lave niveau har normalt en slags hætte, og det høje niveau har en slags bonus. Overvej værdi for dig selv snarere end samlet værdi. Medmindre du kører et foto eller en rejseblog, har du sandsynligvis ikke brug for masser af lagerplads.
samme med planer for flere hjemmesider. Hosting flere hjemmesider på en konto er en reel værdi i forhold til Hjemmeside bygherrer…men der er ingen grund til at over-køb. Du kan læse mere i min hjemmeside forklaret indlæg. Bemærk nedenfor, hvordan Inmotions planer er struktureret. Alle er af stor værdi… men kun hvis du har brug for det, der er angivet.
for det andet skal du igen bemærke, at
Bluehost planer
| Plan | grundlæggende | Plus | valg Plus | Pro |
|---|---|---|---|---|
| indledende pris* | $2.95/mo. | $5.45/måned. | $5.45/måned. | $18.95/måned. |
| fornyelse pris | $9.99/måned. | $13.99/måned. | $18.99/måned. | $26.99/måned. |
| hjemmesider | 1 | ubegrænset | ubegrænset | ubegrænset |
| opslag | 50 GB | ubegrænset | ubegrænset | ubegrænset |
| båndbredde / måned | unmetered | unmetered | unmetered | unmetered |
| gratis domænenavn | 1 år | 1 år | 1 år | 1 år |
| gratis SSL | Ja | Ja | Ja | Ja |
| CDN | Ja | Ja | Ja | Ja |
| dedikeret IP | – | – | – | Ja |
| daglige sikkerhedskopier | – | – | Ja | Ja |
uanset hvad dine mål eller ressourcer er, anbefaler jeg at gå videre og komme i gang. Normalt er det svært at vide * præcis * hvad du har brug for, indtil du har gjort det selv.
hver hostingudbyder har en lang pengene-tilbage-garanti (Bluehost er 30 dage), og alle gør det ret nemt at opgradere eller nedgradere.
Trin 2. Køb din plan & vælg dine hosting muligheder.
guiden bruger skærmbilleder fra Bluehost på grund af deres brede appel, prisfastsættelse og nylige købsstrøm & opsætningsguiden redesign, der gør opsætningen endnu mere ligetil end normalt.
de antager, at du kører, medmindre du afviser det.
Bluehost bruger branchestandarden cPanel til hosting af kontoadministration og installerer automatisk.
Besøg dette link for at komme i gang med Bluehosts nuværende rabat

Dernæst skal du enten søge efter et nyt domæne, bruge et domæne, som du allerede har registreret, eller oprette et nyt domæne senere og bruge en midlertidig adresse.
Vælg den der giver mening for dig. Bluehost tilbyder et gratis domæne i et år, før det fornyes i detailhandlen. Ellers skal du indtaste det domæne, du har købt tidligere, i feltet.Køb af domænenavn

derefter opretter du din Bluehost-faktureringskonto. Du kan bruge din Google-konto for nemheds skyld. Men hvis du nogensinde har brug for at ansætte en konsulent eller ven eller blot ændre din Google information…it kan skabe hovedpine. Jeg anbefaler at oprette en almindelig konto fra bunden.

dernæst vælger du din pakkelængde. Jo længere tid du forpligter dig, jo bedre er din månedlige prisfastsættelse.

hverken Bluehost eller InMotion eller SiteGround gør masser af upsells. Men de tilbyder nogle få. Tilbudene er normalt okay, men de er ikke nødvendige. Faktisk kan du få de samme tilbud senere eller finde en bedre mulighed efter opsætning af din hjemmeside. Jeg anbefaler at fjerne markeringen af dem alle.

endelig vil du indtaste dit kreditkort og acceptere vilkårene for service og køb.

Succes! Nu Kan du oprette din Bluehost hosting-konto.

Trin 3. Få adgang til din konto & tekniske detaljer.
din Bluehost hosting-konto vil være forskellig fra din faktureringskonto. Dit primære domænenavn vil være dit brugernavn, og du skal oprette en adgangskode. Sørg for at gøre det stærkt. Hvis nogen hacker forsøger at få en adgangskode – det vil være denne.

tag det brugernavn og adgangskode for at logge ind.

Ok – nu kræver skærmen lidt baggrund.
for det første antager Bluehost, at du vil have ordtryk. En automatisk installation kan tilpasses for at spare nogle setup tid. Det er, hvad denne skærm er til. Det er helt valgfrit.
for det andet kan du tilføje funktionalitet til ordtryk med “plugins” og tilføje designlayout med et Ordtrykstema. Bluehost bruger dine svar til at installere plugins & temaer populære hos de fleste kunder.
tredje, ligesom 3.parts program, det er faktisk enklere & giver flere muligheder for at tilføje et plugin & tema efter du har installeret & Opsæt din hjemmeside.
så er du velkommen til at udfylde spørgeskemaet, men også velkommen til at springe for nu. Du kan fortryde eventuelle fejl nemt senere, uanset hvilken rute du tager.

efter denne skærm lander du på dit Bluehost hosting dashboard. Hvis du har købt dit domæne hos dem, kan du springe ned for at installere &.
hvis du har købt dit domæne til en 3.part, så flytter vi til Trin 4 for at forbinde dit domæne med din hjemmeside.
før du gør noget andet, skal du gå over til Domænesektionen på dit Dashboard.

gå derefter til Administrer – > DNS. Du behøver ikke at overføre din domæneregistrering til Bluehost. Husk, at hele pointen med at registrere dit domæne andetsteds er, så hvis der skulle ske noget, kan du hurtigt flytte din hjemmeside et andet sted.

kopier derefter Bluehosts navneservere. De burde være ns1.bluehost.com og ns2.bluehost.com -så tag dem til din registrator.

hos din registrator skal du indsætte disse navneservere i DNS-navneserverfelterne og gemme. Sådan ser det ud på Namecheap.

og her er hvordan det ser ud på GoDaddy.


det kan tage et par minutter for dine DNS-poster at “udbrede” over hele internettet. Men når de gør det, når som helst nogen skriver i dit domænenavn, bliver de sendt til din hjemmeside på din hosting-konto.
installer
så nu hvor vi har en adresse og et sted, hvor vores hjemmeside kan bo, kan vi dykke ned i, hvordan vi opretter en hjemmeside på serveren. Det vil være det program, der driver din hjemmeside. Men før det kan drive din hjemmeside – det skal installeres & konfigureret på din hosting-server.
installation af tryk med Hurtiginstallation
mens du helt sikkert kan installere Tryk manuelt, har Bluehost en nem og hurtig måde at installere Tryk på for dig.
faktisk, som jeg nævnte før, antager Bluehost, at du vil have ordtryk, når du køber en plan, medmindre du fortæller dem, at du ikke gør det.
Trin 0. Installer baggrund
selvom du ikke længere behøver at “installere” på din hostingkonto i teknisk forstand. Det er absolut værd at kort forstå, hvordan det er installeret, før du konfigurerer dit nye site.
for det første har din hostingkonto et pænt, rent Bluehost-dashboard, der lever oven på traditionelle cPanel-programmer, der administrerer din hostingkonto. Du kan finde den under fanen Avanceret. Du har ikke brug for det nu, men du bliver nødt til at finde det i fremtiden.

for det andet er PHP (et computersprog) baseret program, der kræver en database. Installation betyder dybest set at installere programfiler og pege dem til den rigtige database. Inden for cPanel er der normalt en “Softaculous” eller “Hurtiginstall” app, der hurtigt installerer begge til din, hvis du nogensinde vil gå den mere manuelle rute i fremtiden. Ellers er cPanel, hvor du kan gå for at finde din *faktiske* database & filer (dvs.din mappe) til fremtidig reference & supportproblemer (eller FTP-klientadgang).
nu, lad os gå tilbage til den vigtigste admin Dashboard og begynde at konfigurere dit program, så du rent faktisk kan bygge din hjemmeside.
Trin 1. Forstå den eksisterende installation.
på din hosting konto admin dashboard har du faktisk et par links, der alle går til forskellige dele af dit samme dashboard.
Launch my Site slukker simpelthen et forudinstalleret plugin til vedligeholdelsestilstand, der opretter en “under konstruktion” destinationsside, der skjuler dit live site for besøgende, mens du bygger.
og alle de “anbefalede” afkrydsningsfelter går til forskellige dele af din installation (som temaer, menuer, kontrolindstillinger osv.). Og den kæmpe blå knap går bare direkte til dit Dashboard.

nu kan alt dette være forvirrende…men det er faktisk ret godt for et hostingfirma.
på dette tidspunkt i tilmeldingen er det meget nemt at blive overvældet, fordi *du* skal begynde at træffe beslutninger. Bluehost og andre hostingfirmaer lægger alle disse links for at gøre det lettere…men de har også en tendens til at skabe noget overvældelse.
så jeg vil gerne først fokusere på at konfigurere min grundlæggende kerneopsætning, så jeg er fortrolig med produktet og kan træffe mine egne beslutninger.
tænk over det, som når du går ind i et nyt hotelværelse, og du bare vandrer rundt, tænder vandhaner, åbner døre, trækker gardiner tilbage osv.
jeg anbefaler at klikke på den store blå knap for at gå til dit Dashboard. Så længe du ikke “starte din hjemmeside” – vil vise en kommende snart destinationsside til enhver snooping Moms, venner eller Googlebots.

dit første møde med dit Dashboard vil være som at træde ind i en møbelbutik på Black Friday. Så meget hjælpsomhed … at det slet ikke hjælper. Men det er ok-og ret normalt for virkelig ethvert hostingfirma. Det er også “prisen” for det automatiske Installationsværktøj.
bare ignorere alt og gå til Plugins.

deaktiver derefter alt undtagen Bluehost-pluginet, som giver hurtig adgang til Bluehost hosting-instrumentbrættet. Dit Dashboard vil stille ned nu, så du kan udforske.

det næste stop er fanen Brugere. Gå videre og rediger dit brugernavn med en ny adgangskode. Brugernavn & adgangskode, så du kan logge ind på din hjemmeside direkte på yourwebsite.com/wp-admin uden at gå gennem Bluehost.

nu, for alle hensigter & formål, er din hjemmeside setup & klar til at tilpasse til din smag. Alt, hvad du bygger & gør, vil blive skjult for offentligheden, indtil du slukker for vedligeholdelsespluginet.

hvis du slukkede for det med det samme, kunne du se din hjemmeside offentligt hvor som helst med standard-starttemaet og ingen plugins. Det ville være helt funktionelt og klar til at gå.

nu forestiller du dig selvfølgelig en hjemmeside, der er mere bygget ud end en helt ny installation. Men det bliver en anden guide. Der er et par muligheder, som folk bruger.
den første mulighed er, at du bruger et gratis eller premium tema til at skabe et design og layout til din smag. Du køber bare temaet og installerer det i din temamappe. Gennemse mit blogindlæg med premium-temaindstillinger eller den officielle temakatalog. Denne rute kan koste penge, men har normalt det bedste resultat.
den anden mulighed er, at du kan ansætte en udvikler til at oprette et brugerdefineret tema. Dette resultat har gode resultater, hvis du køber fra leverandører af temaudviklingsleverandører på en markedsplads som Fiverr.
den tredje mulighed er, at du kan købe et plugin til sidebygger, der giver dig mulighed for at trække & slip et design til dit brugerdefinerede tema. Nogle vil også give en unik sideskabelon eller brugerdefineret posttype eller undertema til din hjemmeside.
hvis denne jargon lyder skræmmende, så tjek min guide til temaer. Jeg lover, at det ikke er kompliceret, når du prøver det.
og du vil tilføje funktionalitet med plugins (dvs.en kontaktformular). Plugins kommer som en lynfil, men du kan installere plugins direkte i dashboardet. Jeg har skrevet om de mest almindelige typer plugins her .
men mere end noget andet vil du gerne gennemse dit Dashboard og forstå dine indstillinger. Du ejer en digital version af et hus, snarere end en digital version af en lejlighed. Selvom du har nogle indlæringskurve, vil det være umagen værd givet frihed & alsidighed du har.
den næste guide viser med videoer, hvordan du evaluerer dit dashboard & indstillinger, før du flytter til temaer, plugins, indstiller din blogside osv.
Udforsk også vejledninger til opsætning af bestemte typer hjemmesider:
- Ecommerce hjemmeside
- sociale netværk hjemmeside som Facebook
- auktion hjemmeside som eBay
- skønhed Blog & Makeup hjemmeside
- mad Blog & opskrift hjemmeside
- Sådan starter du en mode Blog
- andre hjemmesider m/ skabeloner