- Hack 26. Gem digitale fotos på din PSP
- 3.7.1. Sæt billeder i din PSP
- Hvilket Billedformat?
- figur 3-21. Visning af de mapper, jeg har placeret inde i fotomappen
- figur 3-22. iPSP konvertere billederne til korrekt størrelse JPEG ‘ er
- 3.7.2. Naviger på billederne på din PSP
- figur 3-23. Sådan åbnes en menu med Trekantknappen
- 3.7.2.1. Diasshow.
- figur 3-24. Kontrolpanelet
- 3.7.2.2. Foto visning.
- figur 3-25. Foto Hjælp skærm
- figur 3-26. Visning af fotomenuen
- figur 3-27. Billede info vises sammen med forstørrelse og kontrolpanel
- 3.7.3. Hacking Hack
Hack 26. Gem digitale fotos på din PSP
![]()
![]()
brug af din PSP som et bærbart fotoalbum er let, hvis du ved, hvordan du fylder Memory Stick Duo-kortet med billeder. Hvis du kender de forskellige visningsmuligheder og kontroller på din PSP, viser du dine fotos på kort tid.
en af PSP ‘ s mest nyttige funktioner er også en af dens mest enkle: evnen til at vise digitale billeder. Størstedelen af de hacks, der er omfattet af dette kapitel, og et par fra andre kapitler, hænger sammen med denne enkle evne. Dette hack fører dig gennem det grundlæggende ved styring af digitale billeder på din Sony PSP, forskellige måder at få billederne på PSP, og navigere i billederne, når de først er på din PSP, og peger dig på nogle af de mere nyttige måder, digitale billeder kan bruges til at tilføje funktionalitet til din PSP.
3.7.1. Sæt billeder i din PSP
for at placere billeder i din PSP skal du enten montere din Memory Stick på din computer ved hjælp af en kortlæser eller tilslutte din PSP til din computer ved hjælp af et USB mini til USB-kabel, vælge Indstillinger  USB-forbindelse fra PSPs-Startmenuen og trykke på knappen.
USB-forbindelse fra PSPs-Startmenuen og trykke på knappen.
når Memory Stick vises på din computer, finder du en mappe kaldet PSP i kortets rodmappe. Inden for PSP-mappen er der fire andre mapper: spil, musik, SAVEDATA og foto. Du kan blot kopiere de billeder, du vil have med dig på din PSP, til fotomappen på kortet.
Hvilket Billedformat?
hvis du kører en anden version af programmet end Version 2.0, skal du huske, at alle billeder skal være i JPEG-format, og at PSP ikke er i stand til at vise særligt store JPEG-filer. Brug et billedprogram som Photoshop til at gemme dine billeder i komprimeret JPEG-format. Mest sandsynligt kom dit digitale kamera med programmer, der er i stand til at håndtere denne grundlæggende komprimering af billeder.
hvis du kører Version 2.PSP kan håndtere JPEG -, GIF -, PNG -, TIFF-og BMP-billeder, og du kan også hente billeder direkte fra internettet ved hjælp af PSP ‘ s Bro.ser. For at gøre dette skal du vælge billedet, derefter trykke på Trekantknappen, navigere til menuen Filer, trykke på knappen h, vælge Gem billede og trykke på knappen h igen. Når den er færdig med at hente, kan du straks navigere til billedet og se det på din PSP.
uanset hvilket billedformat du bruger, kan du spare diskplads ved at skalere dit billede ned, så det er tæt på PSP ‘ ens 480 gange 272 billedskærmopløsning.
du kan også organisere fotos på din PSP ved at gruppere dem i mapper i fotomappen.
|
i figur 3-21 kan du se, at jeg har en række forskellige mapper på min PSP. PSP er dog kun i stand til at læse et niveau dybt ind i fotomappen, så hvis du har en anden mappe indlejret i en mappe inde i din fotomappe, vil PSP enten ikke se den, eller den vil vise den som værende korrupte data.
der er også en række programmer til rådighed, der automatiserer organisere dine billeder og flytte dem til din PSP. To af dem er iPSP (http://www.kaisakura.com/ipsp.php; $19.99 USD for både OS og vinduer) og PSP (http://www.nullriver.com/index/products/pspware; $15 USD for OS og vinduer). Begge disse funktion evner ud over blot at styre dine billeder, og begge programmer har demo-versioner, så prøv før du køber. Efter at have klikket på Fotosafsnittet i iPSP og valgt et fotoalbum fra iPhoto i OS, begynder iPSP automatisk at konvertere billederne i albummet til Jpeg ‘ er i korrekt størrelse og importere billederne til deres eget bibliotek i fotomappen på Memory Stick, som vist i figur 3-22.
figur 3-21. Visning af de mapper, jeg har placeret inde i fotomappen

figur 3-22. iPSP konvertere billederne til korrekt størrelse JPEG ‘ er
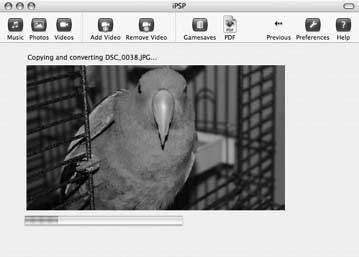
|
på din PSP, Naviger til menuen Foto, Fremhæv din Memory Stick og tryk på knappen. De mapper, du har placeret inde i fotomappen på din Memory Stick, vises på en liste, ligesom separate fotoalbum. Hver mappe indeholder et eksempelbillede af det første billede i mappen og navnet på mappen og viser antallet af billeder, der er indeholdt i den mappe.
når du har valgt den mappe, du vil se, kan du enten trykke på H-knappen igen for at få vist en anden liste over alle de indeholdte billeder eller trykke på Trekantknappen for at få vist menuen med diasvisning, sletning og Information, vist i figur 3-23.

denne menu giver dig mulighed for at se en udskrift, slette hele mappen eller vise oplysninger om mappen. Hvis du vælger Information, er den eneste yderligere information, du vil opdage, størrelsenvises i kilobytesaf mappen og dens indhold.
|
3.7.2.1. Diasshow.
hvis du vælger et billede og trykker på H-knappen, vises hvert af billederne i mappen i rækkefølge i ca.fire sekunder hver med Normal hastighed.
|
hvis du trykker på Trekantknappen, mens diasvisningen kører, åbnes et specielt kontrolpanel, der kun er til diasvisning, som et overlay over det aktuelle billede (Se figur 3-24). Denne menu består af indstillinger for visning, visningstilstand, visning og hjælp på den øverste række, Forrige, Næste, Afspil, Pause og Stop på den midterste række, og gentag på den nederste række. Den midterste række består, som du kan se, af grundlæggende og ret selvforklarende navigationskontroller til diasvisningen. Gentagelseskontrollen holder simpelthen glidebanen i gang i en kontinuerlig løkke (i det mindste indtil dit batteri løber tør). Den øverste række af kontroller har brug for lidt mere forklaring.
figur 3-24. Kontrolpanelet

hvis du vælger Indstillinger for visning og trykker på knappen, får du et lille informationsoverlay i nederste højre hjørne af skærmen. Dette overlay indeholder et billede af et ur, der angiver det tidspunkt, hvor billedfilen blev oprettet, navnet på filen, den dato, den blev oprettet, og den tid, den blev oprettet.
|
hvis du vælger Indstillinger for visning igen og derefter igen trykker på knappen for visning, vises en lille forhåndsvisningsliste over andre billeder i den aktuelle visning nederst på skærmen, hvor den, du i øjeblikket ser, vises i midten. Hvis du trykker på knappen igen, mens kontrolmulighederne er fremhævet, vender du tilbage til en almindelig visning, uden alle meta-oplysninger. Hvis du ikke vil bruge dette Kontrolpanel, skal du blot trykke på den firkantede knap, mens du ser diasvisningen, cykle dig gennem disse forskellige Diasindstillinger.
indstillingen visningstilstand skifter mellem normal (hvor billedet er monteret på skærmen) og forstørrelse (hvor billedet er lavet til at fylde skærmen, omend med en vis beskæring af billedet for at opretholde proportioner).
visningsindstillingen placerer et overlay over toppen af skærmen med navnet på billedet, billedets nummer i diasvisningen (3/5 ville betyde, at du ser det tredje billede af fem), datoen filen blev oprettet, og det tidspunkt, hvor filen blev oprettet.
indstillingen hjælp viser skærmbilledet Hjælp til fotos (figur 3-25), der viser alle de grundlæggende kontroller til navigering af fotos på PSP.
3.7.2.2. Foto visning.
hvis du i stedet for at starte et billede trykker på en af dine mapper med billeder (eller hvis du ikke gider med hele mappeaspektet i første omgang), vil du se en liste over alle billederne i den mappe. Hvis du blot vælger et billede og trykker på H-knappen, vises det på PSP. Hvis du i stedet rammer Triangle, vises en informationsmenu med indstillinger for visning, visning, sletning og Information (se figur 3-26), som opfører sig stort set det samme som den lignende menu for billedmappen.
figur 3-25. Foto Hjælp skærm

|

når du ser et billede, kan du trykke på Trekantknappen for at frembringe et overlay-Kontrolpanel. Denne er lidt anderledes end kontrolpanelet. Indstillingerne omfatter visningstilstand, Display og hjælp på den øverste række, Ryd forstørrelse, Forstør, Forstør, drej til venstre, drej til højre, Op, Ned, Venstre og højre på den midterste række og Forrige, Næste og udskrift på den nederste række.
|
de fleste af disse kontroller fungerer på samme måde som deres kolleger i kontrolpanelet, selvom der er nogle små forskelle. Visningstilstand skifter mellem forstørrelse og Normal visning. Displayet viser oplysningerne for filen i et overlay øverst på skærmen og et lille vindue, der angiver forstørrelsesniveauet (figur 3-27). Kontrollerne på anden række gør alle, hvad deres navne antyder. Funktionerne Op, Ned, Venstre og højre fungerer ikke, hvis det fulde billede er inden for visningen. Hvis du er i søgefeltet, kan du dog bruge disse kontrolelementer til at scanne rundt i billedet.
figur 3-27. Billede info vises sammen med forstørrelse og kontrolpanel

på den anden side kan størstedelen af disse funktioner lettere fås ved hjælp af PSP ‘ s kontroller selv. Det er meget mere praktisk at blot bruge den analoge pind til at bevæge sig rundt i billedet, når du bliver optaget. L-og R-udløserne bevæger dig frem og tilbage gennem billederne, den firkantede knap plus l-og R-udløserne roterer henholdsvis billedet til venstre og højre. Se skærmbilledet Hjælp til fotos for at få en komplet liste over alle disse kontroller.
hvis du sætter din PSP i dvale, mens du ser billeder, vender du tilbage til hovedmenuen næste gang du vågner din PSP.
3.7.3. Hacking Hack
dette hack består af meget grundlæggende instruktioner til brug af billedet-visning kapaciteter af din PSP. Disse muligheder, imidlertid, åbne PSP til en hel masse pæne hacks og tricks, som du vil finde dækket i dette kapitel. Sørg for at tjekke “Brug din PSP som en e-bog-læser” , “Læs tegneserier på din PSP” og “Vis kort” .

 Memory Stick og trykker på H-knappen på din PSP, vises disse billeder i en mappe kaldet Digital Camera Images.
Memory Stick og trykker på H-knappen på din PSP, vises disse billeder i en mappe kaldet Digital Camera Images.