det er ikke ukendt for de fleste af os nu, hvor intuitiv Canva er i grafisk design. Det er et af de mest uundværlige værktøjer, som enhver spirende grafisk designer skal have.
men med alle de fantastiske tilpasningsfunktioner, som Canva har, er det også muligt at ændre farven på de billeder, vi har uploadet i værktøjet?
sig for eksempel, at du har et færdigt logo, som du gerne vil justere farverne med din brandpalette. Er det muligt at redigere det?
hvis du er nysgerrig efter svaret, bedre ophold og fortsætte med at læse denne tekst.

- Canva: Sådan ændres farve på uploadet billede
- ændring af farverne på uploadede billeder i Canva: 3 metoder, Du kan bruge
- Metode 1: Brug af farvetone
- Metode 2: Duoton
- metode 3: Tilføjelse af filtre
- Ofte Stillede Spørgsmål om, hvordan du ændrer farve på uploadet billede
- hvorfor skal du først ændre højdepunkterne til sort, før du justerer skyggerne, hvis du bruger Duotone-metoden?
- kan du direkte ændre farverne på ethvert uploadet billede i Canva?
- er det muligt at hente din nyligt redigerede grafik eller billede med en gennemsigtig baggrund, hvis du bruger Canva Free?
Canva: Sådan ændres farve på uploadet billede
der er ingen perfekt måde at ændre farven på et uploadet billede i Canva. Men du kan justere farven, gøre brug af Duotone-effekten eller tilføje et filter på en eller anden måde “redigere” billedets farver.
ændring af farverne på uploadede billeder i Canva: 3 metoder, Du kan bruge
som tidligere nævnt er Canva mere et grafisk designværktøj.
selvom det er tankevækkende for udviklerne at inkludere en smule fotoredigeringseffekter, har værktøjet bestemt grænser.
derfor er det ikke så intuitivt at ændre farverne på alle uploadede billeder i Canva, som du forventer.
men det er ikke en total bummer, da du helt sikkert kan tilpasse lidt med nogle af de effekter, der er tilgængelige i værktøjet for at opnå din bedrift.
så lad os gå og se, hvad disse teknikker er.
Metode 1: Brug af farvetone
Trin 1: Opret en ny skabelon ved at klikke på knappen “Opret et nyt Design” på Canvas startside.
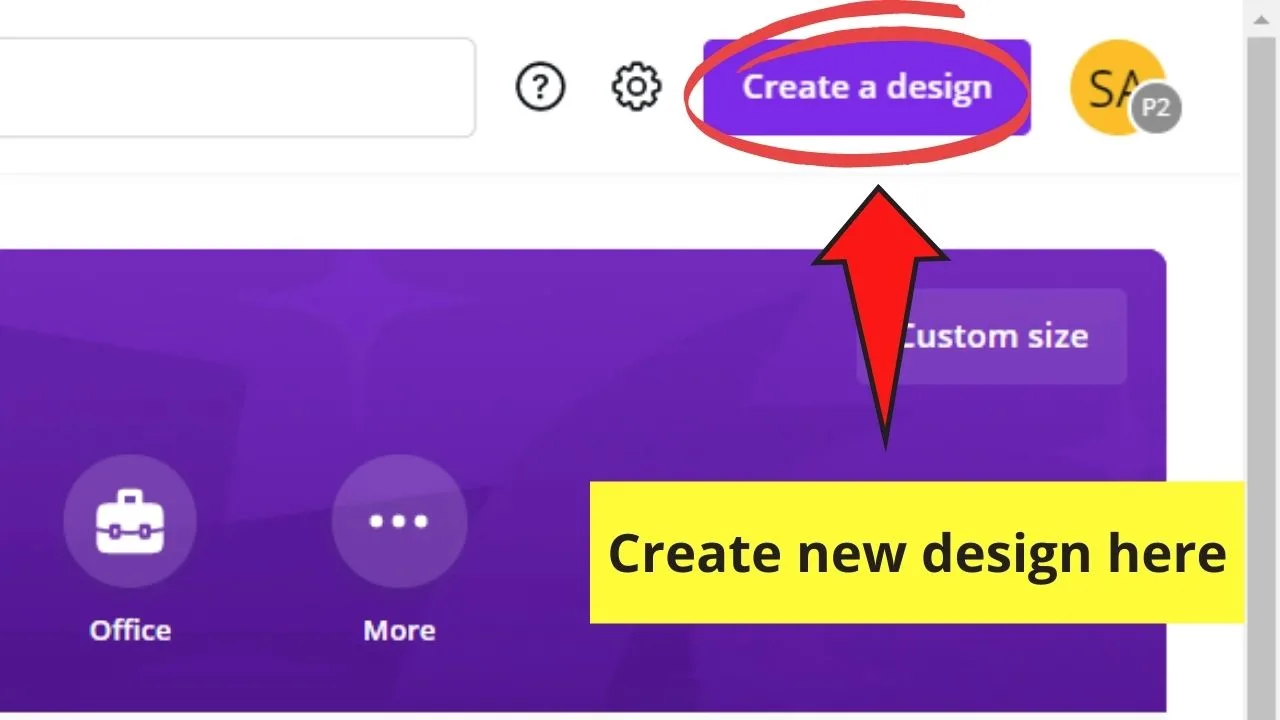
Trin 2: Upload det billede, du gerne vil redigere på Canva ved at gå over til fanen “Uploads”. Tryk på knappen” Upload et billede”.
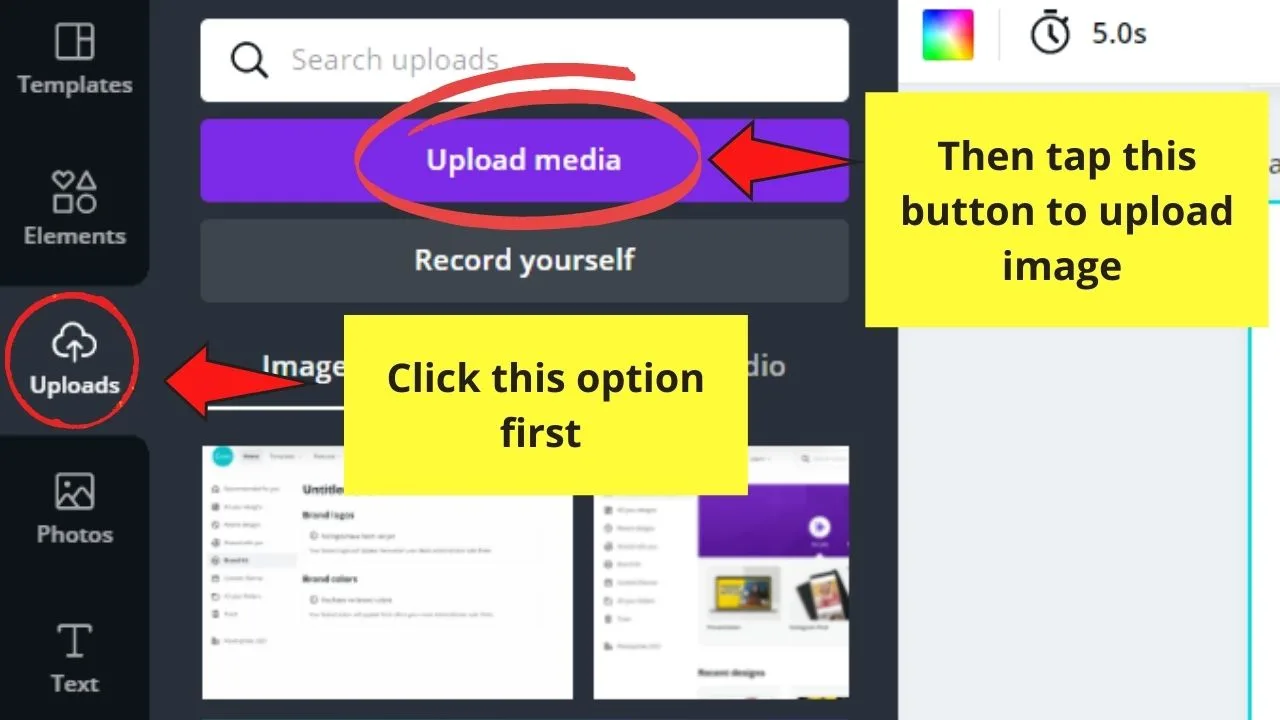
Trin 3: Vent på, at Canva er færdig med at uploade billedet. En gradient bar vil vise dig status for din upload.
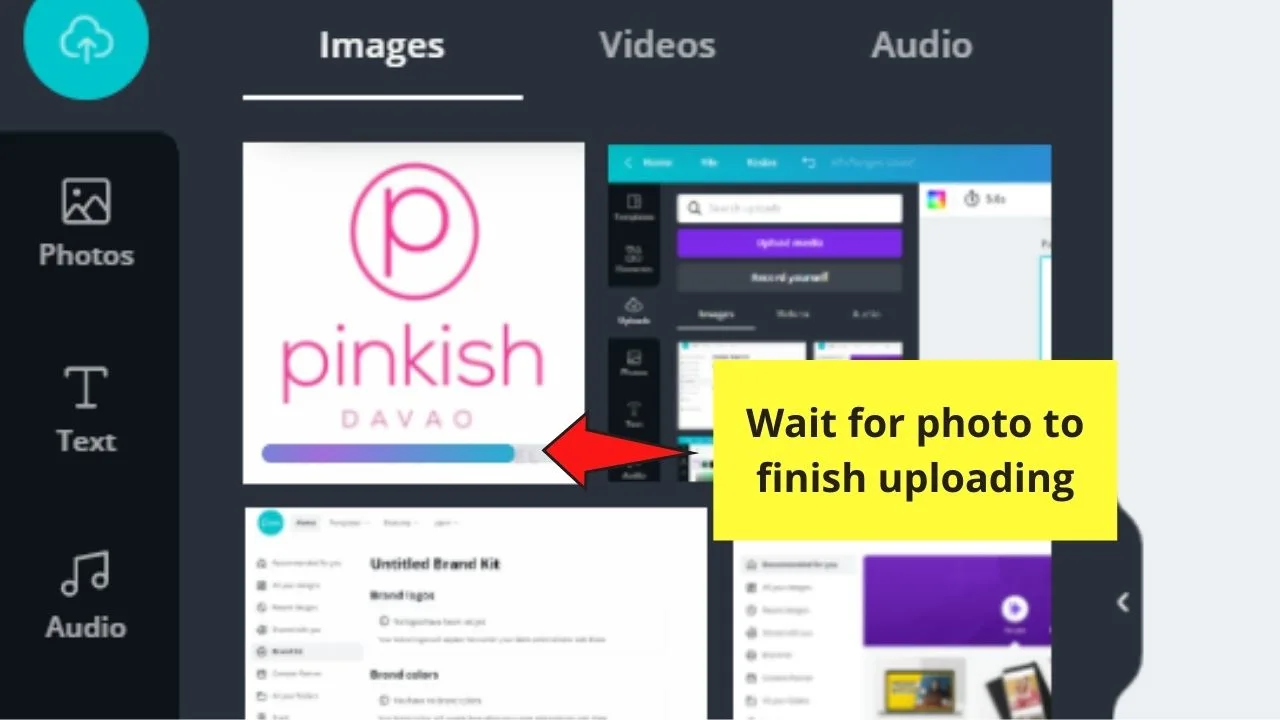
Trin 4: Klik og træk det nyligt uploadede billede på din tomme skabelon. Juster det i overensstemmelse hermed.

Trin 5: for at ændre farven på det uploadede billede skal du klikke på det, før du går over til “Juster” på værktøjslinjen.
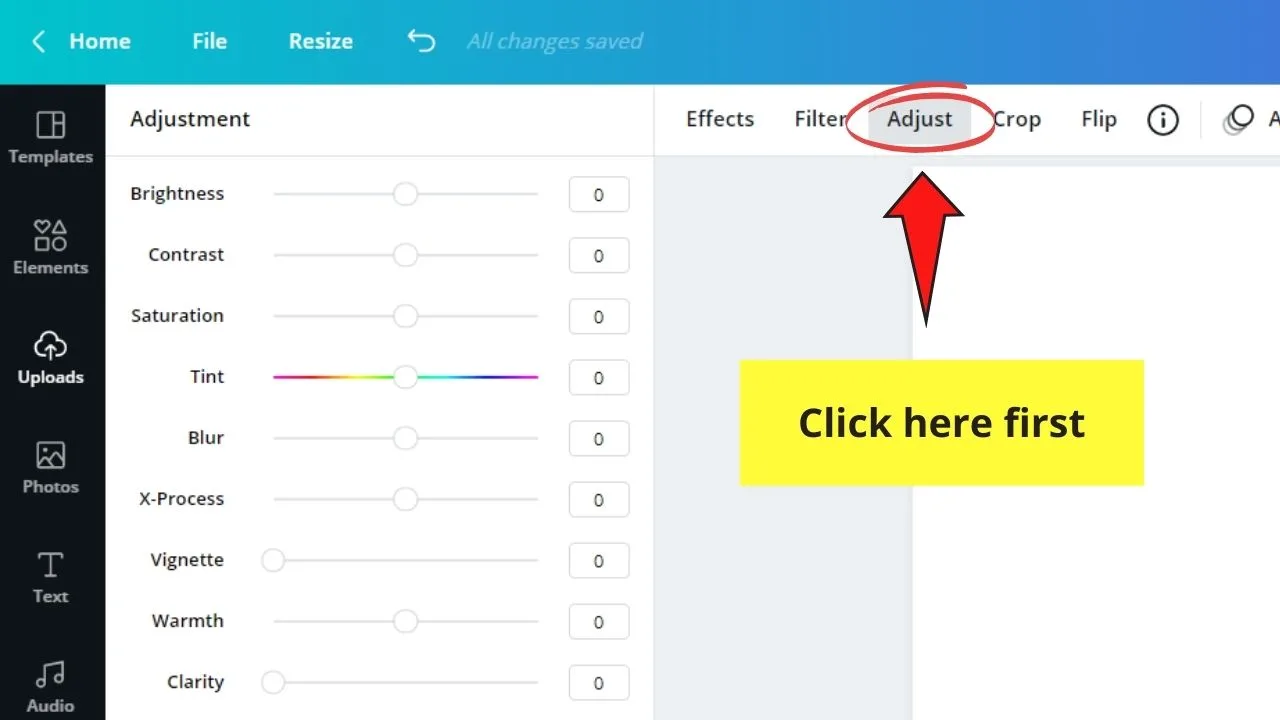
Trin 6: I sidepanelmenuen, der vises, skal du gå over til skyderen “Lysstyrke” og trække den helt til højre for at øge billedets lysstyrke.
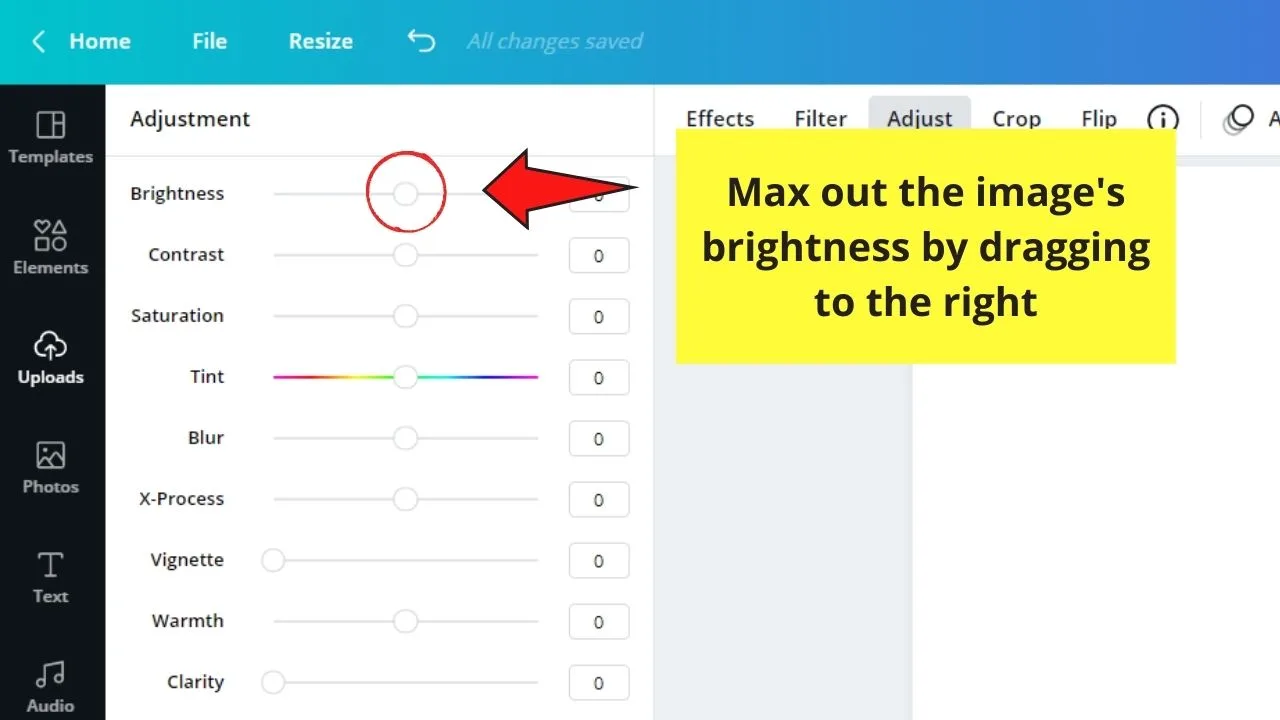
Trin 7: Gå til skyderen “Tint” og træk den enten til venstre eller højre side, afhængigt af hvilken farve du vil bruge på dit billede.
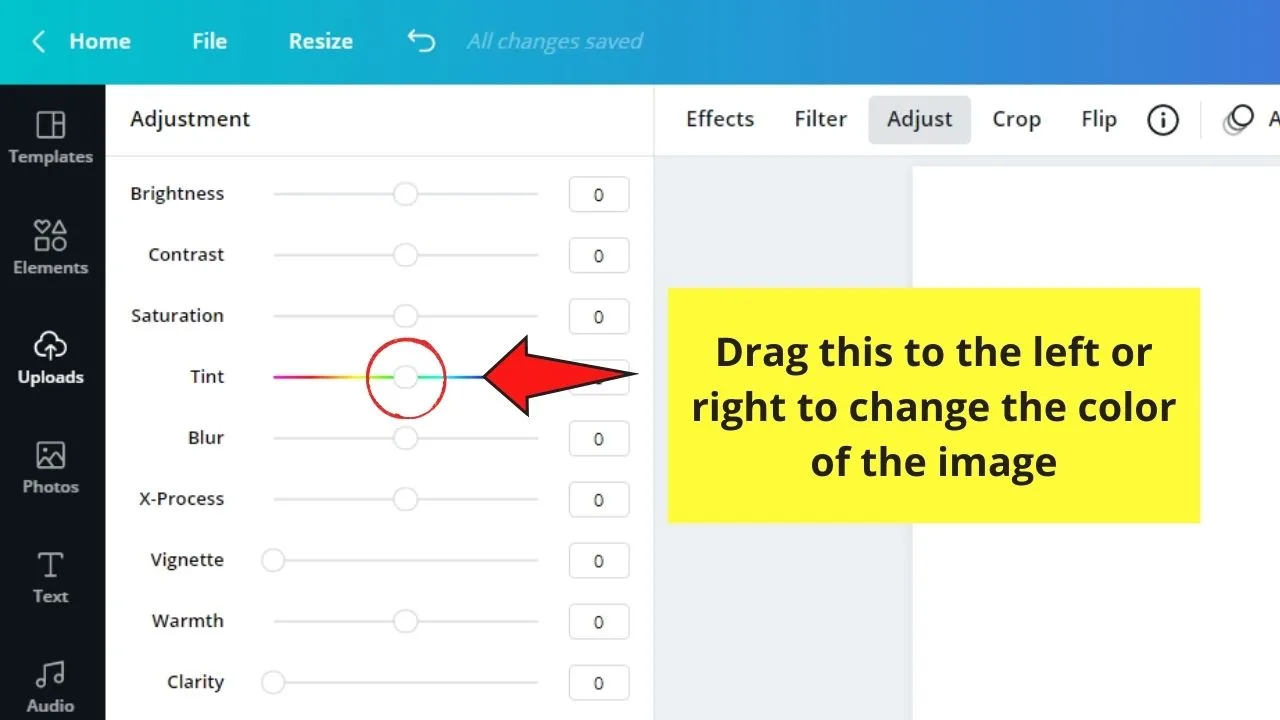
Trin 8: hvis du vil have farverne til at være mere levende, skal du justere skyderen “h-proces”. Du kan også eksperimentere med de andre skydere for at se, hvordan det påvirker den måde, dit uploadede billede ser ud.
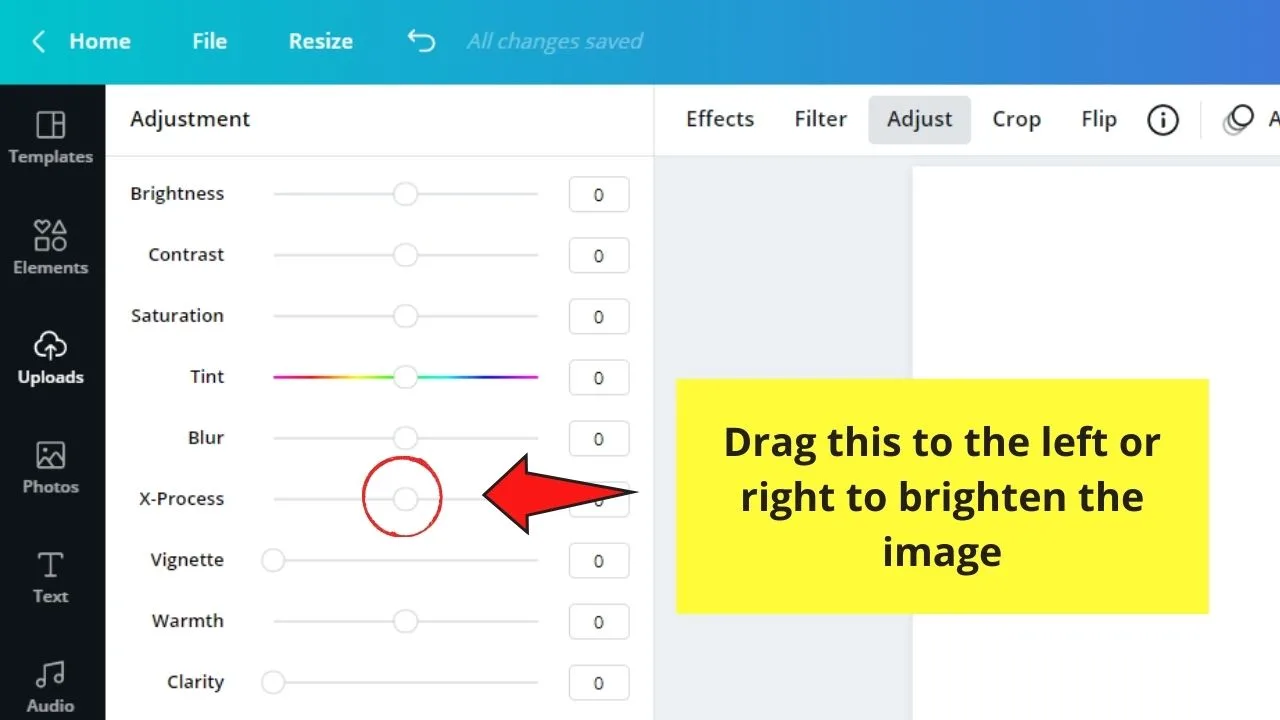
trin 9: Når du er færdig med at ændre farven, skal du trykke på knappen “Hent” øverst på din Canva-skærm for at gemme den på din enhed.
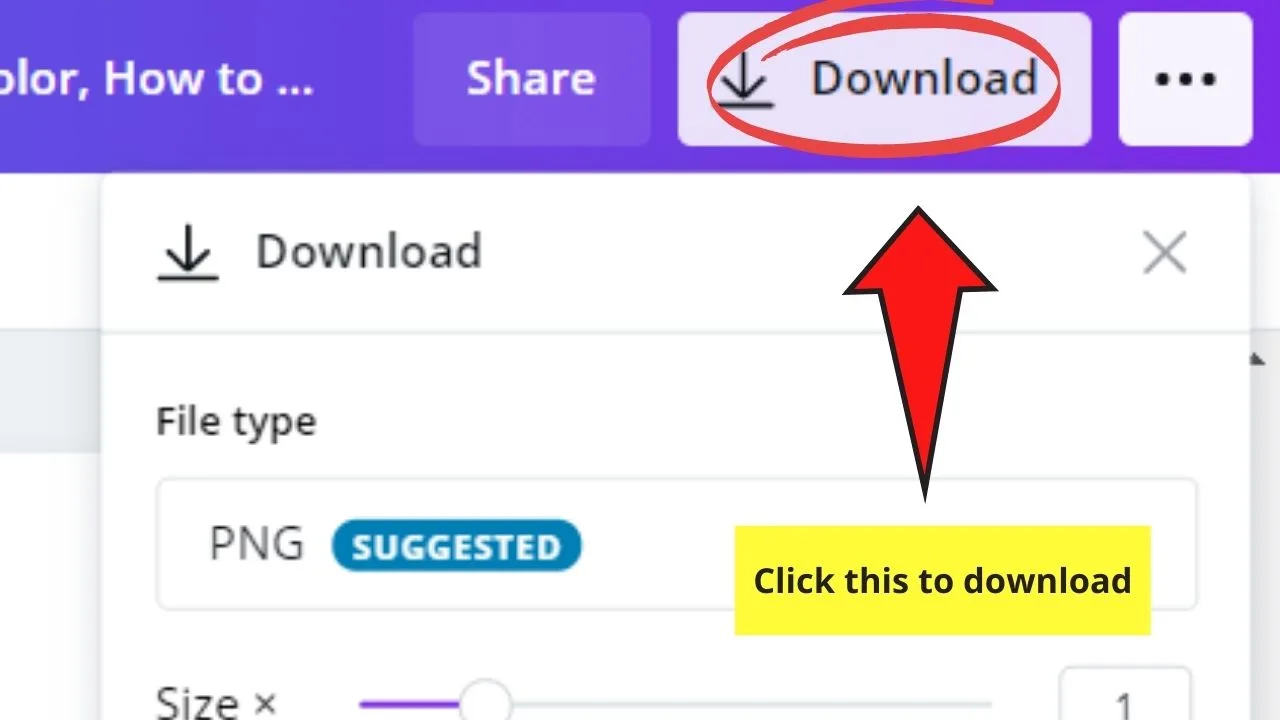
så det er bare den første metode. Nu videre til den næste.
Metode 2: Duoton
Trin 1: Når du har oprettet en ny designfil fra Canvas startside, skal du uploade det billede, du vil redigere fra din enhed, under fanen “Uploads”.
Trin 2: når billedet er uploadet, skal du klikke og trække det på dit tomme lærred.
Trin 3: Vælg billedet ved at trykke på det. Gå til fanen” Effekter ” på værktøjslinjen over lærredet.
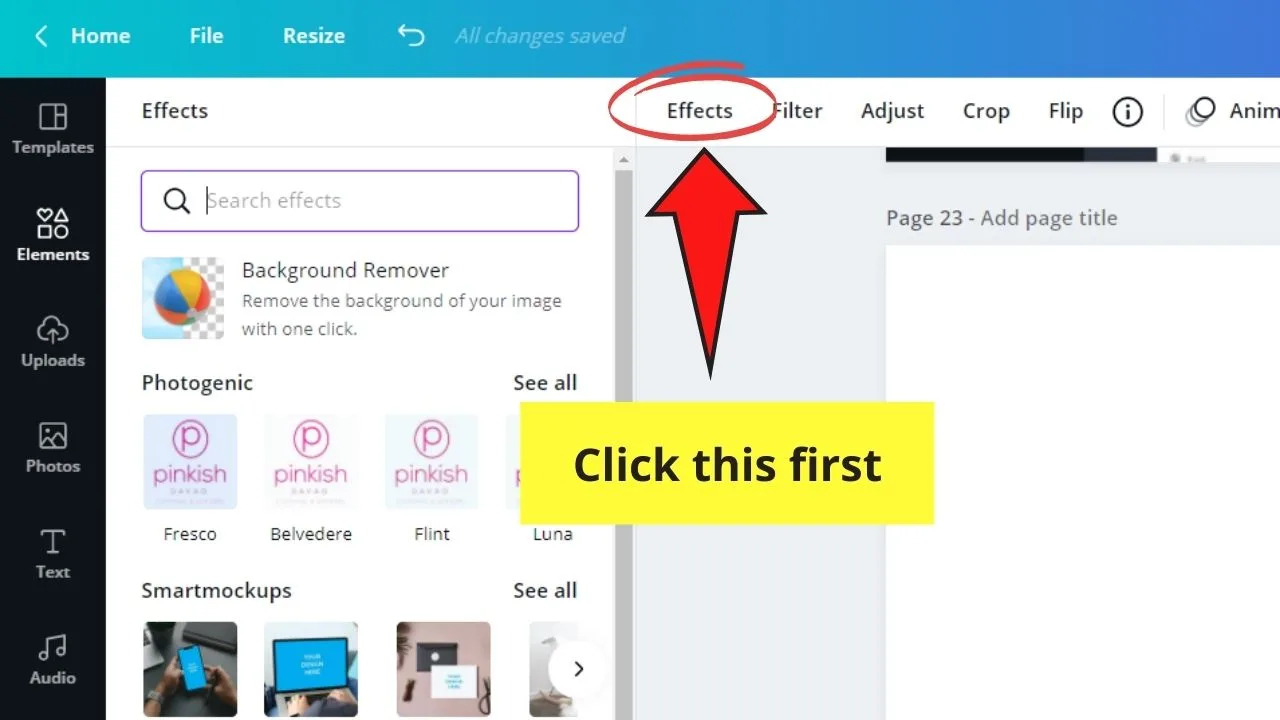
Trin 4: gå over til indstillingen “duotone”, og vælg hvilken farve du vil bruge på dit foto.
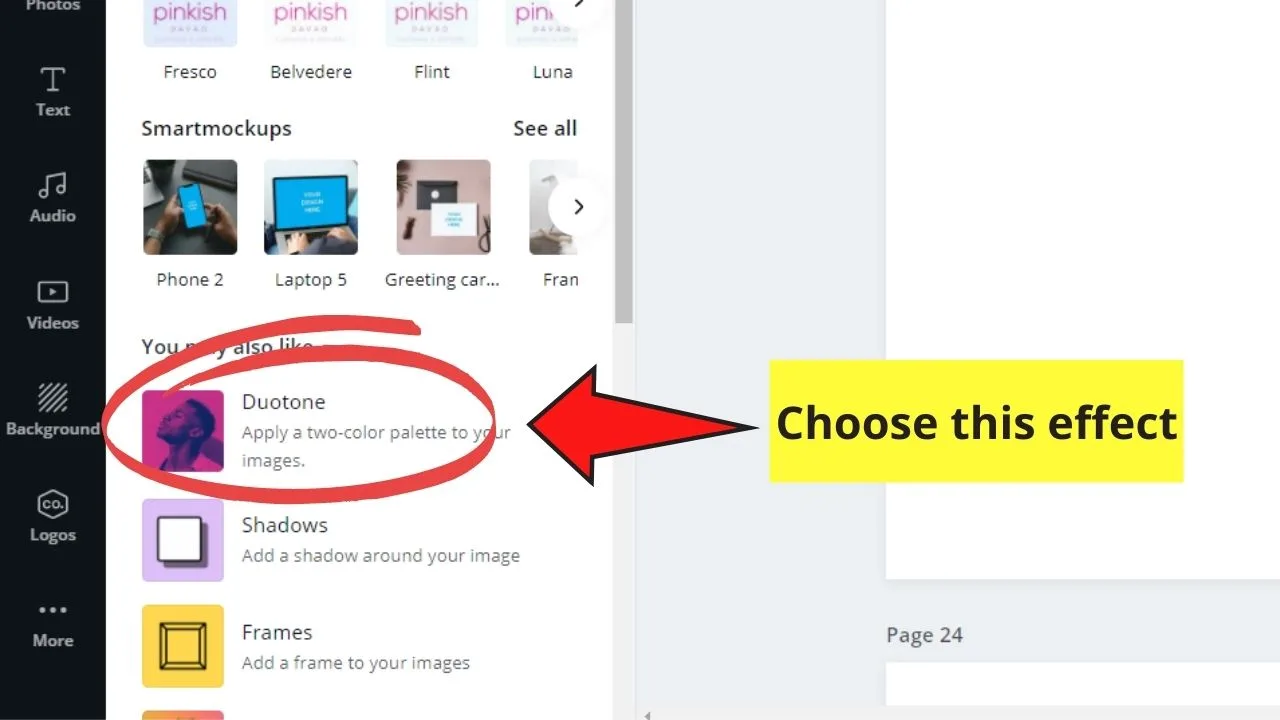
Trin 5: Når du har valgt den farve, du vil bruge, skal du trykke på justeringsindstillingen, der vises på den Duotone-farve, du tappede tidligere. Klik på den.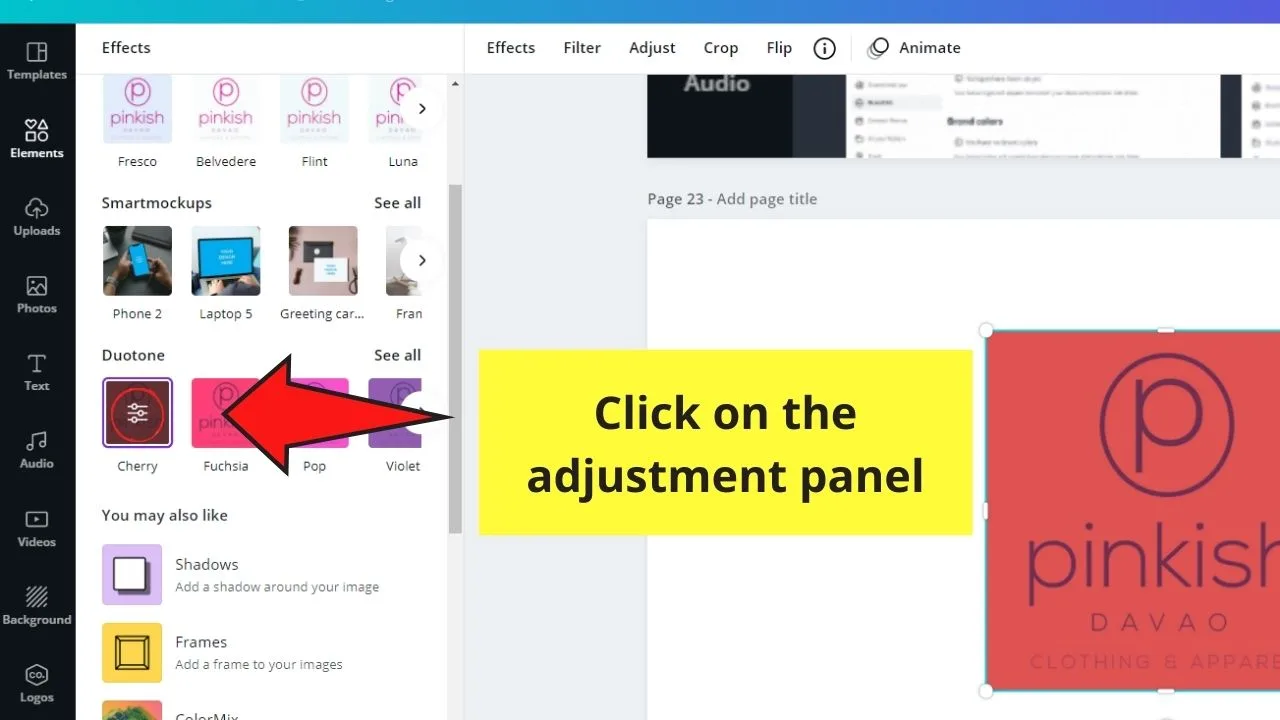
Trin 6: i det vindue, der vises, skal du indstille “højdepunkter” til sort.
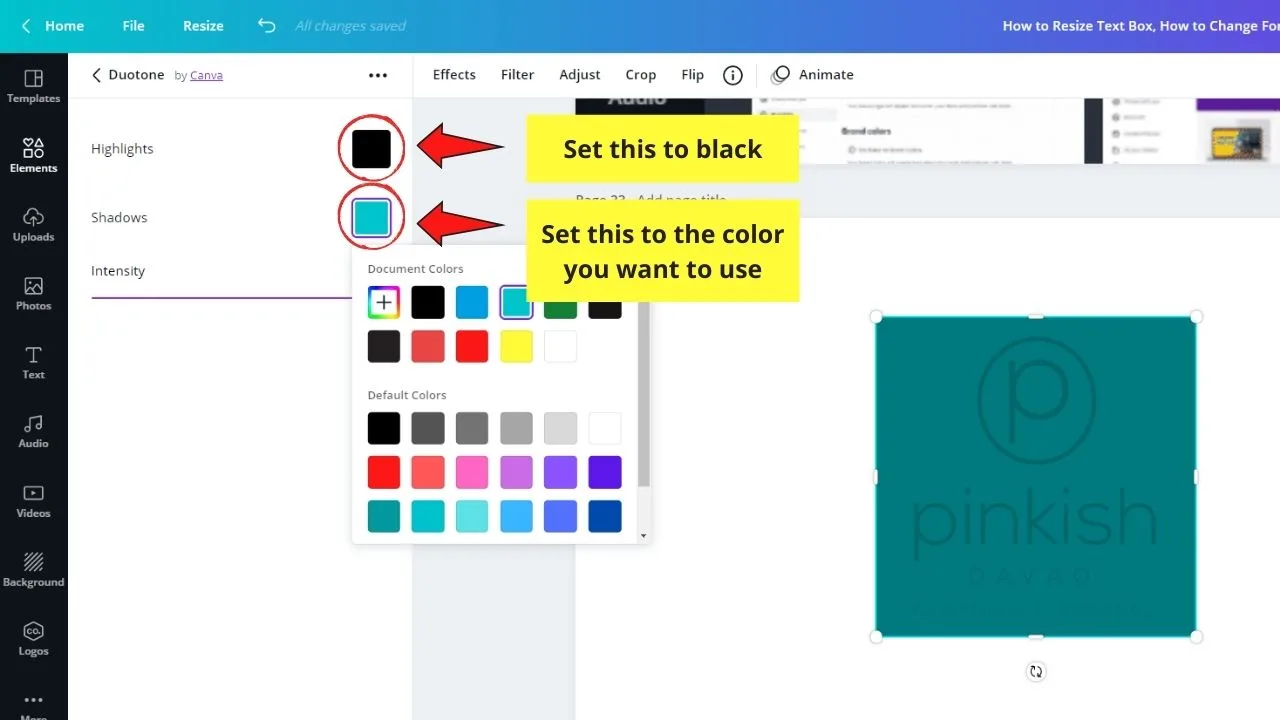
Trin 7: Klik på det farvede felt ved siden af “skygger” for at justere farven ved hjælp af den farvepalet, der vises. Du kan også bruge sekskantkoder, hvis du vil have en bestemt farveskærm til dit billede.
Trin 8: når du er færdig, skal du gemme dit nyligt redigerede foto på din enhed ved at trykke på knappen “Hent”.
denne strategi fungerer dog kun for grundlæggende teksttypelogoer.
metode 3: Tilføjelse af filtre
Trin 1: Opret et nyt design fra Canvas startside. Du bliver derefter omdirigeret til et tomt lærred.
Trin 2: Upload det billede, du gerne vil bruge på dit design, ved at gå over til fanen “Uploads”. Vent til importprocessen er færdig.
Trin 3: Når uploaden er færdig, skal du klikke og trække det nævnte foto mod det tomme lærred. Juster i overensstemmelse hermed.
Trin 4: for at tilføje et filter skal du klikke på billedet og vælge “Filter” på værktøjslinjen. Vælg det filter, du vil bruge.
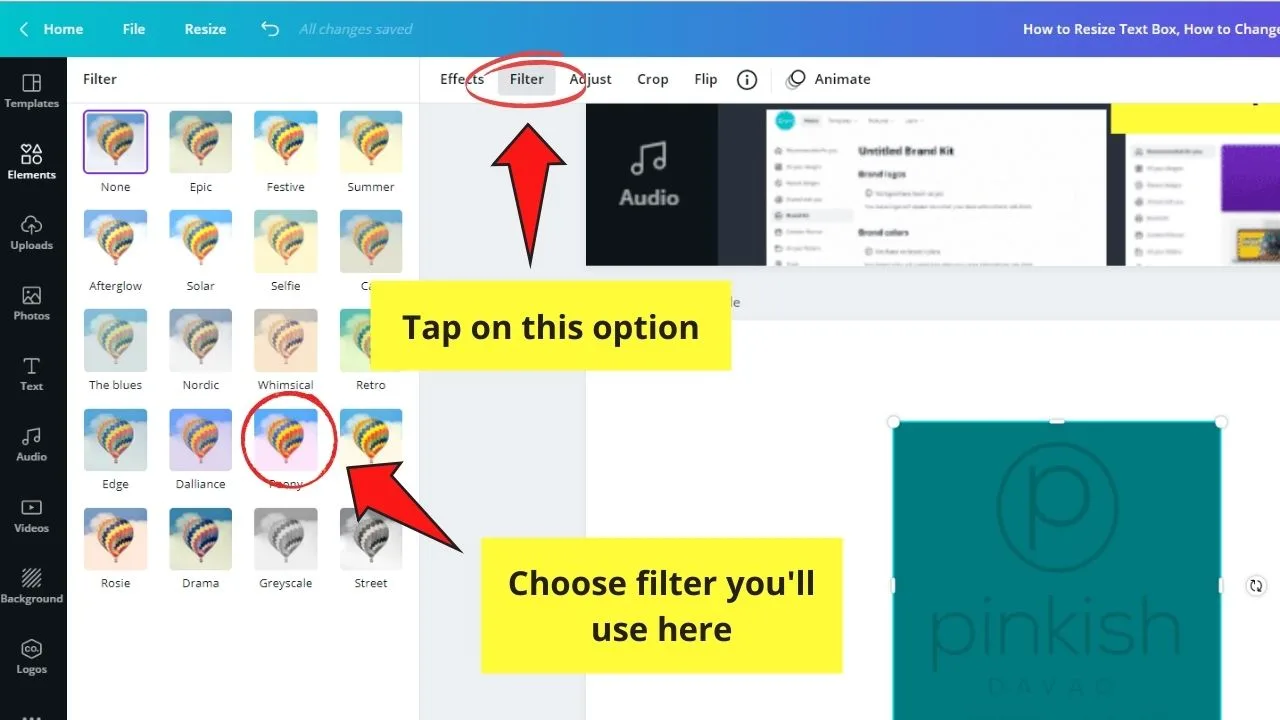
Trin 5: Gem dit nyligt redigerede billede på din computer ved at trykke på knappen “Hent”.
selvom denne metode ikke giver dig mulighed for at ændre billedets farver individuelt, vil filtre ændre den generelle stemning på det nævnte foto.
Ofte Stillede Spørgsmål om, hvordan du ændrer farve på uploadet billede
hvorfor skal du først ændre højdepunkterne til sort, før du justerer skyggerne, hvis du bruger Duotone-metoden?
Indstilling af højdepunkterne til sort først giver mulighed for, at en mere nøjagtig nuance afspejles på dit uploadede billede.
kan du direkte ændre farverne på ethvert uploadet billede i Canva?
som tidligere nævnt kan du ikke direkte ændre farven på importerede billeder eller grafik i Canva med et enkelt klik. Men du kan bruge en af de 3 metoder (Filter, Duotone og farvetone), der er nævnt tidligere, til at justere billedets farveindstillinger.
er det muligt at hente din nyligt redigerede grafik eller billede med en gennemsigtig baggrund, hvis du bruger Canva Free?
desværre kan du ikke hente dit foto eller din grafik med en gennemsigtig baggrund, hvis du kun bruger Canvas gratis version. Bedre opgradering til Pro-kontoen for at nyde denne funktion, eller gå over til remove.bg hjemmeside.

Hej gutter! Det er mig, Marcel, alias Maschi. Jeg tjener en fuldtidsindkomst online, og på MaschiTuts deler jeg med glæde med jer, hvordan jeg holder mig på toppen af spillet! Jeg kører flere meget rentable blogs & hjemmesider og elsker at tale om disse projekt, når jeg får en chance for at gøre det. Det gør jeg på fuld tid og helhjertet. Faktisk er det øjeblik, jeg stoppede med at arbejde et 8-til-5-job og endelig kom ind i online-forretning som digital iværksætter, sandsynligvis en af de bedste beslutninger, jeg nogensinde har taget i mit liv. Og jeg vil gerne sikre mig, at du også kan komme på denne vej! Lad ikke nogen fortælle dig, at dette ikke kan gøres. Himlen er grænsen, really…as så længe du tror på det! Og det hele starter rigtigt here..at Maschituts!