der er ingen tvivl om, at fænge enheder har ændret den måde, vi læser og tilsyneladende, der er ingen stoppe det helst snart. Mens der er andre gode e-læsere tilgængelige på markedet i dag, er chancerne, hvis du planlægger at købe en, får du en Kindle. Men hvis du for nylig har købt en Kindle e-reader, ville du vide, at det ikke er så nemt at bruge som det ser ud fra starten. Så vi er her for at hjælpe dig med det, her er 15 Kindle tips og tricks for at få dig bekendt med e-læseren:
- Tag et Screenshot
- Indstil en adgangskode
- Tænd for sideopdatering
- 4. Fremhæv tekst
- Forbind sociale konti for at dele uddrag
- sluk anbefalet indhold
- Opret samlinger
- Skift skærmindstillinger
- Nulstil din Kindle
- Tving genstart for at rette en hænge op
- Forøg batteriet
- få ‘aktivt indhold’ på din Kindle
- Send e-bøger og andet indhold til din Kindle
- Overfør ePUB-e-bøger fra kaliber
- Slet e-bøger fra Kindle og Cloud
- klar til at få mest muligt ud af din Kindle oplevelse?
Tag et Screenshot
hvis du har spekuleret på, hvordan du kan tage et screenshot på din Kindle, er det ret simpelt. Alt du skal gøre er at trykke på de modsatte hjørner (top og bund) med to fingre samtidigt, f.eks. En anden måde er at trykke på hold et hjørne og trykke på det modsatte hjørne, og skærmbilledet tages. Skærmen blinker i lighed med det, du ser i sidevendinger, for at bekræfte, at skærmbilledet er taget. Du kan derefter se skærmbillederne på din PC.
Indstil en adgangskode
hvis du ikke vil have nogen til at fikle med indholdet af din Kindle, kan du indstille en sikkerhedskode til at låse enheden. For at indstille en adgangskode skal du gå til Indstillinger->enhedsindstillinger->enhedsadgangskode. Her kan du indtaste en adgangskode, som sikrer, at dit indhold er beskyttet.
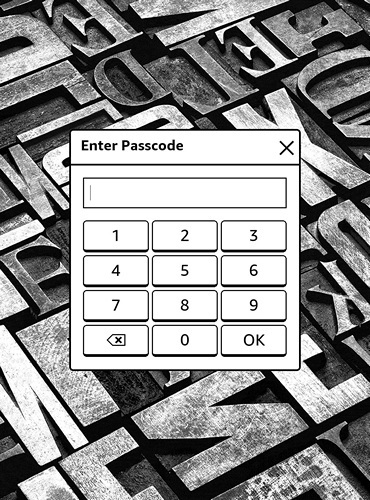
Tænd for sideopdatering
mens Kindle automatisk opdaterer en side efter hver 6 omgang, er der også en mulighed for at opdatere skærmen efter hver sidevending. Dette sikrer, at du ikke ser spøgelseseffekten efter hver sidevending og også bringer renere & skarpere tekst. Det påvirker dog Kindle ‘ s batteri. For at tænde det skal du gå til Indstillinger->Læseindstillinger og aktivere “sideopdatering”.

4. Fremhæv tekst
du kan fremhæve tekst for at gemme et citat eller uddrag til senere brug. For at gøre det skal du bare trykke på hold og trække for at vælge den ønskede tekst og derefter trykke på “Fremhæv”. Du kan også vælge “Note” for at gemme teksten med en overskrift. Den fremhævede tekst forbliver fremhævet i e-bogen, plus de er tilgængelige i en separat “udklip” – fil.

vil du dele et citat fra en bog eller et uddrag, Kindle inkluderer Facebook og kvidre integration for nem deling. Alt du skal gøre er at forbinde dine konti til enheden. For at gøre det skal du gå til Indstillinger->Læseindstillinger->sociale netværk og linke dine Facebook & kvidre konti. Når du har tilsluttet dine konti, kan du blot vælge en tekst fra en bog og trykke på knappen “Del” for at dele den på de sociale netværk.
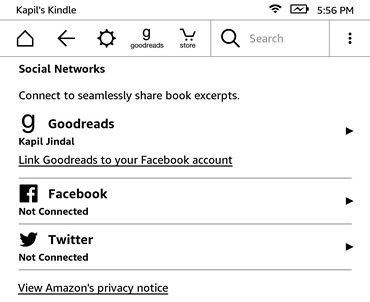
sluk anbefalet indhold
Kindle viser et afsnit af anbefalinger på startskærmen, og hvis du gerne vil skjule det, er der en mulighed for det. Du kan gå over til Indstillinger – >enhedsindstillinger->Tilpas din Kindle-> Avancerede indstillinger og slå “Startskærmvisning”fra.

Opret samlinger
hvis du planlægger at købe en masse bøger på din fænge, er det vigtigt, at du opretter samlinger for at holde tingene sorteret. Som navnet antyder, giver collections dig mulighed for at sortere bøger baseret på din interesse eller genre. For at oprette en samling skal du bare trykke på menuknappen med tre prikker øverst til højre i startskærmen og trykke på “Opret samling”. Giv derefter din samling et navn, og tilføj de bøger, du vil have i den samling. Det er det, og du bør se din nye bøger samling på startskærmen.
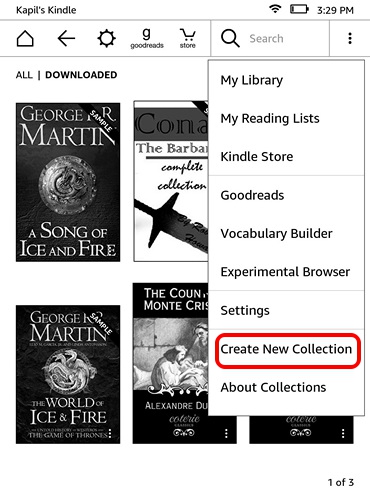
Skift skærmindstillinger
i modsætning til hvad vi er kommet til at forvente fra moderne operativsystemer, kan skærmindstillinger på Kindle være lidt svære at finde. Også skærmindstillingerne i Kindle pack i nogle vigtige funktioner som evnen til at ændre tekststørrelse, skrifttype, orientering, tekstafstand, margener og læsefremskridt.
for at tjekke skærmindstillingerne skal du åbne en bog og trykke på toppen for at åbne navigationslinjen. Tryk derefter på tekstikonet” Aa ” ved siden af knappen Del & bogmærke for at åbne skærmindstillinger. Her finder du forskellige faner til skrifttype, side og læsefremskridt.
Nulstil din Kindle
planlægger du at sælge din Kindle og ønsker at rydde dine data, eller din Kindle er løbet ind i et problem? Nå, du kan altid lave en fabriksnulstilling for at ryste tingene op. Når du har nulstillet din Kindle, din konto, indstillinger, vil alle bøger blive slettet fra enheden, og du bliver nødt til at hente dem igen fra skyen.
hvis du er okay med alt det og stadig vil gøre det, skal du trykke på menuknappen med tre prikker på startskærmen og gå til Indstillinger. På indstillingssiden skal du trykke på knappen med tre prikker igen, hvor du finder muligheder for at tænde butik, opdatere din Kindle, genstarte, nulstille enhed, Enhedsinfo. Vælg” Nulstil enhed”, og tryk på” Ok”, når du bliver bedt om det, og din Kindle skal slettes til ny.

Tving genstart for at rette en hænge op
hvis din Kindle føles lidt laggy eller lige har hængt op på dig, kan du tvinge enheden til at genstarte, for at rette tingene op. Hvis din Kindle bare arbejder på den langsommere side, skal du blot genstarte enheden ved at trykke på tænd / sluk-knappen for at åbne tænd / sluk-menuen og vælge “Genstart” for at rette ting. Hvis din Kindle bare sidder fast, skal du trykke på tænd / sluk-knappen i cirka 40 sekunder for at tvinge genstart af e-læseren.
Forøg batteriet
Kindle-enhederne har allerede en god batterilevetid, hvilket får moderne smartphones til at ligne strømhungrige monstre. Men hvis du ønsker at få mere juice ud af din Kindle-enhed, kan du gøre det ved at aktivere flytilstand, når du ikke henter noget fra skyen eller butikken. Du kan også indstille skærmens lysstyrke til minimum og slukke for sideopdatering for at øge batteriets ydeevne.

få ‘aktivt indhold’ på din Kindle
mens Kindle Paperhvid mangler evnen til at køre Android-apps eller-spil, tilbyder
Send e-bøger og andet indhold til din Kindle
Hent Send til Kindle app (Vinduer, OS, Android, Chrome og Firefo)
sammen med disse apps, kan du endda sende disse filer via e-mail direkte til din Kindle. Når du logger ind fra din Facebook-konto, opretter Kindle automatisk en Kindle-e-mail-konto til formålet. For eksempel, du har en
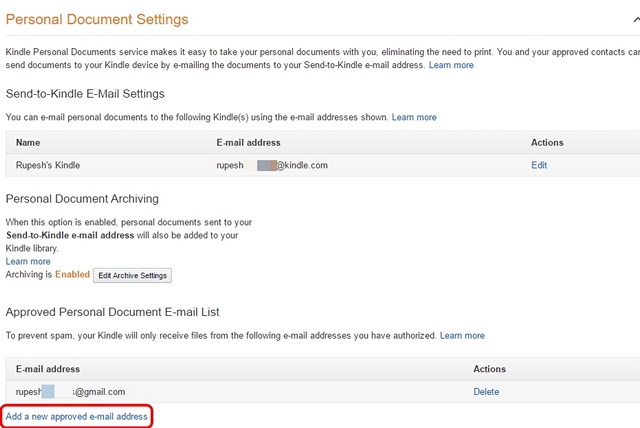
Overfør ePUB-e-bøger fra kaliber
hvis du har gratis e-bøger hentet på din PC, kan du nemt overføre dem til din Kindle. Et af de mest almindelige e-bogformater på tværs af internettet er ePub, og da Kindle ikke understøtter ePUB-formatet indbygget, skal du bruge Caliber-programmet til at konvertere og derefter overføre e-bogen til Kindle.
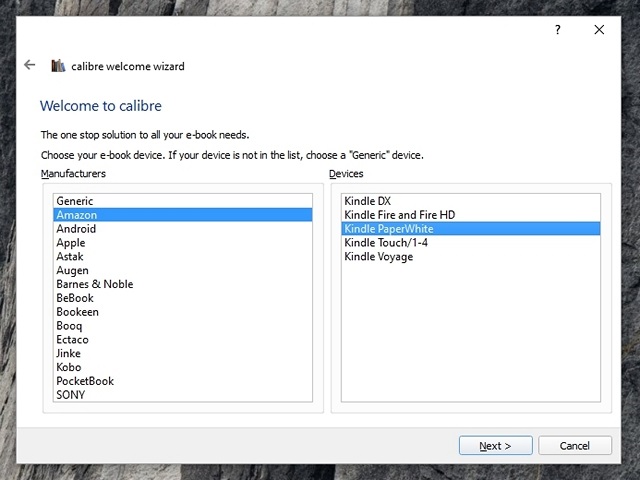
når du installerer Calibre på din Mac eller vinduer PC, det beder dig om e-læseren, og du bruger. Når programmet er sat op, kan du tilføje bøger og konvertere dem til Kindle ‘ s oprindelige MOBI-format. Derefter kan du sende dem til din Kindle via calibres indbyggede e-mail-tjeneste eller sende dem manuelt. Temmelig let, ikke?

Hent Calibre
Slet e-bøger fra Kindle og Cloud
når du trykker på tre-punkts menuknappen på bøger i Kindle-startskærmen, får du muligheden for at “fjerne fra enhed”, som ikke rigtig sletter bogen, da du ikke kan slette bogen, da du ikke kan slette den, og du kan ikke det er stadig tilgængeligt i skyen. For at slette indhold fra skyen skal du gå til Amazon.com ‘ s “Administrer dit indhold og enheder” side og slette bøger og andet indhold derfra.
se også: 16 hjemmesider for at hente gratis eBooks lovligt
klar til at få mest muligt ud af din Kindle oplevelse?
dette er nogle ret grundlæggende, men nyttige tip og tricks til Kindle e-reader-enhederne, men hvis du elsker at tinker, kan du få mere ved at rodfæste enheden og låse op for en helt ny verden af funktioner. Vi vil dog ikke anbefale det til en ny Kindle-køber. Så prøv nu disse tricks, og lad os vide, om du har brug for hjælp til at bruge Kindle. Lyd fra i kommentarfeltet nedenfor.