lydstik foran på din PC er dem, hvor du tilslutter dine hovedtelefoner eller mikrofoner. Uanset om det er på din bærbare computer eller pc, nogle gange kan du opleve, at “hovedtelefon lydstik ikke virker” i dine vinduer 10 PC. Problemet kan enten skyldes forældede lyddrivere, et problem med forbindelsen mellem lydstikket og bundkortet, eller hvis porten er aktiveret i lydindstillingerne. Der er dog et par mulige løsninger, der kan hjælpe dig med at løse problemet “hovedtelefon lydstik fungerer ikke” i dine vinduer 10 PC. Men inden du fortsætter med nedenstående metoder, skal du sørge for, at du har tilsluttet hovedtelefonen eller mikrofonen til det rigtige stik. For bærbare computere har du ikke en chance for at begå en fejl, da der kun er en, men for pc ‘ er er den grønne til højttaler/hovedtelefon, og den lyserøde er til mikrofonen. Hvis dette ikke gør det
arbejde, du kan prøve nedenstående metoder.
Indholdsfortegnelse
- Metode 1: Sluk for frontpanelets Jackdetektion
- Metode 2: Deaktiver registrering af Frontpanelstik via registreringsdatabasen
- metode 3: Indstil lydenhed som standard
- Metode 4: Gendan standardindstillinger for lydenhed
- metode 5: Opdater eller geninstaller lyddrivere
- løsning 1: Opdater lyddriver
- løsning 2: Geninstaller driveren
- metode 6: Kør vinduer fejlfinding
Metode 1: Sluk for frontpanelets Jackdetektion
denne metode er til dem, der bruger et Realtek-lydkort. Sådan løser du problemet ved at deaktivere detektering af frontpanelstikket:
Trin 1: Gå til Start og skriv Realtek HD Audio Manager i søgefeltet.

Trin 2: venstreklik på resultatet for at åbne vinduet Realtek HD Audio Manager.
Naviger til den yderste øverste højre side af vinduet og klik på mappeikonet.
Trin 3: Marker afkrydsningsfeltet ud for indstillingen Deaktiver detektering af frontpanelstik i forbindelsesindstillingerne.

tryk på OK for at gemme ændringer.
Bemærk: Alternativt, hvis du ikke kan åbne Realtek HD audio manager, har du mulighed for at deaktivere frontpanelstikdetektering via Registreringseditor også. Sådan gør du det.
1. Tryk på vinduer-tasten + R-tasten sammen for at åbne Kør.
2. Skriv nu regedit i det og klik på OK.

3.Nu, før du ændrer noget, skal du klikke på fil > Eksporter for først at oprette en sikkerhedskopi af registreringsdatabasen, så hvis der vises uønskede resultater , kan du gøre fil > import for at vende ændringerne tilbage.
4. Nu, efter at du har taget en sikkerhedskopi, skal du fortsætte til følgende sti i registreringseditoren. Du skal bare kopiere og indsætte stien i adresselinjen i Registreringseditor.
HKEY_LOCAL_MACHINE\SYSTEM\CurrentControlSet\Control\Class\{4d36e96c-e325-11ce-bfc1-08002be10318}
5. Udvid nu alle mapper med navn, der starter med 000.

6. Hvis der nu er en indstillingsmappe efter udvidelse af 000 navngivne mapper, skal du også udvide mappen Indstillinger. Hvis du efter at have udvidet mappen Indstillinger finder en mappe med navn , der starter med Drv8186_DevType, og klik derefter på indstillingsmappen en gang.
7. Når du har klikket og valgt denne indstillingsmappe, i højre side , højreklik og opret en opret en binær værdi ved navn JackCtrl
8. Rediger og rediger nu dens værdier ved at skrive FF 82 40 00 i den.

9. Luk editoren, og genstart PC ‘ en
Metode 2: Deaktiver registrering af Frontpanelstik via registreringsdatabasen
1. Tryk på vinduer-tasten + R-tasten sammen for at åbne Kør.
2. Skriv nu regedit i det og klik på OK.

3.Nu, før du ændrer noget, skal du klikke på fil > Eksporter for først at oprette en sikkerhedskopi af registreringsdatabasen, så hvis der vises uønskede resultater , kan du gøre fil > import for at vende ændringerne tilbage.
4. Nu, efter at du har taget en sikkerhedskopi, skal du fortsætte til følgende sti i registreringseditoren. Du skal bare kopiere og indsætte stien i adresselinjen i Registreringseditor.
HKEY_LOCAL_MACHINE\SYSTEM\CurrentControlSet\Control\Class\{4D36E96C-E325-11CE-BFC1-08002BE10318}
5. Nu skal du bare fortsætte med at klikke på mappe med navnet 000* og på højre side finde DriverDesc og dobbeltklikke på den.
nu, hvis værdidataene er Realtek Audio, skal vi foretage ændringer i den 000* navngivne mappe.
i skærmbilledet nedenfor i mit tilfælde vises det i 0001

6. Når du først er sikker på, at den vises i hvilken mappe med navne, der starter med 000*, skal du udvide den mappe og klikke og vælge GlobalSettings.
7. Nu, i højre side Find EnableDynamicDevices og sæt dens værdi til 0.
skriv blot 00 00 00 00 fra tastaturet og klik på OK.
Bemærk : – Hvis EnableDynamicDevices ikke er til stede i højre, skal du bare højreklikke og oprette en Reg_Binary og navngive den som EnableDynamicDevices og derefter indstille dens værdi til 00 00 00 00.
8. Luk editoren og genstart PC ‘ en.

metode 3: Indstil lydenhed som standard
Trin 1: Gå til højre ende af proceslinjen, højreklik på højttalerikonet og vælg Lyde.
![]()
Trin 2: Gå til fanen Afspilning i Lyddialogboksen.
Højreklik på lydenheden, og vælg Indstil som standardenhed.
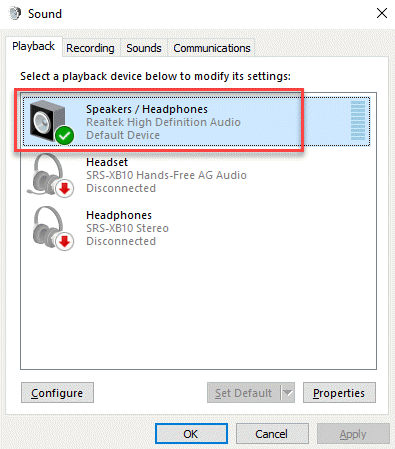
Kontroller nu dine lydporte, og de skal arbejde nu.
Metode 4: Gendan standardindstillinger for lydenhed
Trin 1: Højreklik på Start og vælg Kør.

Trin 2: Det åbner kommandovinduet Kør. Skriv mmsys.cpl og tryk på OK.
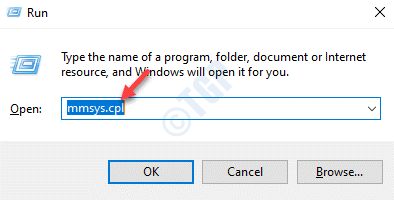
Trin 3: I Lyddialogboksen, der åbnes, under fanen Afspilning, skal du vælge lydenheden og klikke på knappen Egenskaber nederst.
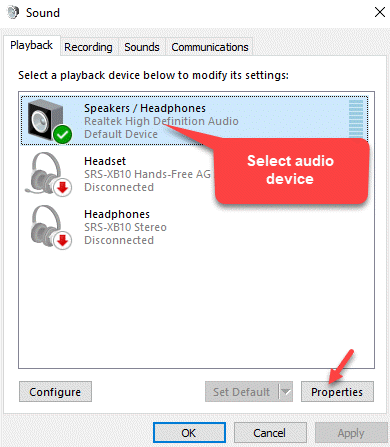
Trin 4: Gå til fanen Forbedringer i dialogboksen lydegenskaber og klik på Gendan standardindstillinger.
Trin 5: Gå derefter til fanen Avanceret og tryk på knappen Gendan standardindstillinger nederst.
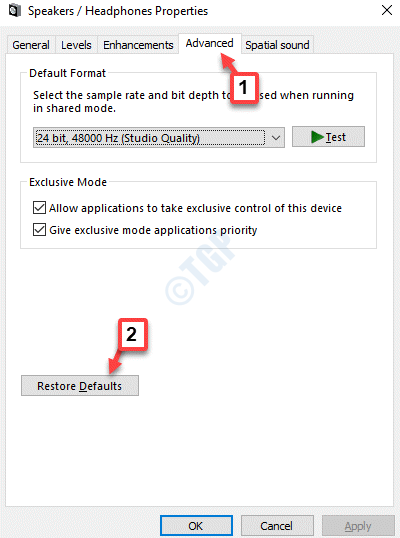
Trin 6: Vælg Nu fanen rumlig lyd, og tryk på knappen Gendan standardindstillinger nederst.
tryk på Anvend og derefter på OK for at gemme ændringer og afslutte.
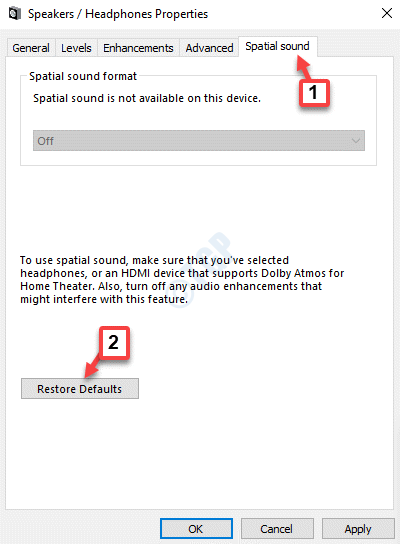
Trin 7: nu, tilbage i lyd dialogboks, vælg fanen Optagelse.
Vælg mikrofon og klik på knappen Egenskaber nedenfor.
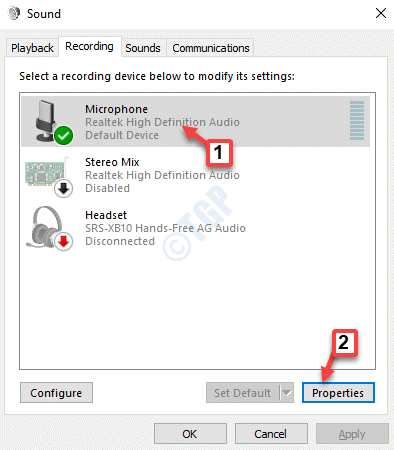
Trin 8: i dialogboksen Mikrofonegenskaber skal du gå til fanen Avanceret og klikke på Gendan standardindstillinger.
tryk på Anvend og OK for at gemme ændringer og afslutte.
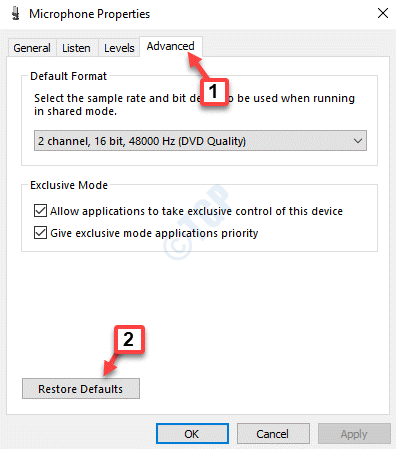
trin 9: nu, tilbage i Lyddialogboksen, skal du vælge fanen Kommunikation og klikke på alternativknappen ved siden af for at reducere lydstyrken for andre lyde med 80%.
tryk på Anvend og derefter på OK for at gemme ændringer og afslutte.
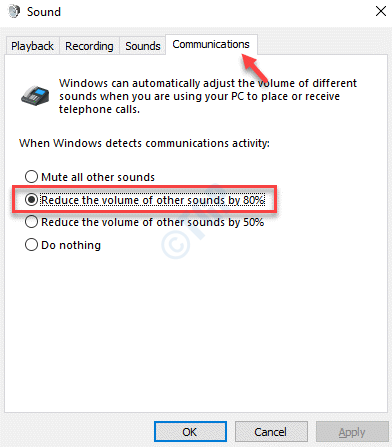
Afslut Lyddialogboksen, og prøv at tilslutte hovedtelefonen til portene, og den skal fungere korrekt nu.
metode 5: Opdater eller geninstaller lyddrivere
løsning 1: Opdater lyddriver
Trin 1: Tryk på genvejstasten Vind + R på tastaturet for at åbne kommandoboksen Kør.
Trin 2: skriv devmgmt.msc i feltet Kør kommandosøgning, og tryk på OK for at åbne vinduet Enhedshåndtering.
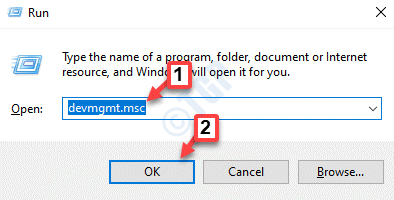
Trin 3: i vinduet Enhedshåndtering skal du gå til afsnittet Lyd, video og spilcontrollere og udvide det.
Højreklik på lydenheden, og vælg Opdater driver.
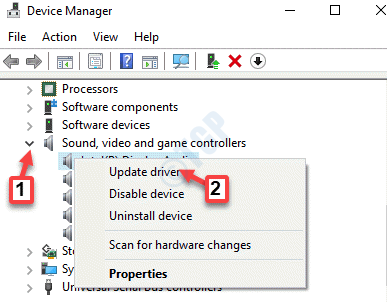
Trin 4: i vinduet Opdater drivere skal du klikke på Søg automatisk efter opdateret driverprogram.
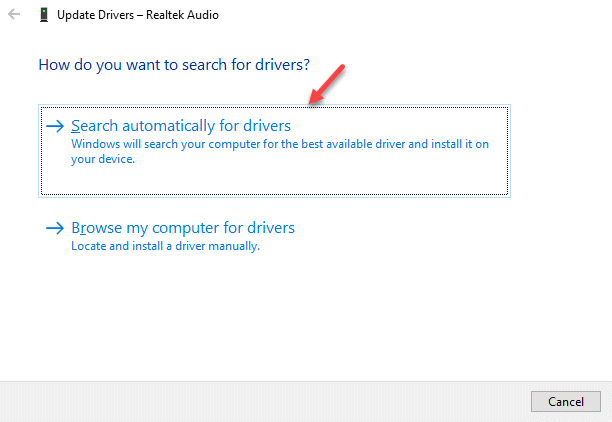
Trin 5: vinduer begynder at lede efter en opdateret driver. Hvis nogen nyeste driver til rådighed, vil det automatisk hente og installere opdateringen til din PC.
genstart din PC, og kontroller, om hovedtelefonstikket fungerer nu.
*Bemærk – Alternativt kan du også følge nedenstående trin:
Trin 1: Følg trin 1 til 3 som vist ovenfor, og vælg derefter gennemse mine computere til drivere i vinduet Opdater drivere.
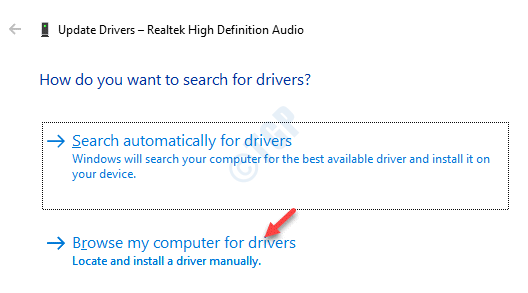
Trin 2: Vælg derefter Lad mig vælge fra en liste over tilgængelige drivere på min computer.
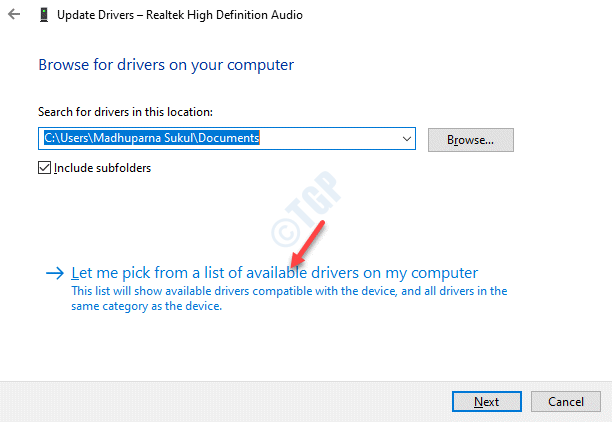
Trin 3: Vælg nu den lydenhed, du vil bruge, og klik på Næste for at afslutte installationen.
genstart din PC, og problemet skulle være væk. Du kan nu tilslutte din hovedtelefon / mikrofon til PC-porten.
desuden kan du også besøge audio driverens producent hjemmeside, hente driverne og installere dem manuelt.
løsning 2: Geninstaller driveren
Trin 1: Tryk på tasterne sammen på tastaturet, og vælg Kør for at åbne kommandoen Kør.

Trin 2: Det åbner kommandovinduet Kør. Skriv nu devmgmt.msc i søgefeltet og tryk på Enter for at åbne Enhedshåndtering.

Trin 3: i vinduet Enhedshåndtering skal du udvide sektionen lyd -, video-og spilcontrollere.
Højreklik på lydenheden, og vælg Afinstaller enhed.
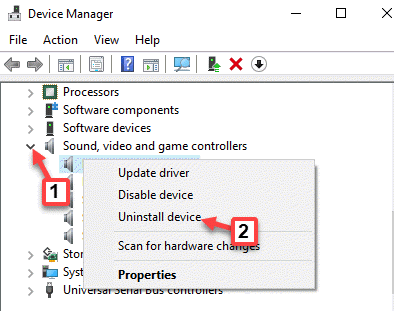
Trin 4: Klik på Afinstaller igen i prompten for at bekræfte handlingen.
når enheden er afinstalleret, skal du genstarte din PC. Når du nu går tilbage til enhedsadministratoren og til afsnittet Lyd -, video-og spilcontrollere, vil du se, at lydenheden automatisk installeres igen.
metode 6: Kør vinduer fejlfinding
Trin 1: Højreklik på højttalerikonet på proceslinjen, og vælg Fejlfinding af lydproblemer.
![]()
Trin 2: fejlfindingen begynder at opdage problemer.
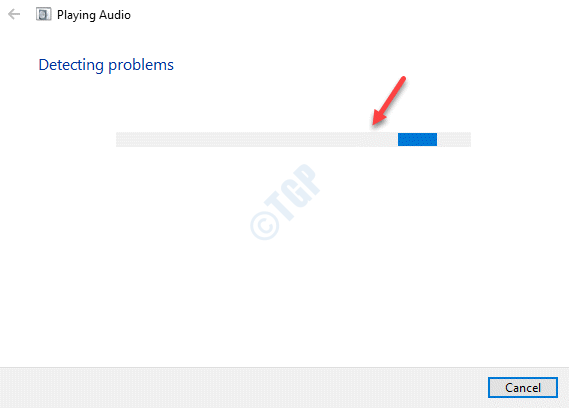
Trin 3: Dernæst viser den en liste over lydenheder.
du kan vælge den, du vil fejlfinde.
Klik På Næste.
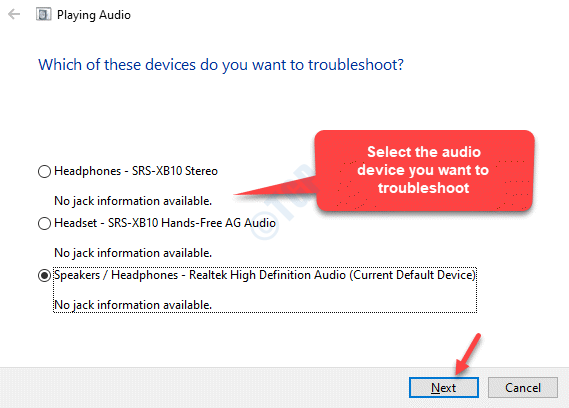
Trin 4: Det begynder at opdage problemer igen og derefter præsentere de mulige løsninger.
følg instruktionerne på skærmen for at afslutte fejlfindingsprocessen.
når du er færdig, skal du genstarte din PC, og lydstikket fungerer ikke på dine vinduer 10 PC skal løses.
nu Kan du prøve at tilslutte hovedtelefonen/mikrofonen til PC-stikket, og det skal fungere korrekt.

jeg finder lidenskab i at skrive Tech artikler omkring vinduer PC og programmel